Gesamte Downloads
Hauptinhalt
Über den Autor
Aktuelle Themen
Was bedeutet der Fehlercode 0xc00000e9? Die Hauptgründe werden aufgelistet.
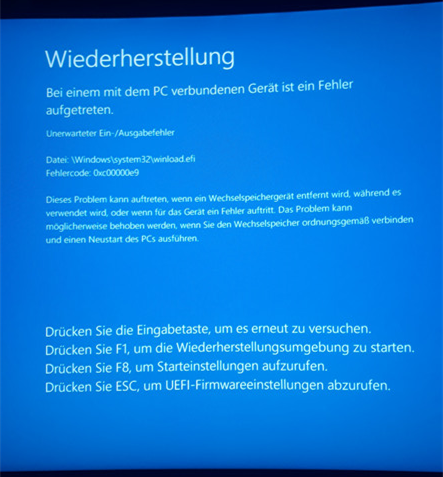
Der Fehler 0xc00000e9 kann manchmal beim Windows Startvorgang oder im laufenden Betrieb auftreten. Wenn Sie beim Windows Start auf den Fehler gestoßen sind, kann der Startvorgang nicht fortgesetzt werden und können Sie auch nicht auf den Desktop zugreifen. Der Fehler kann auf der eingebauten Festplatte und der externen Datenträger auftreten. Sie können auf dem Bildschirm die folgende Meldung sehen.
Unerwarteter Ein-/Ausgabefehler
Fehlercode: 0xc00000e9
Der Fehlercode "0xc00000e9" hat immer etwas der Treibersoftware, den Hardware-Fehlern, der Beschädigung und dem Anschluss zu tun. Welche Probleme können zu diesem Fehler führen? Darunter haben wir einige Hauptgründe aufgelistet:
- Defekte externe Hardware oder PC-Komponenten.
- Beschädigte E/A-Anschlüsse.
- Falsch sitzende Komponenten, wie z. B. eine nicht angeschlossene Festplatte, die keinen Kontakt mit dem Motherboard hat.
- Falsch konfigurierte UEFI-, BIOS- oder CMOS-Einstellungen.
- Beschädigte Systemdateien oder Probleme mit der Windows-Registrierung.
- Probleme mit dem Windows Update.
- Viren- oder Malware-Angriff
Wie kann man den Fehlercode 0xc00000e9 beheben?
In diesem Teil zeigen wir Ihnen mehrere Lösungen, um den Fehler 0xc00000e9 zu beheben.
Lösung 1: BIOS-Einstellungen ändern
Wir haben diese Lösung ganz oben aufgeführt, weil sie sehr effektiv ist, um den Fehlercode 0xc00000e9 zu beheben. Indem Sie das BIOS zurücksetzen oder auf die Standardkonfiguration setzen, können Sie diese irritierende Fehlermeldung überwinden.
Schritt 1. Drücken Sie zunächst die Neustart-Taste und wenn der Logo-Bildschirm erscheint, drücken Sie die Taste F2, DEL oder F10 (das hängt vom System ab). Dadurch öffnet sich das Fenster mit den BIOS-Einstellungen.
Schritt 2. Wählen Sie "Load Optimal Defaults" (Optimale Standardeinstellungen laden).
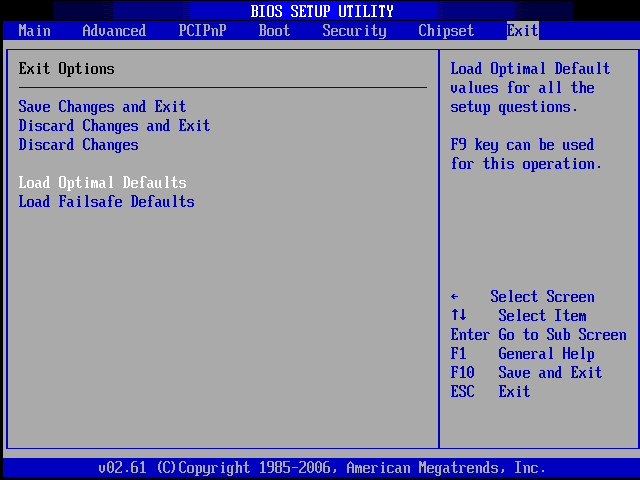
Schritt 3. Gehen Sie nun zu PC’s HDD setting configuration, die sich im Abschnitt "Advanced" befindet. Jetzt müssen Sie die Einstellung entweder auf AHCI oder IDE umstellen.
Schritt 4. Speichern Sie danach die Einstellungen und starten Sie Ihren Computer neu. Überprüfen Sie den Fehler. Es ist zu hoffen, dass Sie nach der korrekten Anwendung dieser Lösung diesen Fehler nicht mehr erleben werden.
HINWEIS: Sie sollten beide Optionen, AHCI und IDE, nacheinander ausprobieren. Wenn AHCI nicht funktioniert, wenden Sie IDE an, oder wenn IDE nicht funktioniert, wählen Sie AHCI.
Lösung 2: Stellen Sie sicher, dass die SATA-Kabel Ihres Systems ordnungsgemäß angeschlossen sind
Wenn Sie einen PC und keinen Laptop verwenden, sollten Sie die älteren SATA-Kabel Ihres PCs überprüfen. Stellen Sie sicher, dass sie funktionstüchtig und richtig angeschlossen sind.
Wenn Sie jedoch ein älteres SATA-Kabel verwenden ODER ein SATA-II-Kabel mit einem SATA-III-Anschluss und einer Festplatte verbunden haben, wird das System niemals eine ausreichende Datenübertragungsrate liefern.
Wenn dies der Fall ist, kann das Betriebssystem nicht richtig mit der angeschlossenen Festplatte kommunizieren und löst diesen Fehlercode aus. Führen Sie die unten angegebenen Schritte sorgfältig aus;
Schritt 1. Schalten Sie Ihren Computer aus und ziehen Sie das Netzkabel ab.
Schritt 2. Öffnen Sie das CPU-Gehäuse und suchen Sie die Festplatte und den SATA-Anschluss.
Schritt 3. Nun müssen Sie das ALTE Kabel durch ein NEUES ersetzen.
Dieser Schritt ist nur für Benutzer geeignet, die Erfahrung im Umgang mit internen Hardware-Verbindungsszenarien haben.
Lösung 3: Festplatten-Scan ausführen
Eine Festplatte mit fehlerhaften Sektoren, Festplattenfehlern oder Dateisystemfehlern kann dazu führen, dass dieser Fehlercode 0xc00000e9 in Windows 10 Computern angezeigt wird. Ein Check Disk Scan überprüft Ihre Festplatte auf Fehler und behebt sie. Gehen Sie wie folgt vor, um Check Disk (CHKDSK) auszuführen:
Schritt 1. Booten Sie Ihr Gerät im abgesicherten Modus (Umschalttaste + Neustart)
Schritt 2. Geben Sie cmd in das Suchfeld ein, klicken Sie mit der rechten Maustaste auf die Eingabeaufforderung und führen Sie sie als Administrator aus
Schritt 3. Geben Sie chkdsk/f/r ein und drücken Sie die Eingabetaste. Starten Sie nach Abschluss des Scanvorgangs Ihren Computer neu.
Nachdem Sie alle Befehle ausgeführt haben, starten Sie Ihr System neu.
Lösung 4: Startup-Reparatur durchführen
Es ist notwendig, auf die beschädigten Systemdateien zu prüfen, weil fehlende Systemdateien auch das 0xc00000e9 Windows 10 verursachen können
Sie können die Funktion "Starthilfe" verwenden, um die Systembeschädigung zu beheben. Starthilfe ist auch als Windows-Wiederherstellungstool bekannt, mit dessen Hilfe Sie bestimmte Systemprobleme beheben können.
Führen Sie die angegebenen Schritte sorgfältig aus.
Schritt 1. Sie müssen Ihren PC/Laptop mehr als 3 Mal ein- und ausschalten.
Schritt 2. Sie werden sehen, dass Windows 10 nach dem dritten Einschalten Ihres PCs in den Diagnosemodus startet. Klicken Sie im Wiederherstellungsbildschirm auf Erweiterte Optionen.

Schritt 3. Klicken Sie auf die Problembehandlung und dann auf Erweiterte Optionen. Klicken Sie zuletzt auf Systemstartreparatur.
Lösung 5: Boot-Manager neu erstellen
Bevor Sie diese Lösung anwenden, müssen Sie zunächst ein bootfähiges USB-Laufwerk vorbereiten.
Besuchen Sie die offizielle Microsoft-Website, laden Sie die ISO-Datei herunter und erstellen Sie ein bootfähiges Windows 10-Installationsmedium. Wenn Sie nicht wissen, wie Sie ein bootfähiges Windows 10-Installationsmedium erstellen, dann besuchen Sie: https://support.microsoft.com/de-de/windows/erstellen-eines-installationsmediums-f%C3%BCr-windows-99a58364-8c02-206f-aa6f-40c3b507420d
Nachdem Sie das bootfähige USB-Laufwerk vorbereitet haben, folgen Sie den unten angegebenen Schritten:
Schritt 1. Schließen Sie den USB-Stick oder die DVD an Ihr System an und starten Sie Ihren PC.
Schritt 2. Drücken Sie eine beliebige Taste, um den PC/Laptop von dem bootfähigen Laufwerk zu starten.
Schritt 3. Wählen Sie Sprache, Zeit, Währung, Tastatur/Eingabemethode und drücken Sie Weiter.
Schritt 4. Wählen Sie nun die Option PC reparieren (NICHT Windows installieren).
Schritt 5. Wählen Sie danach den Typ des Betriebssystems, das Sie reparieren möchten, und klicken Sie auf Weiter.
Schritt 6. Die Systemwiederherstellungsoption wird angezeigt, wählen Sie Eingabeaufforderung.
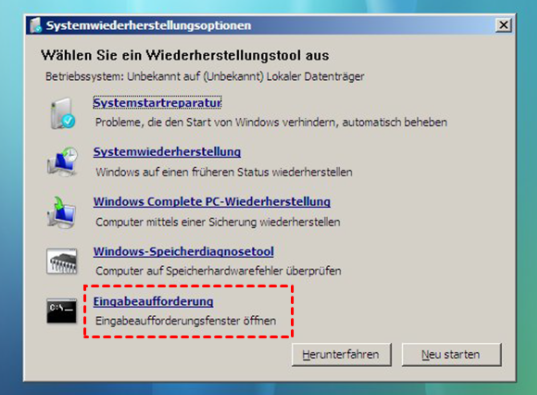
Schritt 7. Geben Sie nun in der Eingabeaufforderung die unten aufgeführten Befehle nacheinander ein. Drücken Sie nach jedem dieser Befehle die Eingabetaste:
cd /d Partition:\Windows\System32
bcdedit /enum all
bcdedit -create {bootmgr} -d “Description”
bcdedit -set {bootmgr} device partition=Partition:
bcdedit /displayorder {GUID}
bcdedit /default {GUID}
bcdedit /timeout Value
Lösung 6: Systemwiederherstellungspunkte verwenden
Wenn alle oben genannten Abhilfen nicht funktionieren, können Sie eine Systemwiederherstellung durchführen. Versuchen Sie zunächst, das System auf einen der vorherigen Wiederherstellungspunkte zurückzusetzen. Nun müssen Sie einen Wiederherstellungspunkt finden, an dem Ihr Computer ordnungsgemäß funktionierte, und dann einfach die unten angegebenen Schritte ausführen:
Schritt 1. Während Sie vom Windows-Installationsdatenträger booten, gehen Sie zu den erweiterten Wiederherstellungsoptionen.
Schritt 2. Wählen Sie Systemwiederherstellung; nun erscheint die Liste der Wiederherstellungspunkte.
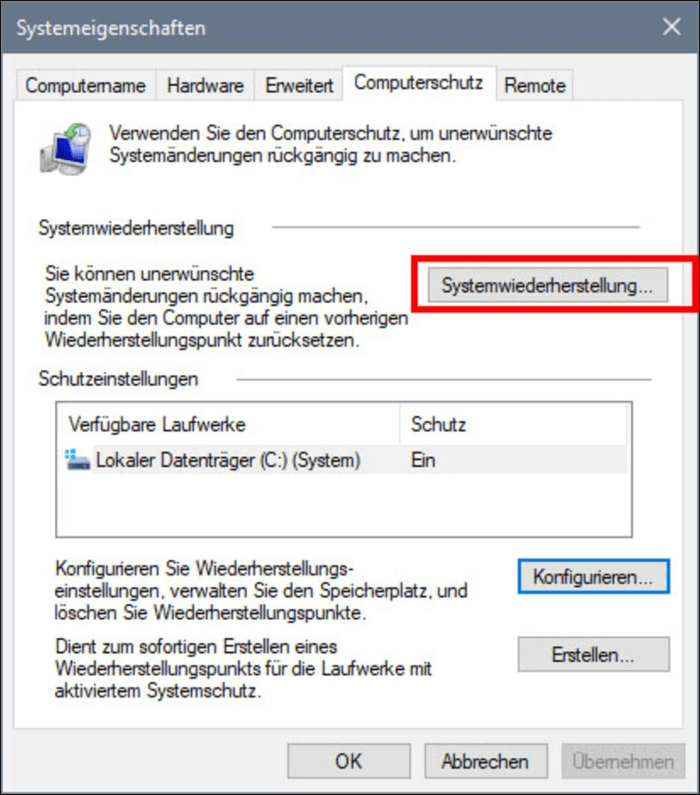
Sie müssen den Punkt auswählen, an dem Sie fortfahren möchten, sollten aber darauf achten, dass er vor dem Auftreten des Fehlers liegt.
Lösung 7: Ihr Festplattenlaufwerk als erstes Boot-Gerät einstellen
Das Einstellen Ihrer Festplatte als erstes Boot-Gerät im BIOS/UEFI kann das Problem manchmal auch beheben.
Schritt 1. Rufen Sie Ihr BIOS auf. Dies kann durch Drücken einer vom Hersteller vordefinierten Taste während des POST-Bildschirms erfolgen. Diese Taste kann entweder F2, F12, ESC, Backspace usw. sein, und bevor Windows bootet, finden Sie sie auf dem POST-Bildschirm. Drücken Sie sie nun schnell, um das BIOS/UEFI-Dienstprogramm aufzurufen.
Schritt 2. Suchen Sie nach den Boot-Optionen. Wenn nicht alle BIOS/UEFI-Dienstprogramme haben Anweisungen zur Navigation am unteren oder rechten Bildschirmrand - benutzen Sie diese, um zum Menü zu gelangen.
Schritt 3. Werfen Sie in den Boot-Optionen einen Blick auf die Boot-Priorität. Stellen Sie sicher, dass das erste Boot-Gerät Ihre Festplatte ist. Verwenden Sie die Navigationsanweisungen, um dies zu erreichen, und setzen Sie die Festplatte an den Anfang der Liste der Boot-Geräte.
Schritt 4. Beenden Sie das Programm mit dem Speichern Ihrer Änderungen und starten Sie Ihr Gerät neu. Damit sollte Ihr Problem behoben sein.
Lösung 8. Fehler 0xc00000e9 durch ein bootfähiges Laufwerk reparieren
Neben den oben genannten Lösungen können Sie diesen Fehlercode noch durch eine sichere Software beheben. Versuchen Sie EaseUS Partition Master Free. Wenn Sie den Computer schon nicht starten kann, können Sie mithilfe der Software ein bootfähiges Laufwerk erstellen und dann mit der Reparatur beginnen. Wenn Sie andere Windows-Fehler wie z.B. UEFI Boot reparieren und beheben möchten, kann EaseUS Ihnen auch dabei helfen.
Laden Sie diese Software auf einem anderen Computer herunter und erstellen Sie ein bootfähiges Laufwerk, z.B., eine bootfähige CD/DVD oder einen bootfähigen USB-Stick;
Schritt 1. Starten Sie Partition Master auf Ihrem PC. Rechtsklicken Sie auf die Partition, die Sie prüfen möchten, und wählen Sie dann "Dateisystem überprüfen" aus.
Schritt 2. Nun können Sie die Fehler auf der ausgewählten Partition prüfen und die Fehler werden behoben, wenn sie gefunden werden. Klicke Sie dann auf "Starten".
Schritt 3. Partition Master wird mit der Überprüfung der Partition beginnen. Wenn der Prozess endet, klicken Sie auf "Fertigstellen".
Wie wir Ihnen helfen können
Über den Autor
Mako
Nach dem Studium der Germanistik ist Mako seit 2013 Teil des EaseUS-Teams und hat sich in den letzten 11 Jahren intensiv mit Software-Themen beschäftigt. Der Schwerpunkt liegt auf Datenrettung, Datenmanagement, Datenträger-Verwaltung und Multimedia-Software.
Produktbewertungen
-
Mit „Easeus Partition Master“ teilen Sie Ihre Festplatte in zwei oder mehr Partitionen auf. Dabei steht Ihnen die Speicherplatzverteilung frei.
Mehr erfahren -
Der Partition Manager ist ein hervorragendes Tool für alle Aufgaben im Zusammenhang mit der Verwaltung von Laufwerken und Partitionen. Die Bedienung ist recht einfach und die Umsetzung fehlerfrei.
Mehr erfahren -
"Easeus Partition Master" bietet Ihnen alles, was Sie zum Verwalten von Partitionen brauchen, egal ob Sie mit einem 32 Bit- oder 64 Bit-System unterwegs sind.
Mehr erfahren
Verwandete Artikel
-
Kann ich SSD kostenlos auf M.2 klonen? Ja, sicher. Hier finden Sie Ihre Anleitung
![author icon]() Maria/2025/05/21
Maria/2025/05/21
-
Festplatte von EXT4 zu NTFS unter Windows 11 formatieren
![author icon]() Mako/2025/05/21
Mako/2025/05/21
-
EaseUS Partition Master VS Diskgenius: Sehen Sie, was sind die Unterschiede und welche ist besser
![author icon]() Maria/2025/05/21
Maria/2025/05/21
-
So können Sie nicht funktionierende Toshiba Festplatte reparieren [11 Lösungen]
![author icon]() Mako/2025/05/21
Mako/2025/05/21











