Gesamte Downloads
Hauptinhalt
Über den Autor
Aktuelle Themen
Fallout 3 ist im Grunde ein Open-World-Action-Rollenspiel, welches im Jahr 2008 auf mehreren Plattformen veröffentlicht wurde und heute noch weltweit beliebt ist. Viele Spieler spielen gerne das Spiel auf einem Windows-PC. Aber manche Spieler haben auch von einem Problem berichtet, dass Fallout 3 auf ihren Windows 10-PCs nicht startet.
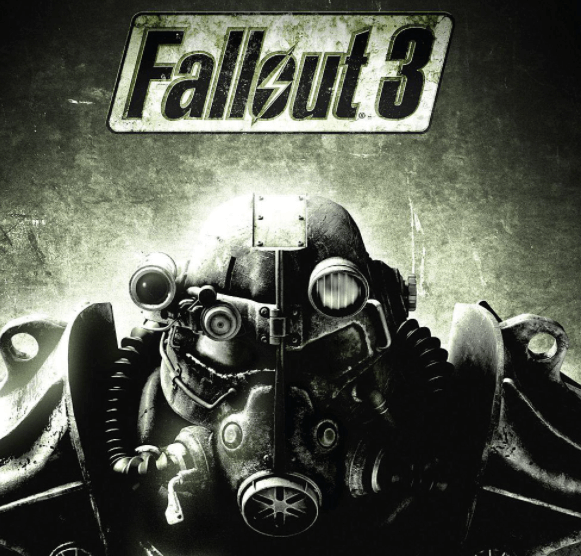
Wenn Sie auch von diesem Problem betroffen sind, kann der Artikel Ihnen helfen. Wir haben vier Lösungen für Sie gefunden. Bevor Sie die Fehlerbehebungen ausführen, stellen Sie zuerst sicher:
- Ihr PC entspricht die Mindestanforderungen des Spiels. Fallout 3 kann nicht auf den PCs, welche mehr als zwei Prozessorkernen ausgeführt werden.
- Sie haben die aktuellen NVIDIA- oder AMD-Grafikkartentreiber installiert.
- Wenn Sie das Spiel unter Windows 10 ausführen wollen, sollten Sie Games for Windows Live installieren. Wenn Sie das noch nicht auf Ihrem Computer installiert haben, klicken Sie hier für den direkten Download von Microsoft.
Die Gründe für das Problem sind vielfältig, z.B., die Inkompatibilität, die veraltete Treibersoftware. Die Lösungen dafür sind auch einfach. Darunter haben wir vier Lösungen für Sie gesammelt.
Lösung 1. Die veraltete Treibersoftware der Grafikkarten aktualisieren
Denn der veraltete Treiber der Grafikkarten wird zu diesem Problem führen, können Sie zuerst die Treibersoftware aktualisieren. Folgen Sie den Schritten.
Schritt 1. Mit dem Rechtsklick auf das Windows-Symbol und wählen Sie "Geräte-Manager" aus.
Schritt 2. Doppelklicken Sie auf “Grafikkarten”. Mit dem Rechtsklick auf einen Grafiktreiber wählen Sie "Treiber aktualisieren" aus.
Schritt 3. Klicken Sie auf "Automatisch nach aktualisierter Treibersoftware suchen" und warten Sie auf die Aktualisierung.

Lösung 2. Fallout 3 als Administrator ausführen
Schritt 1. Öffnen Sie das Installationsverzeichnis von Fallout 3 auf Steam. Das Standardverzeichnis ist normalerweise: "C:\Programme (x86)\Steam\steamapps\common\Fallout 3 goty".
Schritt 2. Mit dem Rechtsklick auf die Fallout 3 EXE-Datei wählen Sie "Eigenschaften" aus.
Schritt 3. Unter dem Kompatibilität-Tab aktivieren Sie die Option "Programm als Administrator ausführen". Klicken Sie auf "Übernehmen".
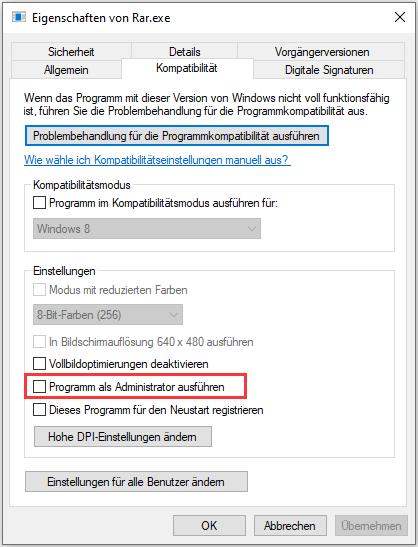
Lösung 3. Fallout 3 im Kompatibilitätsmodus starten
Schritt 1. Gehen Sie zu "C:\Programme (x86)\Steam\steamapps\common\Fallout 3 goty".
Schritt 2. Klicken Sie mit der rechten Maustaste auf die EXE-Datei und wählen Sie "Eigenschaften" aus.
Schritt 3. Unter dem Kompatibilität-Tab klicken Sie auf "Problembehandlung für die Programmkompatibilität ausführen".
Schritt 4. Öffnen Sie das Dropdown-Menü und führen Sie die Problembehandlung bei verschiedenen Windows-Versionen durch.
Schritt 5. Klicken Sie auf "Übernehmen" und "OK".
Lösung 4. Die “fallout.ini”-Datei ändern
Die “fallout.ini”-Datei zu ändern, kann das Problem auch lösen. Wenn Sie Fallout 3 unter Windows 10 zu spielen wollen, können Sie auch die Konfigurationsdatei bearbeiten.
Schritt 1. Gehen Sie zum "Dokumente"-Ordner und dann "MyGames"- Ordner.
Schritt 2. Öffnen Sie den Fallout 3 Ordner. Öffnen Sie die "fallout.ini"-Datei mit dem Registrierungs-Editor.
Schritt 3. In der Datei ändern Sie den Wert von "bUseThreadedA" von 0 zu 1 und fügen Sie "iNumHWThreads=2" ein.
Schritt 4. Speichern Sie die Änderung und versuchen Sie erneut, das Spiel zu starten.
Extra Hilfe - Unbekannte Festplatten-Fehler einfach und schnell beheben
Festplatten-Fehler oder Probleme mit den Systemdateien können auch dazu führen, ein Programm kann unter Windows System nicht richtig funktionieren. Windows bietet zwei verschiedenen Tools für die Fehlerüberprüfung und die -behebung. Aber wenn Sie vorher keine Erfahrungen mit der Windows Eingabeaufforderung haben, empfehlen wir Ihnen das Tool nicht. Im diesem Fall können Sie ein kostenloses und einfach zu bedienendes Tool zur Überprüfung und Reparatur benutzen. EaseUS Partition Master kann Ihnen helfen.
EaseUS Partition Master ermöglicht Ihnen, nicht nur den Festplattenspeicher einfach zu verwalten, sondern auch den Datenträger zu überprüfen und die gefundenen Fehler mit nur einigen Klicks zu beheben.
Schritt 1. Starten Sie Partition Master auf Ihrem PC. Rechtsklicken Sie auf die Partition, die Sie prüfen möchten, und wählen Sie dann "Dateisystem überprüfen" aus.
Schritt 2. Nun können Sie die Fehler auf der ausgewählten Partition prüfen und die Fehler werden behoben, wenn sie gefunden werden. Klicke Sie dann auf "Starten".
Schritt 3. Partition Master wird mit der Überprüfung der Partition beginnen. Wenn der Prozess endet, klicken Sie auf "Fertigstellen".
Wie wir Ihnen helfen können
Über den Autor
Mako
Nach dem Studium der Germanistik ist Mako seit 2013 Teil des EaseUS-Teams und hat sich in den letzten 11 Jahren intensiv mit Software-Themen beschäftigt. Der Schwerpunkt liegt auf Datenrettung, Datenmanagement, Datenträger-Verwaltung und Multimedia-Software.
Produktbewertungen
-
Mit „Easeus Partition Master“ teilen Sie Ihre Festplatte in zwei oder mehr Partitionen auf. Dabei steht Ihnen die Speicherplatzverteilung frei.
Mehr erfahren -
Der Partition Manager ist ein hervorragendes Tool für alle Aufgaben im Zusammenhang mit der Verwaltung von Laufwerken und Partitionen. Die Bedienung ist recht einfach und die Umsetzung fehlerfrei.
Mehr erfahren -
"Easeus Partition Master" bietet Ihnen alles, was Sie zum Verwalten von Partitionen brauchen, egal ob Sie mit einem 32 Bit- oder 64 Bit-System unterwegs sind.
Mehr erfahren
Verwandete Artikel
-
Wie kann man Windows von einer SD-Karte starten?
![author icon]() Mako/2025/05/21
Mako/2025/05/21
-
Ausgewähltes Boot-Gerät fehlgeschlagen - 6 Schnellreparaturen mit Bildern
![author icon]() Maria/2025/09/11
Maria/2025/09/11
-
Wie kann man RAID 5 Partition ohne Datenverlust vergrößern/erweitern?
![author icon]() Katrin/2025/05/21
Katrin/2025/05/21
-
Unter Windows den ndis.sys Fehler beheben - So geht's
![author icon]() Markus/2025/05/21
Markus/2025/05/21











