Gesamte Downloads
Hauptinhalt
Über den Autor
Aktuelle Themen
Sie können das Dienstprogramm DiskPart verwenden, um eine Festplatte mit dem Format FS=NTFS zu formatieren, wenn Diskpart auf einen Fehler gestoßen ist. Das Problem tritt auf, wenn der Formatierungsprozess 100 % erreicht und ein Fehler ohne Angabe von Gründen auftritt. Es ist üblich, DiskPart zu verwenden, um Datenträger, Partitionen oder Volumes zu verwalten, die nicht mit den integrierten Optionen der Windows-Datenträgerverwaltung verwaltet werden können.
Beispielsweise kann das DiskPart-Programm verwendet werden, um Datenbeschädigungen auf einer Festplatte, einem Flash-Laufwerk oder einer SD-Karte zu beheben, auf die Windows nicht richtig zugreifen kann. Da das Dienstprogramm DiskPart möglicherweise den Inhalt der ausgewählten Festplatte löscht, muss es mit äußerster Vorsicht verwendet werden. Daher sollten Sie Ihre Daten vor der Verwendung auf einem anderen Speichermedium sichern. Näheres erfahren Sie in unserem Artikel.
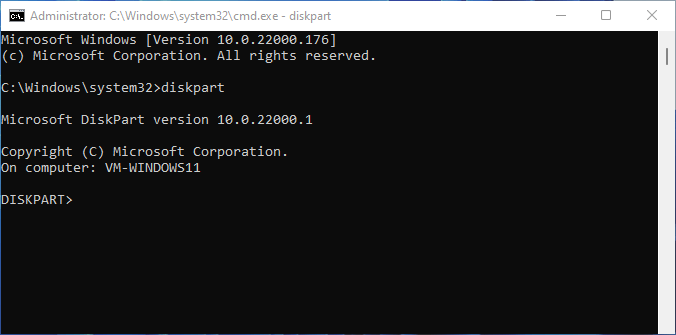
Übersicht über "Diskpart hat einen Fehler festgestellt, der Parameter ist falsch."
Abgesehen von der integrierten Datenträgerverwaltungsfunktion von Windows ist DiskPart ein wertvolles Tool, auf das Sie sich verlassen können, um Datenträger und Partitionen vernünftig zu verwalten und Fehler auf jedem Windows-System zu korrigieren. Der DiskPart-Partitionierungsassistent verfügt über mehr Funktionen und Tools als die meisten Partitionierungsassistenten von Drittanbietern, und seine Funktionen sind noch leistungsfähiger als ihre.
Die Verwendung hat jedoch einen erheblichen Nachteil: Es arbeitet an der Eingabeaufforderung, was dazu führt, dass viele Personen Fehler machen, da sie mit DOS-Prozeduren nicht vertraut sind.
Diskpart hat einen Fehler festgestellt
Sie erhalten, dass DiskPart auf eine Fehlermeldung gestoßen ist, was bedeutet, dass die Anforderung aufgrund eines E/A-Geräteproblems, eines ungenauen Parameters, des Systems, das die angeforderte Datei nicht finden kann, oder eines CRC-Datenfehlers nicht abgeschlossen werden konnte. unter anderen Gründen. Obwohl das Problem Ihnen den Zugriff auf ein Laufwerk verbietet, kann es mit einer Vielzahl von Ansätzen schnell behoben werden.
Wenn es ein Problem mit der Festplatte gibt, wird DiskPart es erkennen und eine Reparatur einleiten. Beispielsweise wird die Warnmeldung „DiskPart hat ein Problem festgestellt“ regelmäßig beobachtet.
Mögliche Ursachen dafür, dass Diskpart auf einen Fehler gestoßen ist:
- Die angegebene Datei wurde vom System nicht gefunden.
- Das Gerät ist nicht bereit.
- Datenfehler (Cyclic Redundancy Check).
- Datenträger ist schreibgeschützt.
- E/A-Gerätefehler.
- Der Zugriff wird verweigert.
- Parameter ist falsch.
Es kann auch vorkommen, dass das Volume zu groß für FAT32 ist.
So beheben Sie den Diskpart-Fehler unter Windows 11
Hier sind die besten verfügbaren Lösungen, die Ihnen bei der Lösung Ihres Diskpart-Problems helfen können:
1. Führen Sie den CHKDSK-Befehl aus, um den Fehler zu beheben
So können Sie den CHKDSK-Befehl ausführen, um Ihren Fehler zu beheben:
Schritt 1: CMD wird in das Suchfeld in der Taskleiste eingegeben.
Schritt 2: Die Eingabeaufforderung kann geöffnet werden, indem Sie sie aus den Suchergebnissen auswählen und die rechte Maustaste drücken.
Schritt 3: Wählen Sie im Dropdown-Menü Als Administrator ausführen aus.
Schritt 4: Wenn das Feld Benutzerkontensteuerung erscheint, wählen Sie Ja.
Schritt 5: Geben Sie den Befehl chkdsk /f /r /* ein: (Der Buchstabe „*“ bezeichnet den Buchstaben des Ziellaufwerks.)
Schritt 6: Um fortzufahren, drücken Sie die Eingabetaste auf Ihrer Tastatur.
Schritt 7: Warten Sie, bis der Vorgang abgeschlossen ist, bevor Sie fortfahren.
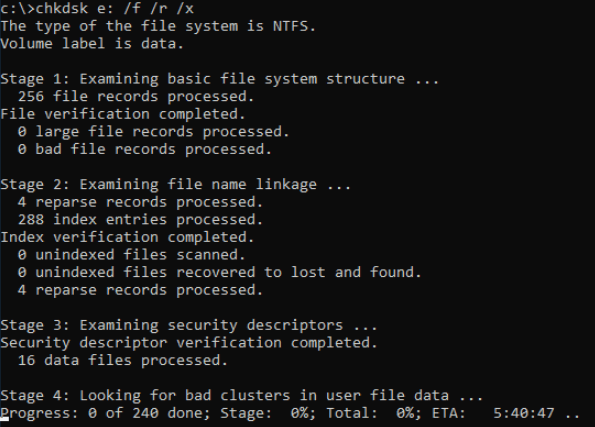
Schritt 8: Sie können cmd.exe auch auf andere Weise starten.
Hinweis: Der Artikel Gelöst – Der Parameter ist falsch enthält weitere Informationen zu dem Parameter ist ein ungenauer Fehler, einschließlich der zugehörigen Techniken zur Behebung des Problems und der Methoden zur Datenwiederherstellung aus dem Parameter ist falsch.
2. Führen Sie eine Fehlerprüfung durch, um den Fehler zu beheben
Die Verwendung der Check Disk-Option in Windows XP, Vista und Seven wird in den folgenden Abschnitten ausführlich erklärt:
Schritt 1: Um auf Arbeitsplatz zuzugreifen, gehen Sie zu Start > Alle Programme > Arbeitsplatz.
Schritt 2: Klicken Sie mit der rechten Maustaste auf das Laufwerk, um einen Check-Disk-Vorgang auszuführen, und wählen Sie Eigenschaften aus dem Kontextmenü.
Schritt 3: Wählen Sie die Registerkarte Tools aus dem Dropdown-Menü im Feld Eigenschaften.
Schritt 4: Wählen Sie im Abschnitt Fehlerprüfung die Option Prüfen. Aktivieren Sie beide Optionen im Popup-Kontrollkästchen „Festplatte überprüfen“, um sicherzustellen, dass die Festplatte gründlich auf Fehler überprüft wird.
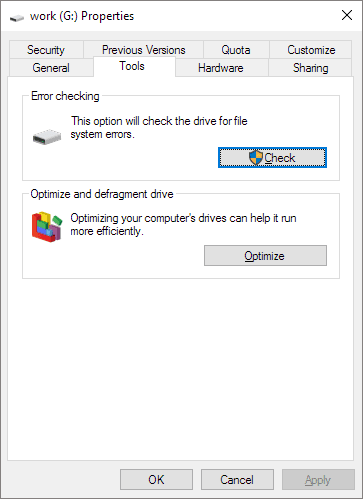
Schritt 5 : Klicken Sie in der Symbolleiste auf die Schaltfläche Start. Beim Untersuchen einer Festplatte mit geöffneten Dateien tritt eine Fehlermeldung auf, die behauptet, dass Windows die Festplatte nicht überprüfen kann, weil sie von einem anderen Programm verwendet wird.
Hinweis: Planen Sie eine Datenträgerprüfung, indem Sie auf die Schaltfläche Datenträgerprüfung planen klicken. Bevor Windows Vista geladen werden kann, wird der Computer neu gestartet und eine Festplattenprüfung durchgeführt.
3. Führen Sie den SFC-Scan aus
Der Windows System File Checker (SFC) ist ein Programm, das in allen aktuellen Windows-Versionen enthalten ist. Sie können dieses Dienstprogramm verwenden, um beschädigte Systemdateien in Windows zu reparieren. System File Checker (SFC) kann als Administrator von Windows oder der Windows-Wiederherstellungsdiskette aus gestartet werden.
Jetzt kommt der spannende Teil. Befolgen Sie die unten aufgeführten Verfahren, um SFC auszuführen.
Schritt 1: Durch einen Rechtsklick auf das Startmenüsymbol können Sie auf die Eingabeaufforderung mit erhöhten Rechten zugreifen. Wählen Sie Eingabeaufforderung (Admin) aus dem Menü. Sie können auch zu einer Eingabeaufforderung wechseln, indem Sie Win + X drücken und auswählen.
Schritt 2 : Um den SFC-Scan durchzuführen, verwenden Sie die Eingabeaufforderung und geben Sie den folgenden Befehl ein. Bitte achten Sie darauf, dass Sie diesen Vorgang nicht abbrechen, sondern warten Sie, bis er abgeschlossen ist. Nach Abschluss des Scans werden die Ergebnisse angezeigt.
sfc/scannen
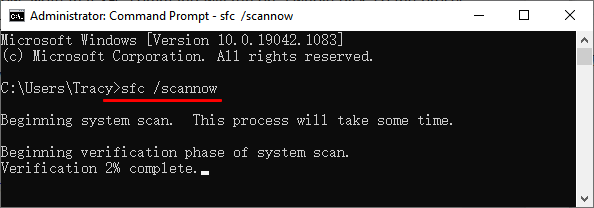
Schritt 3: Drücken Sie nach der Eingabe die Eingabetaste auf der Tastatur. Es würde beginnen, Ihren Computer auf beschädigte oder fehlende Daten zu analysieren.
4. Bereinigen Sie die Festplatte und erstellen Sie eine neue Partition mit dem Befehl Format FS = NTFS
Führen Sie die folgenden Schritte aus, um die Festplatte zu bereinigen und eine neue Partition in Ihrem System zu erstellen:
Schritt 1: Führen Sie die Eingabeaufforderung als Administrator aus, um die Arbeit zu erledigen.
Schritt 2: Drücken Sie die Eingabetaste, nachdem Sie Diskpart eingegeben haben.
Schritt 3: Der Befehl List Disk kann verwendet werden, um alle derzeit an den Computer angeschlossenen Laufwerke anzuzeigen.
Schritt 4: Wählen Sie die Festplatte aus, die Sie reparieren möchten, indem Sie Select Disk # eingeben, wobei # die Nummer ist, die vom List Disk -Befehl angezeigt wird, gefolgt vom Laufwerksbuchstaben.
Schritt 5 : Verwenden Sie den Clean-Befehl, um die gewählte Festplatte zu reinigen.
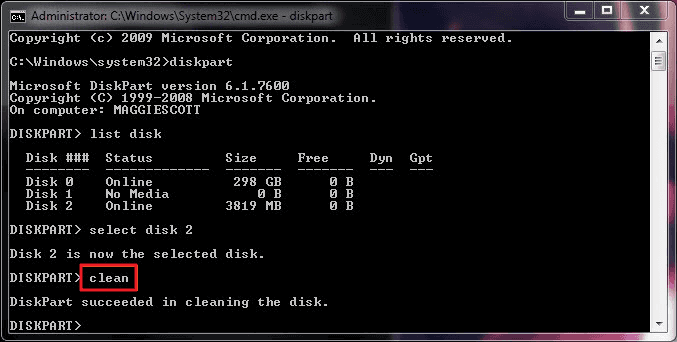
Schritt 6: Primäre Partition erstellen ist ein Befehl, der verwendet werden kann, um eine neue Partition auf der Festplatte zu erstellen.
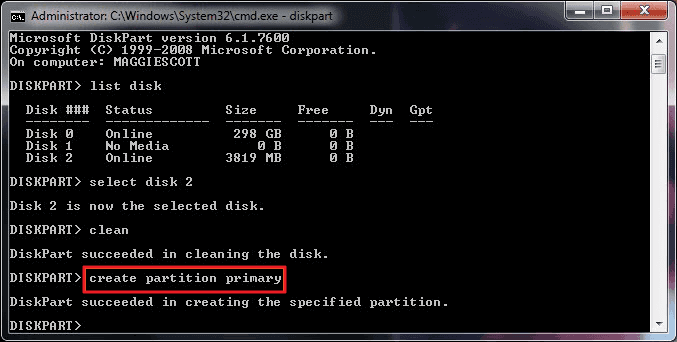
Schritt 7: Wählen Sie Partition 1 aus, damit Sie Ihre neue Partition auswählen können. Aktivieren Sie die Partition, indem Sie sie auswählen und die Eingabetaste drücken.
Schritt 9: Formatieren Sie die Festplatte mit NTFS, indem Sie Format FS=NTFS label=MyDrive im Feld Format FS angeben.
Schritt 10: Geben Sie dem Laufwerk einen Namen, indem Sie in der Befehlszeile „assign letter=Z“ eingeben (beachten Sie, dass Z ein beliebiger unbenutzter Laufwerksbuchstabe sein kann).
Schritt 11: Beenden Sie DiskPart, indem Sie die Exit-Taste drücken.
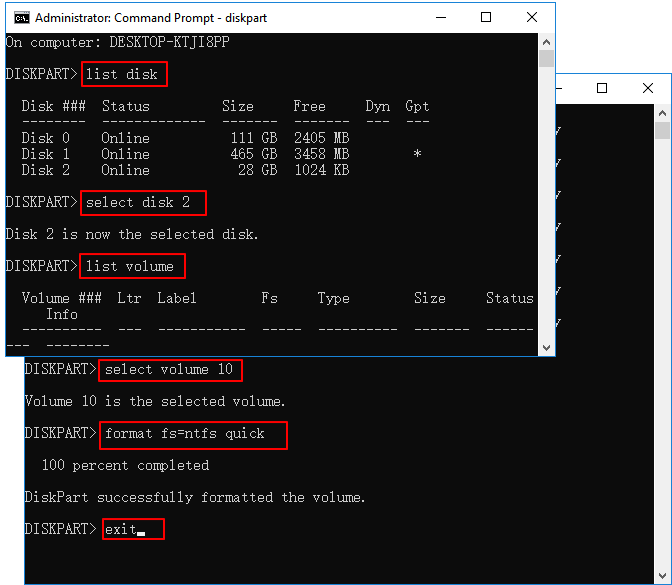
5. Verwenden Sie das Disk Format Tool - EaseUS Partition Master
Wenn keine der oben genannten Korrekturen funktioniert hat, ist es möglich, drei der wichtigsten Datenträgerverwaltungsprogramme in einem praktischen Paket zu haben, indem Sie die EaseUS Partition Master Professional Edition kaufen. Zusätzlich zur Durchführung der erforderlichen Festplattenformatierung und Wartungsaufgaben kann der Partition Manager verschiedene zusätzliche Aufgaben ausführen, wie z. B. das Vergrößern von NTFS-Festplattenpartitionen, ohne dass der Computer neu gestartet werden muss.
Schritt 1. Starten Sie die Software.
Schritt 2. Klicken Sie mit der rechten Maustaste auf die Partition und wählen Sie "Formatieren" aus.
Schritt 3. Stellen Sie den Partitionsnamen, das Dateisystem und die Clustergröße ein. Dann klicken Sie auf "OK".
Schritt 3. Klicken Sie im Warnfenster auf "Ja", um fortzufahren.
Schritt 4. Klicken Sie auf die "1 Aufgabe(n) ausführen" in der rechten unteren Ecke, um die Änderungen zu überprüfen, und klicken Sie dann auf "Anwenden", um die Formatierung der Partition zu starten.
Mit dem Partition Recovery Wizard können Sie beschädigte oder versehentlich gelöschte Daten und beschädigte Partitionen wiederherstellen. Der Disk & Partition Copy Wizard macht es einfach, eine Partition oder ein ganzes Laufwerk zu kopieren und die Daten auf ein neues Laufwerk zu verschieben. Sie können EaseUS Partition Master als Ihr bevorzugtes Tool zum Formatieren von Festplatten verwenden.
Hauptmerkmale von EaseUS Partition Manager
- Sie können zwei SSDs zu einer kombinieren.
- Mit der Software können Sie das Betriebssystem auf SSD migrieren.
- Die Option zum Formatieren/Klonen/Erstellen/Löschen von Partitionen usw.
Fazit
Diese Seite beschreibt die vielen Arten von Fehlern mit DiskPart, wenn es um das Format FS=NTFS geht Probleme.
Um Ihr Diskpart-Problem zu lösen, sollten Sie den EaseUS Partition Master als primäres Tool verwenden. Wenn Sie Fragen oder bessere Antworten haben, zögern Sie bitte nicht, uns zu kontaktieren und Ihre Gedanken mit dem Rest des Publikums zu teilen.
Wie wir Ihnen helfen können
Über den Autor
Maria
Maria ist begeistert über fast allen IT-Themen. Ihr Fokus liegt auf der Datenrettung, der Festplattenverwaltung, Backup & Wiederherstellen und den Multimedien. Diese Artikel umfassen die professionellen Testberichte und Lösungen.
Produktbewertungen
-
Mit „Easeus Partition Master“ teilen Sie Ihre Festplatte in zwei oder mehr Partitionen auf. Dabei steht Ihnen die Speicherplatzverteilung frei.
Mehr erfahren -
Der Partition Manager ist ein hervorragendes Tool für alle Aufgaben im Zusammenhang mit der Verwaltung von Laufwerken und Partitionen. Die Bedienung ist recht einfach und die Umsetzung fehlerfrei.
Mehr erfahren -
"Easeus Partition Master" bietet Ihnen alles, was Sie zum Verwalten von Partitionen brauchen, egal ob Sie mit einem 32 Bit- oder 64 Bit-System unterwegs sind.
Mehr erfahren
Verwandete Artikel
-
Schritt-für-Schritt Anleitung: Windows 10 Media Creation Tool erstellen
![author icon]() Mako/2025/07/13
Mako/2025/07/13
-
Festplattenspeicher in Windows 7 prüfen [Schritt-für-Schritt-Anleitung]
![author icon]() Maria/2025/05/21
Maria/2025/05/21
-
Wie kann man den Dateityp ändern, ohne Dateien zu beschädigen?
![author icon]() Mako/2025/05/21
Mako/2025/05/21
-
Fehlerbehebung: Laufwerk C wird voll unter Windows Server 2019/2016/2012
![author icon]() Katrin/2025/09/03
Katrin/2025/09/03













