Gesamte Downloads
Hauptinhalt
Über den Autor
Aktuelle Themen
- Lösung 1. Warten Sie geduldig, bis die Windows-Updates beendet sind
- Lösung 2. Erzwingen Sie einen Neustart Ihres PCs
- Lösung 3. Professionelle Boot-Reparatur ausführen
- Lösung 4. Verwenden Sie das Reset-Loch auf dem Lenovo PC
- Lösung 5. Automatische Startup-Reparatur anwenden
- Lösung 6. Windows-Problembehandlung verwenden
- Lösung 7. Fehlerhafte Sektoren auf der Systemfestplatte prüfen
- Lösung 8. Windows im abgesicherten Modus aktualisieren
- Lösung 9. Wiederherstellen des BIOS
Haben Sie schon einmal die Fehlermeldung "Ein Systemupdate wird installiert, bitte warten" gesehen, wenn Ihr Computer auf dem Bildschirm mit den Windows-Updates hängen bleibt? Diese Meldung wird in der Regel angezeigt, wenn Ihr Betriebssystem, Ihre Software oder Ihre Firmware aktualisiert wird, um Fehler zu beheben, die Leistung zu verbessern oder die Sicherheit zu erhöhen. Es ist frustrierend, wenn Ihr PC nicht normal gestartet werden kann.
Zum Glück bietet EaseUS neun solide Lösungen, die Ihnen helfen, dieses Problem zu lösen und das Windows-Update abzuschließen.
Feherbehebung: "Ein Systemupdate wird installiert, bitte warten" hängen bleibt - 9 Lösungen
In diesem Abschnitt finden Sie neun Lösungen, um den Fehler "PC steckt bei Systemaktualisierungen fest" zu beheben. Externe Geräte wie USB, externe Festplatten, Drucker, Tastaturen und Mäuse können die Windows-Updates stören. Daher müssen Sie den Computer herunterfahren und alle angeschlossenen Peripheriegeräte entfernen.
Wenn das nicht funktioniert. Sie können die folgenden Tipps ausprobieren und hilfreiche Tipps mit anderen Benutzern teilen:
Lösung 1. Warten Sie geduldig, bis die Windows-Updates beendet sind
In den folgenden Fällen kann der Aktualisierungsvorgang länger dauern als erwartet:
- Es handelt sich um eine bedeutende Aktualisierung.
- Ihr Computer hat eine langsame Internetverbindung.
- Wenn Windows-Updates die Kompatibilitätsprüfungen durchlaufen, gibt es grundlegende Systemprobleme.
Unterbrechen Sie den Update-Prozess nicht beiläufig, da Sie sonst die Verbesserung aufhalten oder die Systemdateien beschädigen könnten. Es ist wichtig, dem System ausreichend Zeit zu geben, um den Update-Installationsprozess abzuschließen, bevor Sie Schritte zur Fehlerbehebung unternehmen. Lassen Sie es über Nacht stehen und überprüfen Sie, ob die Installation der Windows-Updates abgeschlossen ist.
Lösung 2. Erzwingen Sie einen Neustart Ihres PCs
Wenn die Meldung "Bitte warten Sie, während wir ein Systemupdate in Windows installieren" auch nach längerer Zeit noch erscheint, können Sie versuchen, einen Neustart des Windows-PCs zu erzwingen.
Hinweis: Das Erzwingen eines Neustarts sollte nur als letztes Mittel in Betracht gezogen werden, wenn der Systemaktualisierungsprozess festzustecken scheint und nicht mehr reagiert. Bei der Unterbrechung des Aktualisierungsprozesses ist Vorsicht geboten, da dies möglicherweise zu Systemfehlern oder unvollständigen Installationen führen kann.
Schritt 1. Schalten Sie den Computer ein und halten Sie den Netzschalter fünf Sekunden lang gedrückt, nachdem Sie das Lenovo-Logo gesehen haben.
Schritt 2. Wiederholen Sie die Schritte drei- bis viermal, bis ein blauer Bildschirm erscheint.
Schritt 3. Rufen Sie die Starteinstellungen auf und drücken Sie die angegebene Taste, um den Bildschirm Abgesicherter Modus aufzurufen.
Schritt 4. Klicken Sie im abgesicherten Modus auf die Menüoption Start > Energie.
Schritt 5. Halten Sie die Umschalttaste gedrückt und wählen Sie "Neu starten".
Lösung 3. Professionelle Boot-Reparatur ausführen
Wenn Ihr PC während der Installation von System-Updates die Meldung "Ein Systemupdate wird installiert, bitte warten" anzeigt, kann es sein, dass das Windows-Update bei 0%, 20% oder 100% hängen bleibt. EaseUS Partition Master Professional kann Ihnen helfen, auf Ihren Computer zuzugreifen und die Startprobleme zu beheben, die durch verschiedene Ursachen entstanden sind. Mit diesem benutzerfreundlichen Tool können auch Anfänger problemlos bootfähige Medien für die Systemwiederherstellung oder Betriebssysteminstallation vorbereiten.
Folgen Sie der Schritt-für-Schritt-Anleitung:
Schritt 1. Verbinden Sie den USB-Laufwerk auf den Computer an und ein Backup für den USB Stick machen. Dann starten Sie EaseUS Partition Master Pro und klicken Sie auf "Bootfähiges Medium" auf der oben rechts Ecke.

Schritt 2. Wählen Sie die erste Option "USB-Laufwerk" aus und klicken Sie "Medien erstellen". Dann wird WinPE erstellt.

Schritt 3. Ein Pop-Up Fenster springt aus. Wenn Sie die Daten im USB-Stick sichern, klicken Sie auf "Ja", um den USB-Laufwerk zu formatieren und WinPE weiter zu machen.

Schritt 4. Nach einer Weile wird das WinPE erstellt und klicken Sie dann ganz einfach auf "Fertigstellen". Dann ist das bootfähiges USB-Laufwerk erstellt geworden.

Herausragende Eigenschaften von EaseUS Partition Master
- Windows 10 Update dauert ewig
- Windows 11 Update-Assistent bleibt bei 99 stehen
- Windows 11 Update bleibt bei 100% hängen
- Windows startet nicht nach einem Update
Mit diesem Tool können auch Anfänger frustrierende Boot-Probleme und Festplattenoptimierungsaufgaben bewältigen. Probieren Sie es jetzt aus!
Lösung 4. Verwenden Sie das Reset-Loch auf dem Lenovo PC
Wenn Ihr Lenovo PC auf dem Bildschirm "Ein Systemupdate wird installiert, bitte warten" hängen bleibt und ein erzwungener Neustart das Problem nicht behebt, können Sie versuchen, die Rücksetzöffnung an Ihrem Lenovo PC zu verwenden. Das Reset-Loch ist ein kleines Loch, das sich normalerweise an der Seite oder Rückseite des Laptops befindet und mit dem Sie das Herunterfahren und den Neustart erzwingen können. Hier erfahren Sie, wie Sie das Reset-Loch verwenden können, um das Problem zu beheben:
Schritt 1. Suchen Sie das Reset-Loch an Ihrem Lenovo PC. In der Regel handelt es sich um eine kleine Öffnung, die mit einem Stromsymbol gekennzeichnet ist.
Schritt 2. Stecken Sie eine Büroklammer oder einen kleinen, spitzen Gegenstand in das Reset-Loch und halten Sie die Taste darin etwa 10-15 Sekunden lang gedrückt. Dadurch wird ein Herunterfahren des PCs erzwungen.
Schritt 3. Warten Sie ein paar Sekunden, bevor Sie Ihren Lenovo PC durch Drücken des Netzschalters wieder einschalten.
Schritt 4. Lassen Sie den PC hochfahren und prüfen Sie, ob der Systemaktualisierungsprozess fortgesetzt wird oder ob Sie auf den Desktop zugreifen können.
Schritt 5. Wenn das Problem weiterhin besteht, müssen Sie möglicherweise weitere Schritte zur Fehlerbehebung durchführen, z. B. eine Systemdiagnose ausführen, eine Systemwiederherstellung durchführen oder den Lenovo Support um weitere Unterstützung bitten.
Lösung 5. Automatische Startup-Reparatur anwenden
Eine andere Lösung ist die automatische Startreparatur in Windows. Hier erfahren Sie, wie Sie das Problem mit dem PC beheben, der auf dem Bildschirm "Ein Systemupdate wird installiert, bitte warten" hängen bleibt:
Schritt 1. Drücken Sie die Zufallstaste, um den Computer mit der Windows-Installations-CD zu starten.
Schritt 2. Wählen Sie im Menü Computer reparieren die Option Problembehandlung > Erweiterte Optionen > Automatische Reparatur.

Schritt 3. Befolgen Sie die Anweisungen auf dem Bildschirm, um den Fehler "Windows Updates stecken fest" zu beheben.
Lösung 6. Windows-Problembehandlung verwenden
Die Windows-Problembehandlung ist ein in Windows-Betriebssystemen integriertes Diagnosewerkzeug, das Benutzern hilft, häufige Systemprobleme zu erkennen und zu beheben. So können Sie die Windows-Problembehandlung ausführen, um den Fehler "Ein Systemupdate wird installiert, bitte warten" zu beheben:
Schritt 1. Klicken Sie auf Problembehandlung > Erweiterte Optionen > Starteinstellungen > Neustart >F4, um nach der Eingabe von WinRE in den abgesicherten Modus zu gelangen.
Schritt 2. Um auf die Einstellungen zuzugreifen, klicken Sie auf das Zahnradsymbol im Menü, nachdem Sie die Windows- und X-Tasten gedrückt haben, um das Startmenü aufzurufen.
Schritt 3. Wählen Sie unter Update & Sicherheit die Option Problembehandlung > Zusätzliche Problembehandlungen.

Schritt 4. Daraufhin wird eine Liste der Fehlerbehebungen angezeigt. Wählen Sie die entsprechende Problembehandlung aus, indem Sie darauf klicken, und wählen Sie dann Problembehandlung ausführen.
Schritt 5. Befolgen Sie zum Abschluss des Vorgangs die Anweisungen auf dem Bildschirm.
Lösung 7. Systemfestplatte auf fehlerhafte Sektoren prüfen
Zusätzlich zur Reparatur von Systemstartproblemen ermöglicht EaseUS Partition Master Professional dem Benutzer, die Festplatten auf mögliche Probleme zu überprüfen und diese dann nahtlos zu reparieren.
Schnelle Schritte hier:
Schritt 1. Öffnen Sie EaseUS Partition Master. Klicken Sie mit der rechten Maustaste auf die Festplatte, die Sie überprüfen möchten, und klicken Sie dann auf "Oberflächentest".
Schritt 2. Der Vorgang wird sofort ausgeführt und alle fehlerhaften Sektoren werden rot markiert.
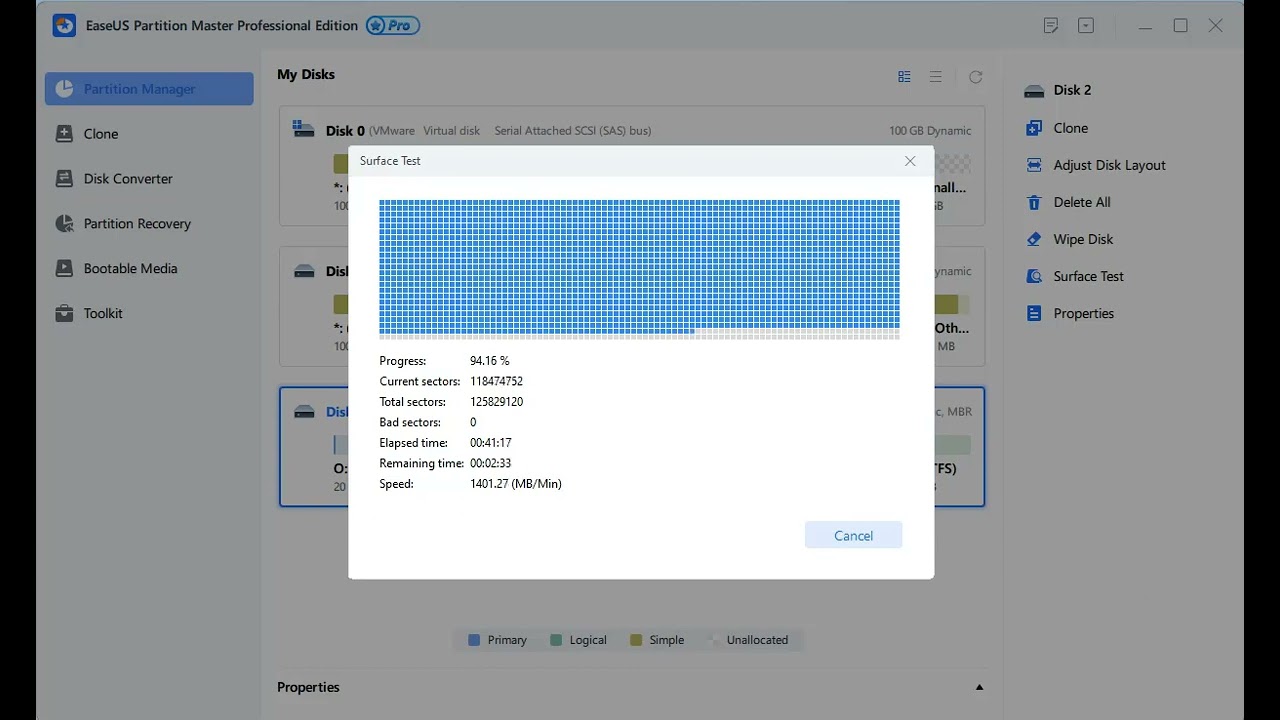
Sie können auch CHKDSK-Befehle ausprobieren oder die Festplatte schnell testen, ohne Windows zu starten:
Überprüfen der Festplatte auf Fehler - 3 einfache Methoden
Folgen Sie den Anweisungen in diesem Beitrag, um zu erfahren, wie Sie die Festplatte in Windows auf Fehler überprüfen können.
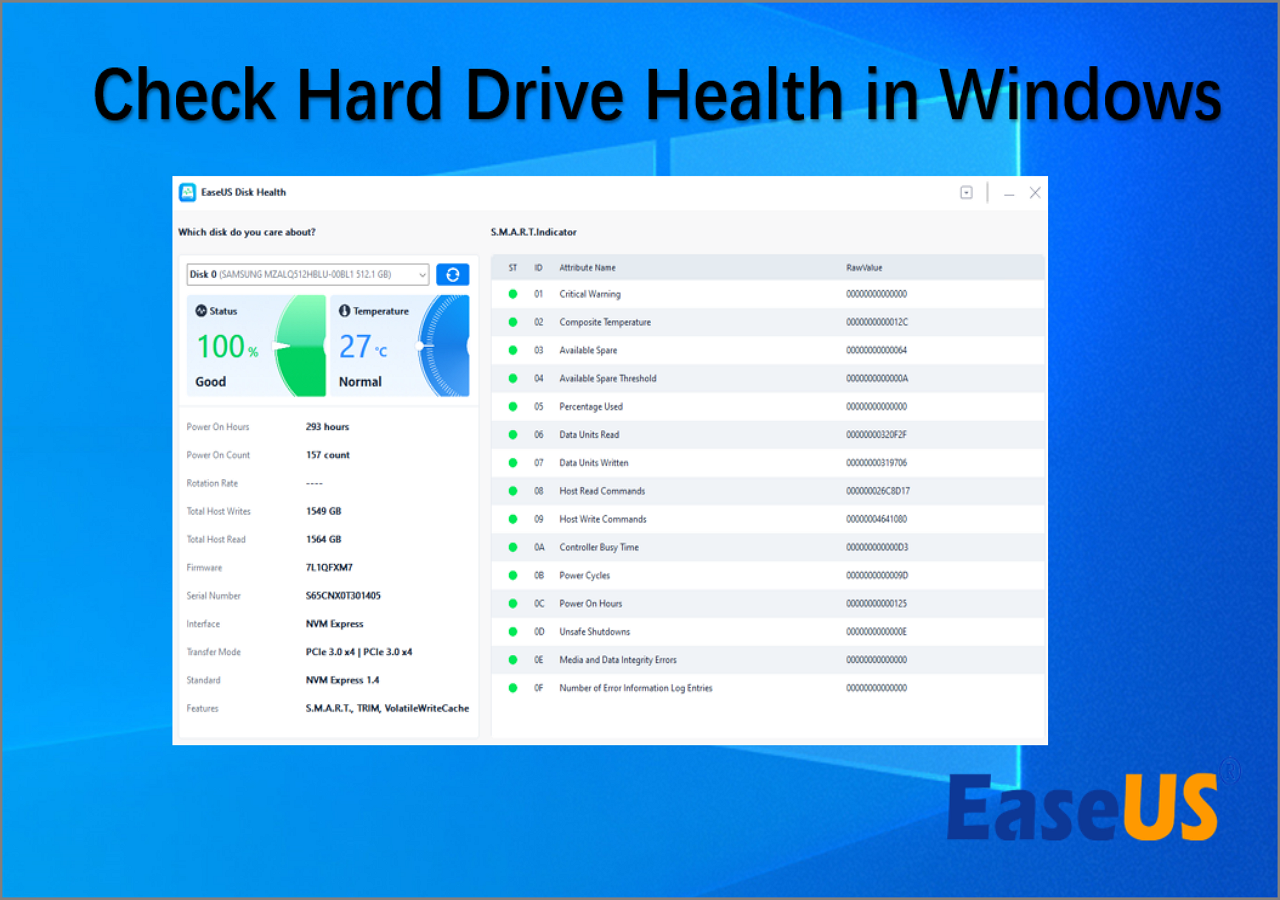
Lösung 8. Windows im abgesicherten Modus aktualisieren
Die Systemaktualisierungen können durch einige Drittanbieterprogramme gestört werden. In einem solchen Fall können Sie Ihr Windows-System im abgesicherten Modus aktualisieren. Lesen Sie die folgende Anleitung zur Installation von Windows-Updates im abgesicherten Modus:
Schritt 1. Starten Sie Ihren Computer neu und drücken Sie beim Hochfahren wiederholt die Taste F8, um das Menü Erweiterte Bootoptionen aufzurufen.
Schritt 2. Wählen Sie im Menü Erweiterte Bootoptionen mit den Pfeiltasten die Option "Abgesicherter Modus mit Netzwerkbetrieb" und drücken Sie die Eingabetaste. Dadurch wird Ihr Computer im abgesicherten Modus mit Netzwerkfunktionen gebootet.
Schritt 3. Öffnen Sie im abgesicherten Modus das Startmenü, geben Sie "Windows Update" in die Suchleiste ein und wählen Sie "Windows Update-Einstellungen" aus den Suchergebnissen.
Schritt 4. Klicken Sie in den Windows Update-Einstellungen auf "Nach Updates suchen", um zu sehen, ob für Ihr System noch Updates ausstehen.
Schritt 5. Wenn Updates verfügbar sind, klicken Sie auf "Herunterladen" und "Installieren", um Ihr System zu aktualisieren. Befolgen Sie die Anweisungen auf dem Bildschirm, um den Aktualisierungsvorgang abzuschließen.
Starten Sie Ihren Computer nach der Installation der Updates neu, um den abgesicherten Modus zu beenden und normal zu starten.
Lösung 9. Wiederherstellen des BIOS
BIOS (Basic Input/Output System) kann aufgrund von Update-Fehlern oder Malware beschädigt werden, dann können Sie Ihren PC nicht korrekt starten. Um normale Windows-Updates zu gewährleisten, können Sie die folgende Tastenkombination verwenden, um das BIOS wiederherzustellen:
Hinweis: Informieren Sie sich auf der Website des Herstellers über die spezifische Tastenkombination für Ihren PC, bevor Sie Maßnahmen ergreifen.
Schritt 1. Schalten Sie Ihren Computer aus.
Schritt 2. Drücken und halten Sie die für die BIOS-Wiederherstellung angegebene Tastenkombination.
Schritt 3. Schalten Sie den PC ein, während Sie die Tastenkombination gedrückt halten.
Schritt 4. Warten Sie, bis das BIOS wiederhergestellt ist. Befolgen Sie dann die Anweisungen, um den Vorgang abzuschließen. Nach Abschluss des Wiederherstellungsvorgangs sollte Ihr Computer normal starten können.
Denken Sie daran, dass bei Problemen mit Systemupdates Geduld und Ausdauer gefragt sind, und dass Sie sich an den Microsoft-Support wenden müssen, wenn alles andere fehlschlägt.
Das Fazit
Zusammenfassend lässt sich sagen, dass es frustrierend sein kann, wenn Ihr PC auf dem Bildschirm "Ein Systemupdate wird installiert, bitte warten" hängen bleibt. Aber keine Sorge. Sie können verschiedene Schritte unternehmen, um das Problem zu lösen. Vom Neustart des Computers über die Durchführung von Systemdiagnosen bis hin zur Verwendung von Wiederherstellungsoptionen gibt es verschiedene Methoden zur Fehlerbehebung, die Ihnen helfen können, diese Blockade zu überwinden. Es ist jedoch wichtig, dass Sie diese Lösungen mit Vorsicht angehen und professionelle Hilfe in Anspruch nehmen, um mögliche Schäden an Ihrem Computer zu vermeiden.
EaseUS Partition Master ist Ihr starker Partner, wenn Sie Probleme mit Windows-Systemupdates haben. Laden Sie es herunter und beheben Sie den Fehler "Ein Systemupdate wird installiert, bitte warten" mühelos:
FAQs zu "Ein Systemupdate wird installiert, bitte warten"
Wenn Sie zusätzliche Informationen über den Fehler "Ein Systemupdate wird installiert, bitte warten" erhalten möchten. Bitte folgen Sie diesem Teil:
1. Warum bleiben Windows-Updates bei der Installation bei 20 % hängen?
Es kann mehrere Gründe geben, warum Windows-Updates während des Installationsprozesses stecken bleiben:
- Software-Konflikt
- Unzureichender Platz für die Installation
- Beschädigte Systemdatei
- Netzprobleme.
- Malware
- Unerwartete Hardwareänderungen
- Eingriff in ein fremdes Programm
2. Wie lange dauert es, ein System-Update zu installieren?
Wie lange es dauert, hängt von Ihrer Internetverbindung und der Geschwindigkeit des Computers (Festplatte, RAM, CPU-Geschwindigkeit und Datensatz) ab. Obwohl es gelegentlich länger als eine Stunde dauert, dauert der Installationsvorgang in der Regel 45 bis 1 Stunde. Wird Windows 7 im Jahr 2020 noch unterstützt werden?
3. Woran erkenne ich, dass das Windows-Update feststeckt?
Auf dem Windows 10-Update-Bildschirm erscheint eine animierte Ladespirale. Wenn sie aufhört, sich zu drehen, friert das System ein.
Wie wir Ihnen helfen können
Über den Autor
Maria
Maria ist begeistert über fast allen IT-Themen. Ihr Fokus liegt auf der Datenrettung, der Festplattenverwaltung, Backup & Wiederherstellen und den Multimedien. Diese Artikel umfassen die professionellen Testberichte und Lösungen.
Produktbewertungen
-
Mit „Easeus Partition Master“ teilen Sie Ihre Festplatte in zwei oder mehr Partitionen auf. Dabei steht Ihnen die Speicherplatzverteilung frei.
Mehr erfahren -
Der Partition Manager ist ein hervorragendes Tool für alle Aufgaben im Zusammenhang mit der Verwaltung von Laufwerken und Partitionen. Die Bedienung ist recht einfach und die Umsetzung fehlerfrei.
Mehr erfahren -
"Easeus Partition Master" bietet Ihnen alles, was Sie zum Verwalten von Partitionen brauchen, egal ob Sie mit einem 32 Bit- oder 64 Bit-System unterwegs sind.
Mehr erfahren
Verwandete Artikel
-
USB-Stick funktioniert auf Samsung Smart TV nicht. Was tun?
![author icon]() Mako/2025/05/21
Mako/2025/05/21
-
Ändern der Partitionstyp-ID unter Windows 10/8/7
![author icon]() Katrin/2025/05/21
Katrin/2025/05/21
-
Windows 10: HDD/SSD in MBR oder GPT ohne Datenverlust konvertieren
![author icon]() Katrin/2025/08/10
Katrin/2025/08/10
-
So können Sie SD-Karte in Windows formatieren
![author icon]() Mako/2025/05/21
Mako/2025/05/21








