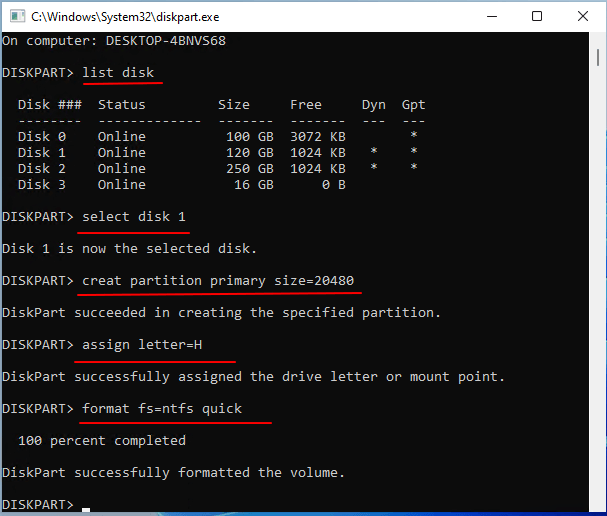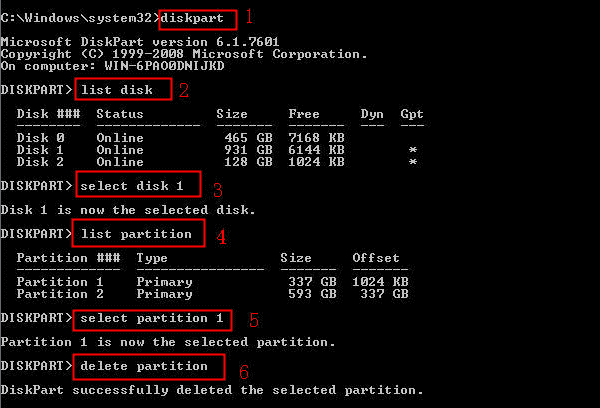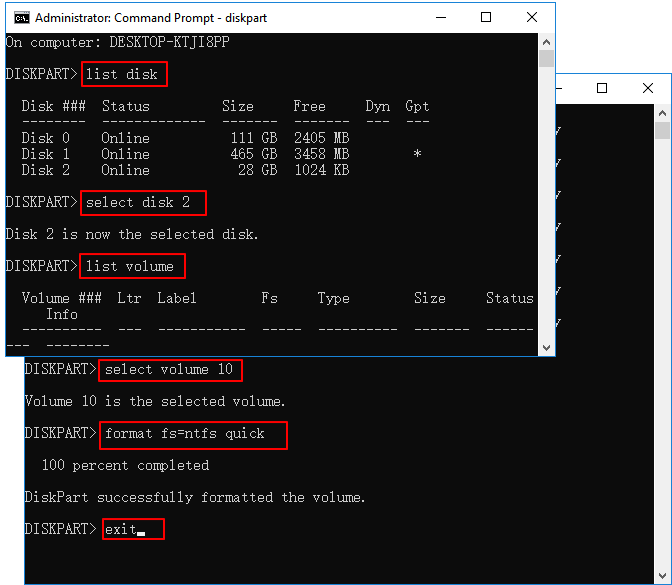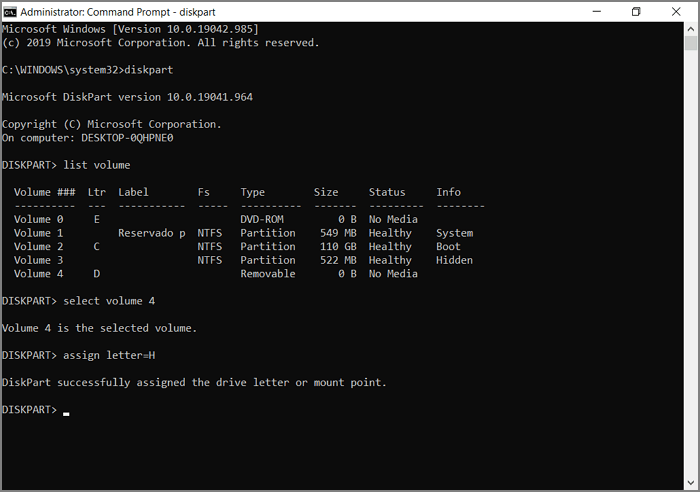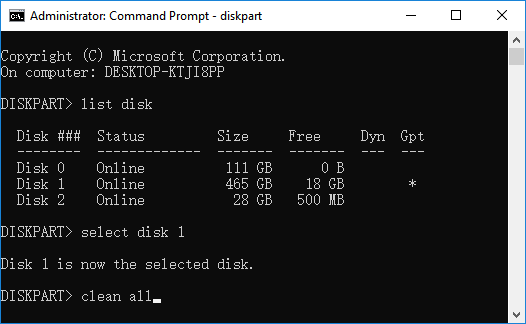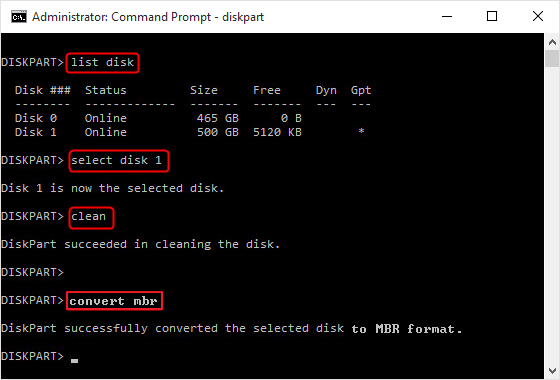Gesamte Downloads
Hauptinhalt
Über den Autor
Aktuelle Themen
DiskPart ist ähnlich wie Command Prompt als Befehlsinterpreter definiert, der dabei hilft, die Computerlaufwerke der Benutzer zu verwalten, einschließlich Festplatten, Partitionen, Volumes und sogar virtuelle Laufwerke.
- Microsoft (Festplattenteil)
Was weißt du darüber? Ist es ein Einsteiger-Tool? Was können normale Windows-Benutzer mit diesem Tool auf Computern tun? Folgen Sie dieser Seite und wir zeigen Ihnen, was Diskpart ist und was Sie mit diesem Tool auf Windows 11/10 oder sogar älteren Windows-Computern machen können.
Hinweis: Die Tipps hier gelten für die Ausführung von DiskPart in Windows 11/10/8/7, älteren Windows- und Windows-Servern.
Was ist DiskPart?
DiskPart, ein kostenloses Befehlszeilenprogramm, verarbeitet Befehle an Windows-Betriebssysteme, um einige Festplattenpartitionierungsaufgaben über verschiedene Befehlszeilen auszuführen.
DiskPart wurde in Windows 2000 und seinen späteren Versionen in Windows-Betriebssystemen als Nachfolger von fdisk eingeführt. Wie vorgestellt, ist DiskPart ein Festplattenpartitionierungstool, das erfahrene und professionelle Windows-Benutzer bei der Verwaltung ihrer Betriebssystemlaufwerke, Datenfestplatten, externen Festplatten, USB-Flash-Laufwerke und sogar SD-Karten usw. unterstützt.
Wie funktioniert DiskPart?
Wie funktioniert DiskPart? Einige von Ihnen fragen sich vielleicht, wie DiskPart die Befehlszeilen an das Betriebssystem übermittelt und dann den Computer anweist, die entsprechenden Operationen auszuführen, richtig?
Microsoft hat genau beschrieben, wie DiskPart Befehle interpretiert, um Windows-Benutzern bei der Verwaltung ihrer Computerfestplatten und -partitionen zu helfen.
Hier ist der Prozess:
Schritt 1. Öffnen Sie DiskPart.
Schritt 2. Verfügbare Objekte wie Festplatte, Volume, Partition und sogar virtuelle Festplatte auflisten.
- list disk - Zeigt alle Festplatten auf dem Computer an.
- volume - Zeigt alle Volumes auf dem Computer an.
- list partition - Zeigt die Partitionen auf der Festplatte an, die sich auf den Computer konzentriert hat.
- list vdisk – Zeigt alle virtuellen Laufwerke auf dem Computer an.
Schritt 3. Fokus bestimmen – Sie müssen entscheiden, auf welches Objekt Sie sich konzentrieren möchten.
Es kann eine Festplatte, ein Volume, eine Partition oder sogar eine virtuelle Festplatte sein, wie zum Beispiel:
- Wählen Sie Datenträger 1 aus
- Listenvolumen
- Wählen Sie Lautstärke 5
Diese Befehle weisen den Computer an, sich auf Volume 5 auf Datenträger 1 zu konzentrieren.
Schritt 4. Interpretieren Sie Befehle an das Betriebssystem über Syntaxparameter.
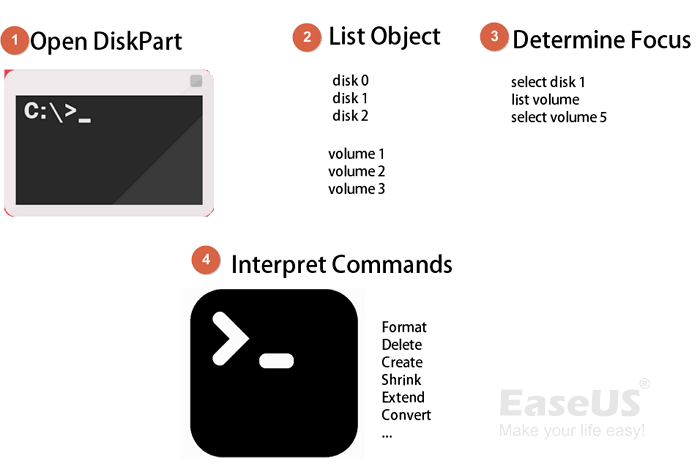
Hinweis: Das Gesamtverfahren funktioniert nur, wenn Sie den DiskPart-Befehl als Administrator öffnen und ausführen.
Was sind die Vorteile der Verwendung von DiskPart? Für und Wider
Welche Vorteile kann ich also durch die Verwendung von DiskPart erzielen? Hier ist eine Tabelle, die die Vor- und Nachteile der Ausführung von DiskPart-Befehlszeilen zur Verwaltung von Festplattenpartitionen auf Windows-Computern auflistet:
| Vorteile von DiskPart | Nachteile von DiskPart |
|---|---|
|
|
Für wen ist DiskPart also konzipiert? Windows-Profis, Entwickler und erfahrene Administratoren sind die Zielbenutzer von DiskPart.
Hinweis: Wenn Sie mit DiskPart nicht vertraut sind oder ein Windows-Anfänger sind, sind alternative DiskPart-Tools wie Disk Management oder andere Partitionsmanager-Software benutzerfreundlicher für Sie.
Die am häufigsten verwendeten DiskPart-Befehle beim Verwalten von Datenträgern
Hier haben wir einige der am häufigsten verwendeten DiskPart-Befehle zum Verwalten von Festplattenpartitionen zusammengestellt, mit denen Sie sehen können, was Sie mit diesem Tool tun können:
| Typ | Befehle |
|---|---|
| Partitionen verwalten |
|
| Datenträger verwalten |
|
Wie verwenden Sie also DiskPart, um diese Aufgaben auf Ihrem Computer auszuführen? Zuerst müssen Sie DiskPart aktivieren und öffnen. Befolgen Sie dann die beiden nachstehenden Anleitungen und verwalten Sie Festplattenpartitionen auf Ihrem Computer erfolgreich.
Anleitung 1: Wie öffnen oder aktivieren Sie DiskPart?
Hier stellen wir Ihnen eine normale Methode vor, die die meisten Windows-Benutzer anwenden, um DiskPart auf ihren Computern zu öffnen und zu aktivieren.
Hier sind die Schritte:
1. Öffnen Sie DiskPart in Windows 11:
- Drücken Sie die Tasten Windows + S, geben Sie diskpart ein.
- Klicken Sie mit der rechten Maustaste darauf und wählen Sie „Als Administrator ausführen“.
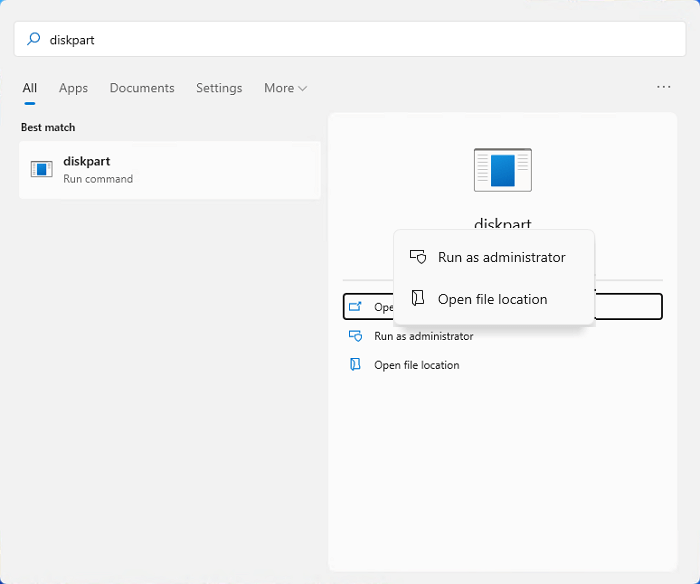
2. Öffnen Sie DiskPart in Windows 10:
- Drücken Sie die Tasten Windows + R, geben Sie cmd ein.
- Klicken Sie auf „OK“, um die Eingabeaufforderung zu öffnen.
- Geben Sie diskpart ein und drücken Sie die Eingabetaste, um DiskPart zu öffnen.
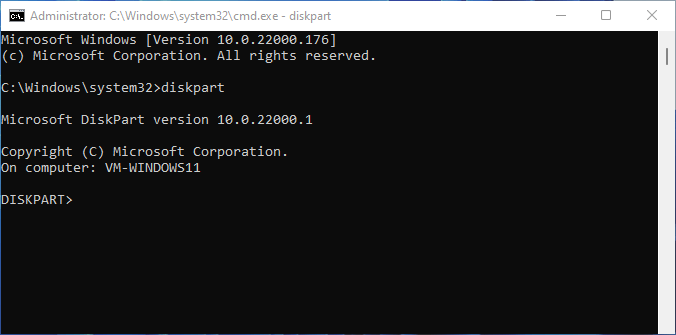
3. Öffnen Sie DiskPart in Windows 8:
- Klicken Sie auf das Startmenü, wählen Sie Suchen und geben Sie cmd in das Suchfeld ein.
- Klicken Sie mit der rechten Maustaste auf die Eingabeaufforderung und wählen Sie „Als Administrator ausführen“.
- Geben Sie diskpart in die Eingabeaufforderung ein und drücken Sie die Eingabetaste.
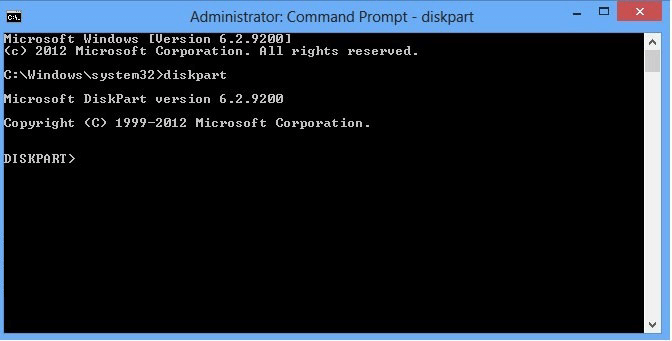
4. Öffnen Sie DiskPart in Windows 7:
- Klicken Sie auf Start und geben Sie cmd ein.
- Suchen Sie die Eingabeaufforderung in der Suchliste, klicken Sie mit der rechten Maustaste darauf und wählen Sie „Als Administrator ausführen“.
- Geben Sie diskpart in die Eingabeaufforderung ein und drücken Sie die Eingabetaste.
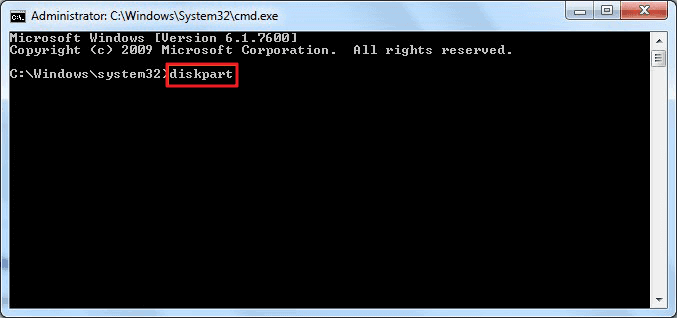
Sobald DiskPart auf Ihrem Computer aktiviert ist, können Sie jetzt Anleitung 2 unten folgen, um Ihre Festplattenpartitionen mit Leichtigkeit zu erstellen, zu formatieren oder zu verwalten.
Anleitung 2: So erstellen, formatieren und verwalten Sie Partitionen mit DiskPart [Schritt-für-Schritt-Anleitung]
1. So verwenden Sie DiskPart zum Verwalten von Partitionen in Windows
Hier in diesem Teil zeigen wir Ihnen, wie Sie DiskPart-Befehle ausführen, um Partitionen auf Ihrem Computer zu verwalten. Lass uns anfangen.
So erstellen Sie eine Partition in DiskPart:
- Öffnen Sie DiskPart und geben Sie die folgenden Befehlszeilen ein, um eine Partition zu erstellen.
- Denken Sie daran, jedes Mal die Eingabetaste zu drücken:
- Datenträger auflisten
- select disk * (Ersetzen Sie * durch Ihre ausgewählte Festplatte.)
- Listenpartition
- create partition primary size=1024 (1024 MB entspricht 1 GB.) (Sie können diesen Befehl auch durch „create partition extended size =*“ und „ create partitionlogical =* “) ersetzen.
- Buchstabe zuweisen=*
- Ausfahrt
Volume mit DiskPart löschen:
- Öffnen Sie DiskPart und geben Sie nacheinander die folgenden Befehlszeilen ein.
- Drücken Sie jedes Mal die Eingabetaste:
- Datenträger auflisten
- select disk * (Ersetzen Sie * durch die Laufwerksnummer Ihres Laufwerks)
- Listenpartition
- Wählen Sie Partition * (Ersetzen Sie * durch die Partitionsnummer, die Sie löschen möchten)
- Partition löschen
Partition mit DiskPart formatieren:
- Öffnen Sie DiskPart in Windows und geben Sie die Befehle nacheinander ein.
- Drücken Sie jedes Mal die Eingabetaste:
- Festplattenteil
- Datenträger auflisten
- select disk + number (Ersetzen Sie 2 durch die Nummer Ihres USB-Laufwerks.)
- Listenvolumen
- select volume + number (Ersetzen Sie 10 durch die Volume-Nummer Ihres USB-Sticks.)
- format fs=ntfs quick (Sie können NTFS auch durch FAT32 oder exFAT ersetzen.)
- Ausfahrt
Laufwerksbuchstaben mit DiskPart zuweisen:
- Öffnen Sie DiskPart und geben Sie nacheinander die folgenden Befehlszeilen ein.
- Drücken Sie jedes Mal die Eingabetaste:
- Listenvolumen
- select volume * (Ersetzen Sie * durch die Nummer des Zielvolumens.)
- Assign letter=* (Ersetzen Sie * durch den Laufwerksbuchstaben, den Sie dem Zielvolume zuweisen möchten.)
So erweitern Sie die Partition über DiskPart:
- Öffnen Sie DiskPart und geben Sie nacheinander die folgenden Befehlszeilen ein.
- Drücken Sie jedes Mal die Eingabetaste:
- Listenvolumen
- Wählen Sie Volume * aus (ersetzen Sie * durch die Volume-Nummer, die Sie erweitern müssen.)
- extend oder extend size=* (ersetzen Sie * durch die Partitionsgröße, die Sie dem Zielvolume hinzufügen möchten.)
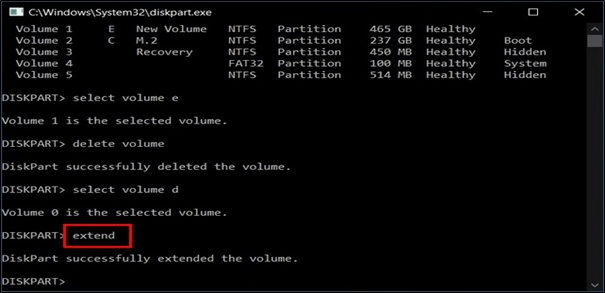
Beachten Sie, dass dieser Vorgang erfordert, dass Sie nicht zugeordneten Speicherplatz hinter dem Zielvolume hinterlassen haben. Wenn nicht, müssen Sie zuerst ein benachbartes Volume verkleinern oder löschen.
So verkleinern Sie die Partition mit DiskPart:
- Öffnen Sie DiskPart in Windows und geben Sie nacheinander die folgenden Befehle ein.
- Drücken Sie jedes Mal die Eingabetaste:
- Listenvolumen
- select volume * (Ersetzen Sie * durch die Nummer des Volumes, das Sie verkleinern müssen.)
- verkleinern erwünscht=* (Ersetzen Sie * durch die Volumengröße, die Sie verkleinern und aus dem ausgewählten Volumen erhalten möchten.)
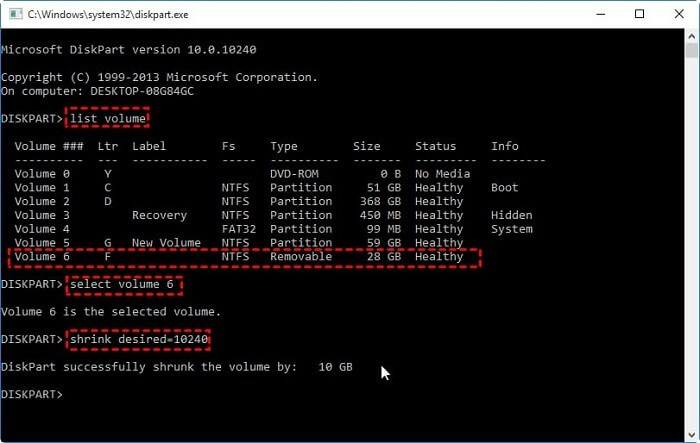
So markieren Sie die Partition mit DiskPart als aktiv:
- Öffnen Sie DiskPart und geben Sie nacheinander den folgenden Befehl ein.
- Drücken Sie jedes Mal die Eingabetaste:
- Datenträger auflisten
- Datenträger auswählen *
- Listenpartition
- Partition auswählen *
- aktiv
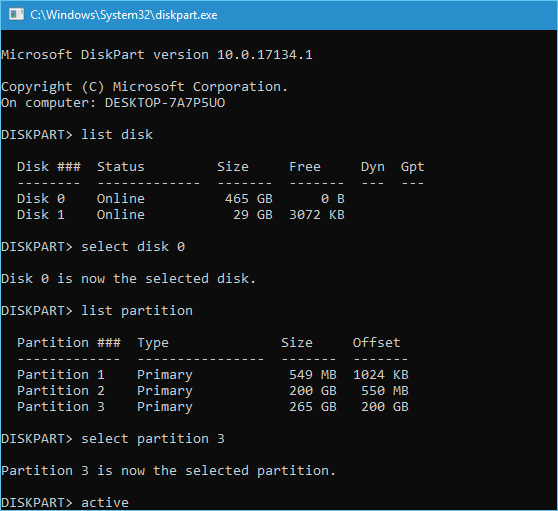
2. So verwenden Sie DiskPart zum Verwalten von Festplatten (HDD/SSD, extern) in Windows
Abgesehen von der Verwaltung von Partitionen unterstützt DiskPart Windows-Benutzer auch bei der eigenständigen Verwaltung von Festplatten, z. B. beim Bereinigen eines Laufwerks oder beim Konvertieren des Festplattentyps in MBR/GPT.
Hier sind die Richtlinien, die Sie befolgen können, um diese Vorgänge auf Ihrem Computer auszuführen.
Hinweis: Denken Sie daran, alle wichtigen Inhalte auf Ihrer Zielfestplatte zu sichern, bevor Sie diese Aufgaben ausführen.
Datenträger mit DiskPart bereinigen oder löschen:
- Öffnen Sie DiskPart und geben Sie nacheinander die folgenden Befehle ein.
- Drücken Sie jedes Mal die Eingabetaste:
- Festplattenteil
- Datenträger auflisten
- Datenträger auswählen *
- clean oder clean all (Um alle Daten und Partitionen zu bereinigen, verwenden Sie den Befehl clean. Um die Festplatte zu löschen, verwenden Sie den Befehl clean all.)
- Ausfahrt
So konvertieren Sie Datenträger mit DiskPart in MBR oder GPT:
- Öffnen Sie DiskPart und geben Sie nacheinander die folgenden Befehle ein.
- Drücken Sie jedes Mal die Eingabetaste:
- Festplattenteil
- Datenträger auswählen *
- sauber
- mbr umwandeln (oder gpt umwandeln )
DiskPart Alternative Tool kostenloser Download (für Windows-Anfänger)
Für die meisten erfahrenen Windows-Benutzer kann DiskPart ein praktisches Tool zum Ausführen bestimmter Aufgaben sein, insbesondere wenn Windows nicht bootet. Allerdings ist es für viele Windows-Anfänger irgendwie komplex.
Wenn Sie nach einem qualifizierten Tool suchen, das DiskPart ersetzen könnte, um die Anforderungen der Datenträgerverwaltung zu erfüllen, ist ein professioneller Partitionsmanager - EaseUS Partition Master - perfekt für Sie.
Dieses Tool unterstützt Sie beim Partitionieren und Verwalten von Festplattenpartitionen, externen HDDs/SSDs oder sogar virtuellen Laufwerken mit nur wenigen einfachen Klicks.
Sehen Sie, wie EaseUS Partition Master helfen kann:
Schritt 1. Schließen Sie die Festplatte an den Computer an und starten Sie EaseUS Partition Master.
Schritt 2. Wenn sich der nicht zugeordneten Speicherplatz bereits auf der Festplatte befindet, können Sie direkt zum dritten Schritt gehen. Wenn es nicht der Fall ist, müssen Sie zuerst den Speicherplatz neu zuweisen.
Klicken Sie mit der rechten Maustaste auf eine Partition und wählen Sie “Größe ändern/Verschieben”. Dann verschieben Sie den Regler nach links oder rechts, um den nicht zugeordneten Speicherplatz zu erstellen. Klicken Sie auf “OK”.
Schritt 3. Klicken Sie auf den nicht zugeordneten Speicherplatz und wählen Sie “Partition erstellen”.
Schritt 4. Stellen Sie die Partitionsgröße, das Dateisystem, die Clustergröße, den Laufwerksbuchstaben und anderen Informationen ein.
2. Konvertieren Sie die Festplatte in MBR/GPT
Schritt 1. Downloaden und starten Sie EaseUS Partition Master auf Ihrem Windows-Computer.
Schritt 2. Klicken Sie mit der rechten Maustaste auf die MBR-Festplatte, die Sie auf GPT konvertieren möchten, und wählen Sie "MBR zu GPT konvertieren" aus.
Schritt 3. Nach der Konvertierung können Sie auf "1 Aufgabe(n) ausführen" klicken, um die ausstehende Operation zu schauen. Klicken Sie anschließend auf "Anwenden", um die Konvertierung auszuführen.
3. Betriebssystem auf HDD/SSD migrieren
Abgesehen von den oben genannten Funktionen können Sie diese Software anwenden auf:
- Partitionen erstellen, skalieren, formatieren, zusammenführen, teilen
- Konvertieren Sie NTFS in FAT32 oder FAT32 in NTFS
- Überprüfen Sie den Dateisystemfehler
- Klonen Sie die Betriebssystemfestplatte auf eine größere oder kleinere HDD/SSD
- Partitionswiederherstellung
- 1-Klick, um die neue Festplatte zu partitionieren
- 4k-Ausrichtungs-SSD
Fazit
Auf dieser Seite haben wir besprochen, was DiskPart ist, wie DiskPart funktioniert und welche Befehle am häufigsten verwendet werden.
Wir haben Ihnen auch gezeigt, wie Sie DiskPart aktivieren und verschiedene Befehle ausführen, um verschiedene Aufgaben in Windows 11/10/8/7 auszuführen. Neben DiskPart haben wir auch ein alternatives DiskPart-Tool eingeführt – EaseUS Partition Master für Windows-Anfänger.
Im Vergleich zu DiskPart ist die EaseUS-Partitionierungssoftware qualifiziert und funktioniert noch besser bei der Verwaltung von Festplattenpartitionen. Es ist einfacher und umfasst mehr Funktionen, um Windows-Benutzern dabei zu helfen, ihre Festplattenpartitionen und Speichergeräte voll auszunutzen. Verpassen Sie es nicht, um ein effizientes und einfaches Tool zum Verwalten von Festplattenpartitionen und Datenträgern zu erhalten.
Wie wir Ihnen helfen können
Über den Autor
Maria
Maria ist begeistert über fast allen IT-Themen. Ihr Fokus liegt auf der Datenrettung, der Festplattenverwaltung, Backup & Wiederherstellen und den Multimedien. Diese Artikel umfassen die professionellen Testberichte und Lösungen.
Produktbewertungen
-
Mit „Easeus Partition Master“ teilen Sie Ihre Festplatte in zwei oder mehr Partitionen auf. Dabei steht Ihnen die Speicherplatzverteilung frei.
Mehr erfahren -
Der Partition Manager ist ein hervorragendes Tool für alle Aufgaben im Zusammenhang mit der Verwaltung von Laufwerken und Partitionen. Die Bedienung ist recht einfach und die Umsetzung fehlerfrei.
Mehr erfahren -
"Easeus Partition Master" bietet Ihnen alles, was Sie zum Verwalten von Partitionen brauchen, egal ob Sie mit einem 32 Bit- oder 64 Bit-System unterwegs sind.
Mehr erfahren
Verwandete Artikel
-
8 Fehlerbehebungen: Wie kann man Windows 10 BSOD lösen?
![author icon]() Mako/2025/05/21
Mako/2025/05/21
-
Gelöst: Festplatte mit Diskpart formatieren und was tun, wenn Diskpart nicht klappt
![author icon]() Mako/2025/05/21
Mako/2025/05/21
-
Wie formatiere ich eine externe Festplatte, die nicht erkannt ist [Effiziente Wege]
![author icon]() Katrin/2025/09/14
Katrin/2025/09/14
-
Vollständiges BitLocker-Hilfecenter: Einrichtung, Wiederherstellung, Fehlerbehebung
![author icon]() Maria/2025/09/07
Maria/2025/09/07