Gesamte Downloads
Hauptinhalt
Über den Autor
Aktuelle Themen
Wenn Sie versuchen, Windows 10 auf Ihrem Computer zu installieren, und der Fehler "Die installation ist in der Phase FIRST BOOT fehlgeschlagen" auftritt, bedeutet dies, dass Ihr System Probleme hat und den Installationsprozess des Betriebssystems nicht fortsetzen kann. Normalerweise muss Ihr Computer mehrere Startphasen durchlaufen, bevor die Installation des Betriebssystems abgeschlossen ist.
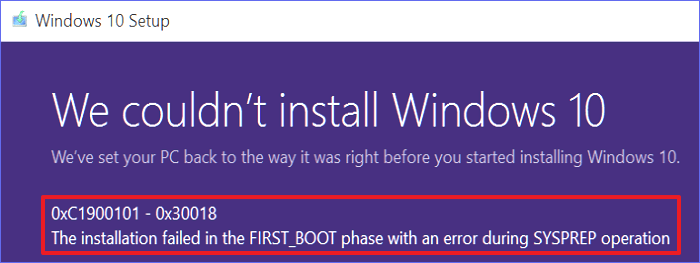
Probleme in der ersten Phase bedeuten, dass Sie mit den anderen Phasen nicht weitermachen können, wenn Sie die Probleme in der ersten Phase nicht beheben. Was ist die Ursache für diesen Fehler? Wie können Sie ihn beheben? In dieser Anleitung werden die Ursachen für den Fehler "Installation in der ersten Boot-Phase fehlgeschlagen" erläutert und elf Möglichkeiten zu seiner Behebung beschrieben. Lesen Sie weiter, um die möglichen Lösungen für diesen Fehler zu erfahren!
Warum die Installation in der FIRST_BOOT-Phase fehlschlug
Bevor Sie den Fehler der ersten Boot-Phase beheben, ist es wichtig zu wissen, was ihn verursacht. Einige der Hauptprobleme, die zu diesem Fehler führen, sind:
- Beschädigte Systemdateien.
- Begrenzter Speicherplatz.
- Inkompatible Treiber.
- Software-Konflikte.
- Probleme mit Windows-Updates.
- Fehler in der Registry.
Im nächsten Abschnitt zeigen wir Ihnen, wie Sie diese Fehler beheben können, damit Ihr Computer Windows erfolgreich installieren kann.
So beheben Sie das Problem der fehlgeschlagenen Installation in der FIRST_BOOT-Phase
Sie können das Problem "Installation in der ersten Boot-Phase fehlgeschlagen" auf verschiedene Weise beheben. In diesem Abschnitt werden elf Abhilfemaßnahmen beschrieben, darunter die folgenden:
Im Folgenden werden die einzelnen Methoden im Detail beschrieben.
Lösung 1. Alle externen Geräte entfernen
Es kann sein, dass Ihr System in der ersten Phase nicht startet, weil es versucht, kompatible Treiber für alle angeschlossenen Laufwerke, einschließlich der externen, zu erstellen. Die erste Abhilfe ist das Trennen externer Geräte wie USB-Laufwerke, externe Festplatten, CDs, Drucker usw.
Schritt 1. Klicken Sie mit der rechten Maustaste auf das externe Laufwerk in der unteren Symbolleiste.
Schritt 2. Wählen Sie "Auswerfen", damit das externe Laufwerk sicher entfernt werden kann.
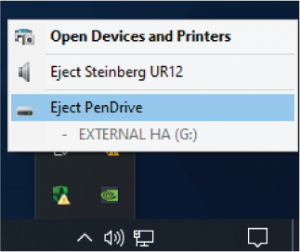
Indem Sie unnötige Hardware abschalten, können Sie das Problem eingrenzen. Und wenn diese Methode nicht funktioniert, gehen Sie bitte zur nächsten Methode über, um den Fehler zu beheben.
Lösung 2. Speicherplatz erweitern
Windows kann möglicherweise nicht erfolgreich installiert werden, wenn Ihr Computer nur über begrenzten Speicherplatz verfügt. Sie benötigen mindestens 30 GB freien Speicherplatz, bevor Sie Windows installieren können. Wenn Ihr Speicherplatz kleiner ist, können Sie ihn mit dem Drittanbieter-Tool EaseUS Partition Master erweitern.
Dieses Tool ist effizient in der Festplattenverwaltung und ermöglicht es Ihnen, einen nicht zugewiesenen Speicherplatz zu nutzen, indem es die Größe Ihres Laufwerks C (auf dem Sie Windows installieren möchten) erweitert. Dies wird durch die Funktion "Erweitern" von EaseUS Partition Master ermöglicht.
Schritt 1. Starten Sie EaseUS Partition Master. Denn Sie eine Partition erweitern wollen, müssen Sie zuerst eine andere verkleinern. Deswegen klicken Sie mit der rechten Maustaste auf eine Partition, die Sie verkleinern wollen, und wählen Sie "Größe ändern/Verschieben".
Schritt 2. Verschieben Sie einen Regler nach rechts oder links, um den nicht zugeordneten Speicherplatz zu erstellen. Klicken Sie auf "OK".
Schritt 3. Klicken Sie mit der rechten Maustaste auf die Partition, die Sie erweitern möchten und wählen Sie "Größe ändern/Verschieben".
Schritt 4. Verschieben Sie den rechten Regler nach rechts. Dann wird die Systempartition vergrößert. Klicken Sie auf "OK" und bestätigen Sie die Änderung.
Lösung 3. Fehlerhafte Sektoren prüfen und Systemdateien reparieren
Die Installation von Windows kann fehlschlagen, wenn Ihre interne Festplatte fehlerhafte Sektoren oder beschädigte Systemdateien aufweist. Wir empfehlen Ihnen, mit EaseUS Partition Master auf fehlerhafte Sektoren zu prüfen und beschädigte Systemdateien zu reparieren.
Mit dieser Festplattenoptimierungssoftware können Sie Ihre Festplatte optimal nutzen. Sie verwenden die Funktion "Oberflächentest" von EaseUS, um nach fehlerhaften Sektoren zu suchen. Mit dieser Funktion können Sie den Zustand Ihrer Festplattenpartition überprüfen und die fehlerhaften Sektoren reparieren.
Schritt 1. Öffnen Sie EaseUS Partition Master. Klicken Sie mit der rechten Maustaste auf die Festplatte, die Sie überprüfen möchten, und klicken Sie dann auf "Oberflächentest".
Schritt 2. Der Vorgang wird sofort ausgeführt und alle fehlerhaften Sektoren werden rot markiert.
Außerdem können Sie beschädigte Systemdateien mit der Funktion "Dateisystemfehler prüfen" reparieren. EaseUS Partition Master nutzt diese Funktion, um Ihre Festplatte effektiv zu überprüfen, Dateisystemfehler zu identifizieren und diese entsprechend zu beheben. Danach können Sie Ihren Computer neu starten und überprüfen, ob die Fehlermeldung "Die Installation ist in der FIRST_BOOT-Phase fehlgeschlagen" verschwunden ist.
Lösung 4. Bereinigung von alten Geräten und Treibern durchführen
Manchmal verhindern veraltete Gerätetreiber, dass Ihr Computer erfolgreich gestartet werden kann. Sie können solche Treiber mit den folgenden Schritten löschen.
Schritt 1. Drücken Sie die Tastenkombination Windows + R. Dadurch wird das Dialogfeld Ausführen geöffnet.
Schritt 2. Geben Sie "cmd" in das Dialogfeld ein und drücken Sie Strg+Umschalt+Eingabe. Dadurch können Sie die Eingabeaufforderung als Administrator öffnen.
Schritt 3. Fügen Sie den folgenden Befehl in das Fenster der Eingabeaufforderung ein und drücken Sie die Eingabetaste:
rundll32.exe pnpclean.dll,RunDLL_PnpClean /DRIVERS /MAXCLEAN

Schritt 4. Starten Sie nach der Ausführung des obigen Befehls Ihren PC neu und wiederholen Sie den Windows 10-Installationsprozess, um zu überprüfen, ob der Fehler mit dieser Lösung behoben wurde.
Lösung 5. Deaktivieren Sie Antiviren-Software und Firewall
Antiviren-Software und Firewalls helfen, Ihr System vor bösartigen Angriffen zu schützen. Trotzdem können sie Sie auch daran hindern, ein neues Betriebssystem zu installieren. Sie können die Antiviren-Software auf Ihrem PC vorübergehend deaktivieren, um das Problem zu lösen.
Schritt 1. Klicken Sie auf das Windows-Startsymbol > Einstellungen > Update und Sicherheit.
Schritt 2. Wählen Sie Sicherheit aktualisieren > Klicken Sie auf Windows Defender-Sicherheitscenter öffnen.
Schritt 3. Wählen Sie diese Option, um den Viren- und Bedrohungsschutz sowie den Firewall- und Netzwerkschutz vorübergehend auszuschalten oder zu deaktivieren.
Wenn dies den Fehler behebt, stellen Sie sicher, dass Sie die Antiviren-Software und die Firewall sofort nach der Installation von Windows 10 auf Ihrem Computer wieder aktivieren. Wenn Sie die Antivirensoftware lange Zeit deaktiviert lassen, ist Ihr System anfällig für Angriffe.
Lösung 6. Windows Update-Problembehandlung ausführen
Obwohl der Windows Update-Problembehandlung hauptsächlich darauf abzielt, Windows-Update-Probleme zu beheben, kann er auch den Fehler "Die Installation ist in der FIRST_BOOT-Phase fehlgeschlagen" lösen. Sie können diese Lösung durch die folgenden Schritte anwenden.
Schritt 1. Drücken Sie die Windows-Taste + I, um die Einstellungen zu öffnen.
Schritt 2. Navigieren Sie zu "Update & Sicherheit".
Schritt 3. Klicken Sie auf "Problembehandlung" und dann auf "Zusätzliche Problembehandlung".

Schritt 4. Sobald sich das nächste Fenster öffnet, gehen Sie zu "Windows Update" und "Die Problembehandlung ausführen".

Schritt 5. Die Problembehandlung sucht nach Problemen in Ihren Windows-Updates. Wenn ein Problem erkannt wird, folgen Sie den Reparaturschritten auf dem Bildschirm. Starten Sie anschließend Ihren Computer neu, um zu überprüfen, ob der Fehler verschwunden ist.
Lösung 7. SoftwareDistributionsdateien löschen oder umbenennen
Während eines Windows-Updates werden temporäre Systemdateien im Ordner SoftwareDistribution gespeichert. Wenn alle oder einige dieser Dateien beschädigt werden, kann dies zu Problemen bei der Windows-Installation führen. Um dieses Problem zu beheben, können Sie den Ordner mit diesen Dateien umbenennen oder löschen.
Um einen SoftwareDistribution-Ordner umzubenennen, können Sie die folgenden Schritte ausführen:
Schritt 1. Starten Sie die Eingabeaufforderung als Administrator.
Schritt 2. Fügen Sie die folgende Liste von Befehlen ein und drücken Sie nach jedem Befehl die Eingabetaste:
Netzstopp wuauserv
net stop bits
c:\windows\SoftwareVerteilung SoftwareVerteilung.bak umbenennen
net start wuauserv
net start bits
Gehen Sie wie folgt vor, um einen Softwareverteilungsordner zu löschen:
Schritt 1. Öffnen Sie die Eingabeaufforderung.
Schritt 2. Fügen Sie die folgenden Befehle ein und drücken Sie die Eingabetaste:
Netzstopp wuauserv
Netzstoppbits
Schritt 3. Drücken Sie dann die Windows-Logo-Taste + E, um den Datei-Explorer zu öffnen.
Schritt 4. Wechseln Sie zu diesem Dateiverzeichnis: C:\Windows\SoftwareDistribution.
Schritt 5. Wählen Sie alle Dateien in diesem Verzeichnis aus und klicken Sie mit der rechten Maustaste auf sie. Klicken Sie dann auf "Löschen".
Schritt 6. Gehen Sie zurück zur Eingabeaufforderung, fügen Sie die folgenden Befehle ein und drücken Sie die Eingabetaste:
net start wuauserv
net start bits
Lösung 8. Nach Windows-Updates suchen
Möglicherweise tritt der Fehler "Die Installation ist in der FIRST_BOOT-Phase fehlgeschlagen" auf, weil Ihrem Gerät einige wichtige Updates fehlen. Es ist wichtig, nach Updates zu suchen, wenn Sie dieses Problem lösen möchten. Sie können dies durch die folgenden Schritte erreichen.
Schritt 1. Gehen Sie zu Einstellungen.
Schritt 2. Wählen Sie "Update & Sicherheit".
Schritt 3. Sobald sich das nächste Fenster öffnet, klicken Sie auf "Nach Updates suchen". Ihr PC prüft, ob Updates verfügbar sind, und ermöglicht Ihnen, diese herunterzuladen. Anschließend können Sie Ihren Computer neu starten, um zu überprüfen, ob der Fehler verschwunden ist.

Lösung 9. SFC- und DISM-Scan durchführen
Die Installation eines neuen Betriebssystems kann schwierig sein, wenn Ihr PC beschädigte Systemdateien hat. Sie können SFC und DISM in Windows 11 ausführen, um dieses Problem zu lösen. Diese Scans helfen bei der Reparatur Ihrer Dateien.
Sie können sie anhand der folgenden Schritte ausführen.
Schritt 1. Öffnen Sie die Eingabeaufforderung.
Schritt 2. Geben Sie den folgenden Befehl ein und drücken Sie die Eingabetaste.
sfc /scannow

Schritt 3. Sobald der obige Befehl ausgeführt wurde, starten Sie Ihren PC neu und rufen die Eingabeaufforderung erneut auf.
Schritt 4. Fügen Sie die folgende Liste von Befehlen ein und drücken Sie nach jedem Befehl die Eingabetaste:
Entfernen /Online /Bild bereinigen /Gesundheit prüfen
Entfernt /Online /Bildbereinigung /Gesundheit scannen
Entfernen /Online /Bildbereinigung /Gesundheit wiederherstellen
Anschließend können Sie Ihr Gerät noch einmal neu starten, um zu prüfen, ob der Fehler verschwunden ist.
Lösung 10. Registry-Einträge bearbeiten
Das Ändern Ihrer Registrierungseinträge kann ebenfalls zur Lösung des Windows-Installationsproblems beitragen. Sobald Sie eine Sicherungskopie Ihrer Registrierung erstellt haben, können Sie sie mit den folgenden Schritten bearbeiten:
Schritt 1. Drücken Sie das Windows-Logo + R, um das Dialogfeld Ausführen zu öffnen.
Schritt 2. Geben Sie "regedit" ein und drücken Sie die Eingabetaste. Dies öffnet den Registrierungs-Editor.
Schritt 3. Wechseln Sie dann zu dem folgenden Dateipfad: Computer\HKEY_LOCAL_MACHINE\SOFTWARE\Microsoft\WindowsUpdate\OSUpgrade.
Schritt 4. Öffnen Sie den Ordner "OSUpgrade".

Schritt 5. Klicken Sie mit der rechten Maustaste auf eine Stelle im Ordner, wählen Sie "Neu" und klicken Sie auf "DWORD (32-bit) Wert".
Schritt 6. Verwenden Sie "AllowOSUpgrade" als Wertname für den Schlüssel und setzen Sie "1" als Wertdaten.

Schritt 7. Klicken Sie auf OK und beenden Sie den Registrierungseditor.
Schritt 8. Starten Sie Ihren Computer neu, um zu überprüfen, ob der Fehler verschwunden ist.
Lösung 11. Clean Boot durchführen
Möglicherweise treten auch Windows-Installationsfehler oder Treiberfehler aufgrund von Konflikten mit Anwendungen oder Programmen auf. Um diese Situation zu vermeiden, können Sie mit den folgenden Schritten einen Neustart durchführen:
Schritt 1. Klicken Sie mit der rechten Maustaste auf das Startmenü und wählen Sie "Ausführen".
Schritt 2. Geben Sie "msconfig" ein und drücken Sie die Eingabetaste.
Schritt 3. Navigieren Sie zur Registerkarte "Dienste" und aktivieren Sie die Option "Alle Microsoft-Dienste ausblenden".
Schritt 4. Klicken Sie anschließend auf "Alle deaktivieren".

Schritt 5. Gehen Sie zur Registerkarte "Autostart" und klicken Sie auf "Task-Manager öffnen".
Schritt 6. Wenn sich der Task-Manager öffnet, deaktivieren Sie jedes Element, indem Sie mit der rechten Maustaste darauf klicken und "Deaktivieren" wählen.

Schritt 7. Sobald Sie alle Elemente deaktiviert haben, schließen Sie den Task-Manager und starten Sie Ihren PC neu. Dadurch wird der Fehler wahrscheinlich behoben.
Das Fazit
Dieser Artikel hat die Hauptursachen für den Fehler "Die Installation ist in der FIRST_BOOT-Phase fehlgeschlagen" umrissen und mehrere Lösungen zur Behebung des Fehlers angeboten.
Der empfehlenswerteste Weg, den Fehler "Installation in der ersten Bootphase fehlgeschlagen" zu beheben, ist EaseUS Partition Master. Mit dieser Software können Sie Ihren Festplattenspeicher erweitern, auf fehlerhafte Sektoren auf Ihrer Festplatte prüfen und beschädigte Systemdateien reparieren.
Das Tool hilft bei der Optimierung der Leistung Ihrer Festplatten. Um mit EaseUS Partition Master loszulegen, laden Sie noch heute eine kostenlose Version herunter und installieren Sie sie auf Ihrem Computer!
FAQ der Installation in der FIRST_BOOT Phase fehlgeschlagen
Im Folgenden finden Sie häufig gestellte Fragen zum Fehler "Die Installation ist in der FIRST_BOOT-Phase fehlgeschlagen".
1. Wie beheben Sie das Problem, dass die Installation in der Safe_OS-Phase mit einem Fehler während des Bootvorgangs fehlgeschlagen ist?
Um diesen Fehler zu beheben, können Sie die folgenden Lösungen ausprobieren.
- Lösung 1. Verwenden Sie ein anderes Installationsmedium.
- Lösung 2. Trennen Sie alle externen Geräte.
- Lösung 3. Entfernen Sie inkompatible Treiber.
- Lösung 4. Entfernen Sie Verschlüsselungen auf Ihren Laufwerken.
- Lösung 5. Löschen Sie beschädigte Installationsprofile.
- Lösung 6. Überprüfen Sie Ihre Festplatte mit EaseUS Partition Master auf fehlerhafte Sektoren.
2. Wie beheben Sie den Fehler Wir konnten dieses Update nicht installieren?
Sie können diesen Fehler beheben, indem Sie den Windows Update-Dienst neu starten. Dies können Sie durch die folgenden Schritte erreichen:
- Drücken Sie die Windows-Logo-Taste + R, um das Dialogfeld Ausführen zu öffnen.
- Geben Sie "services.msc" ein und drücken Sie die Eingabetaste.
- Suchen Sie den Dienst "Windows Update", doppelklicken Sie darauf und gehen Sie zu "Eigenschaften".
- Sobald sich das Fenster Eigenschaften öffnet, klicken Sie auf "Anhalten", um den Windows Update-Dienst anzuhalten.
- Klicken Sie nach ein paar Sekunden auf die Schaltfläche "Start". Dies ermöglicht Ihrem System, den Windows Update-Dienst wieder aufzunehmen. Sie können versuchen, Windows erneut zu aktualisieren, um zu prüfen, ob der Fehler verschwunden ist.
Andere Möglichkeiten zur Behebung dieses Fehlers sind:
- Starten Sie Ihren Computer neu.
- Löschen von Windows Update-Signaturen.
- Deaktivieren von Antiviren-Software von Drittanbietern.
- Manuelle Installation von Updates.
3. Wie kann ich den Fehlercode 0xC1900101 0x30018 beheben?
Sie können diesen Fehlercode durch die folgenden Schritte beheben:
- Deaktivieren Sie vorübergehend jegliche Antiviren-Software auf Ihrem PC.
- Wenn Sie mit dem Internet verbunden sind, versuchen Sie, von einer drahtlosen zu einer kabelgebundenen Verbindung zu wechseln.
- Trennen Sie Ihren PC von allen externen Geräten außer Ihrer Maus und Tastatur.
- Starten Sie die Eingabeaufforderung als Administrator und führen Sie "sfc/scannow" aus, um nach beschädigten Systemdateien zu suchen.
- Stellen Sie sicher, dass Ihr Computer über die neuesten Treiber- und Software-Updates verfügt.
- Führen Sie einen Neustart durch und setzen Sie dann den Windows-Upgrade-/Aktualisierungsprozess fort.
Wie wir Ihnen helfen können
Über den Autor
Markus
Markus verfügt über 10+ Jahre Praxiserfahrung in Datenwiederherstellung, Festplatten-/Partitionsverwaltung und Multimedia-Technologien. Er beherrscht die Kunst, komplexe Probleme zu vereinfachen und effiziente Lösungsanleitungen zu erstellen. Privat liebt er Filme, Reisen und kulinarische Genüsse.
Produktbewertungen
-
Mit „Easeus Partition Master“ teilen Sie Ihre Festplatte in zwei oder mehr Partitionen auf. Dabei steht Ihnen die Speicherplatzverteilung frei.
Mehr erfahren -
Der Partition Manager ist ein hervorragendes Tool für alle Aufgaben im Zusammenhang mit der Verwaltung von Laufwerken und Partitionen. Die Bedienung ist recht einfach und die Umsetzung fehlerfrei.
Mehr erfahren -
"Easeus Partition Master" bietet Ihnen alles, was Sie zum Verwalten von Partitionen brauchen, egal ob Sie mit einem 32 Bit- oder 64 Bit-System unterwegs sind.
Mehr erfahren
Verwandete Artikel
-
5 Methoden| Externe Festplatte Schreibschutz aufheben
![author icon]() Maria/2025/05/21
Maria/2025/05/21
-
Fehlercode 0x8007025D bei der Installation von Windows beheben
![author icon]() Maria/2025/08/24
Maria/2025/08/24
-
Wie kann man eine Festplatte mit Nullen überschreiben [Effizient]
![author icon]() Maria/2025/05/21
Maria/2025/05/21
-
Wie kann man Windows 11/10/8/7 Laufwerksbuchstaben ändern/zuweisen?
![author icon]() Mako/2025/08/10
Mako/2025/08/10










