Gesamte Downloads
Hauptinhalt
Über den Autor
Aktuelle Themen
Viele Benutzer haben berichtet, dass sie bei der Neuinstallation von Windows 10 den Fehlercode 0x8007025D erhalten haben. Dieser frustrierende Fehler kann Sie davon abhalten, den Installationsprozess abzuschließen und Ihr System zum Laufen zu bringen. In diesem Artikel wird EaseUS die möglichen Ursachen des Fehlercodes 0x8007025d untersuchen und Schritt-für-Schritt-Lösungen zur Behebung des Fehlers anbieten.
Was ist der Windows Fehlercode 0x8007025D?
Am Computer vorgenommene Änderungen werden nicht gespeichert.
Windows-Setup
Windows kann die erforderlichen Dateien nicht installieren. Stellen Sie sicher, dass alle für die Installation erforderlichen Dateien verfügbar sind, und starten Sie die Installation erneut. Fehlercode: 0x8007025D
Die meisten Benutzer können bei der sauberen Installation oder Aktualisierung von Windows auf ihren Computern mit einem USB-Flash-Laufwerk auf diesen Fehler stoßen. Dieser Code ist auch als Fehler "Die Installation wurde abgebrochen" bekannt. Er weist in der Regel auf ein Problem mit dem Installationsprozess hin, wie z. B. beschädigte oder fehlende Dateien, Probleme mit dem Installationsmedium oder hardwarebezogene Probleme. Dieses Problem kann dazu führen, dass die Installation nicht erfolgreich abgeschlossen werden kann, so dass der Benutzer seinen Computer nicht mehr verwenden kann.
Als effektives und vielseitiges Windows-Tool ist EaseUS Partition Master für verschiedene Windows-Updates und Installationsfehler geeignet:
Ursachen für den Fehler 0x8007025D
Es gibt mehrere mögliche Gründe, warum der Fehlercode 0x8007025D auftreten kann:
- Beschädigte Installationsdateien: Die Installationsdateien auf dem USB-Laufwerk oder der DVD können beschädigt oder unvollständig sein, was zu Fehlern während des Installationsvorgangs führt.
- Fehlerhaftes Installationsmedium: Das für die Installation verwendete USB-Laufwerk oder die DVD kann beschädigt oder fehlerhaft sein, was zu Fehlern bei der Installation führt.
- Fehlerhafte Sektoren auf der Festplatte (HDD/SSD): Beschädigte Dateien und fehlerhafte Sektoren auf der Festplatte können ebenfalls den Fehlercode 0x8007025D auslösen.
- Beschädigtes oder korrumpiertes RAM: Der Arbeitsspeicher (Random Access Memory, RAM) spielt eine entscheidende Rolle für die Funktion eines Computers, insbesondere bei Systeminstallationen und -aktualisierungen. Wenn der RAM fehlerhaft ist, kann dies zu Datenbeschädigung, Systeminstabilität und Fehlern wie 0x8007025D führen.
Teilen Sie diese Ursachen und die zugrundeliegenden Lösungen mit Ihren Freunden, die auf denselben Fehlercode gestoßen sind:
Fehlercode 0x8007025D in Windows 10 reparieren
Um den Fehlercode 0x8007025D zu beheben, können Sie die folgenden Schritte versuchen:
Methode 1. Entfernen Sie das angeschlossene Gerät
Entfernen Sie alle Peripheriegeräte von Ihrem PC. Angeschlossene Geräte, einschließlich USB- und externe Festplatten, können ebenfalls Probleme mit Windows-Updates wie den Fehlercode 0x8007025d verursachen. Ein beschädigtes Peripheriegerät kann die Windows-Update-Installation stören. Daher ist der erste Tipp, alle Peripheriegeräte vom Zielcomputer zu entfernen und ihn neu zu starten.
Methode 2. Verringern Sie die Partitionsgröße und formatieren Sie sie
Während des System-Update-Prozesses müssen Sie die Partition auswählen, auf der Sie Windows installieren möchten. Für die Installation von Windows 10 sind weniger als 20 GB freier Speicherplatz erforderlich, während für Windows 11 mindestens 64 GB Platz benötigt werden.
Je größer jedoch die Partition ist, desto wahrscheinlicher ist es, dass sie beschädigt ist. Aber keine Panik. Als vielseitiger Partitions- und Festplattenverwaltungsexperte kann EaseUS Partition Master Professional Ihnen dabei helfen, die Größe der Systempartition zu ändern und sie zu formatieren:
Verkleinern Sie die Systempartition:
Schritt 1: Suchen Sie die zu verkleinernde Partition und wählen Sie sie aus
Gehen Sie zum Abschnitt Partitionsmanager, klicken Sie mit der rechten Maustaste auf die Partition, die Sie verkleinern möchten, und wählen Sie "Größe ändern/verschieben".
Schritt 2: Anpassen, um die Partition zu verkleinern
Ziehen Sie das Ende der Zielpartition mit der Maus, um den Partitionsbereich zu verkleinern.
Sie können auch das Feld Partitionsgröße anpassen, um die Zielpartition zu verkleinern. Klicken Sie anschließend auf "OK", um fortzufahren.
Schritt 3: Vorgang ausführen
Klicken Sie auf die Schaltfläche "Aufgabe ausführen" und "Anwenden", um alle Änderungen zu übernehmen.
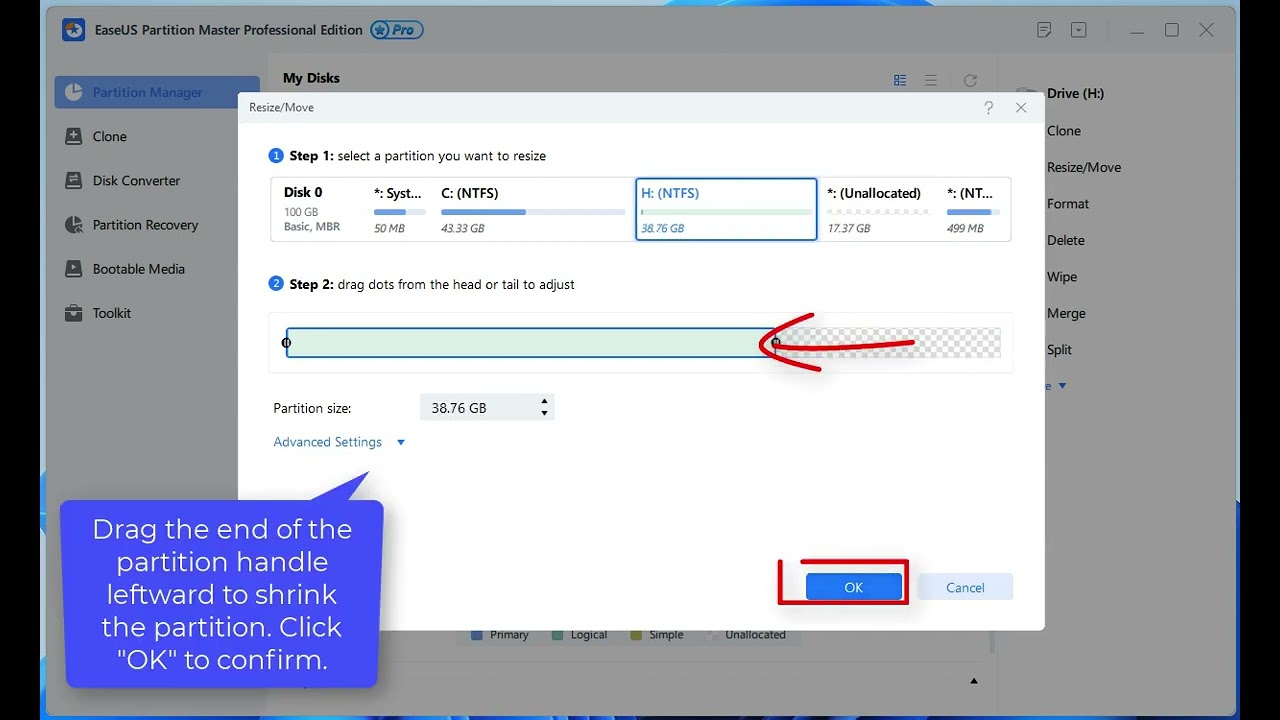
Formatieren Sie die Systempartition:
Schritt 1. Starten Sie die Software.
Schritt 2. Klicken Sie mit der rechten Maustaste auf die Partition und wählen Sie "Formatieren" aus.
Schritt 3. Stellen Sie den Partitionsnamen, das Dateisystem und die Clustergröße ein. Dann klicken Sie auf "OK".
Schritt 3. Klicken Sie im Warnfenster auf "Ja", um fortzufahren.
Schritt 4. Klicken Sie auf die "1 Aufgabe(n) ausführen" in der rechten unteren Ecke, um die Änderungen zu überprüfen, und klicken Sie dann auf "Anwenden", um die Formatierung der Partition zu starten.
Methode 3. Führen Sie die Windows Update-Problembehandlung aus
Eine weitere Möglichkeit, den Fehler "Windows kann erforderliche Dateien nicht installieren" auf Ihrem Windows 10-Computer zu beheben, besteht darin, die Windows Update-Problembehandlung auszuführen:
Schritt 1. Drücken Sie Win + I, um die Einstellungen zu öffnen, und wählen Sie dann Update & Sicherheit.
Schritt 2. Wählen Sie im Menü Problembehandlung die Option Zusätzliche Problembehandlungen aus. Wählen Sie dann unter Starten und Ausführen die Option Windows Update, und klicken Sie auf Problembehandlung ausführen.
Methode 4. Herunterladen einer frischen Windows 10 Image-Datei
Der Fehlercode 0x8007025d kann von den beschädigten Windows-Image-Dateien herrühren. Um eine neue Windows 10/11-Image-Datei herunterzuladen, können Sie die folgenden Schritte ausführen:
- Rufen Sie die offizielle Microsoft-Website auf, und wechseln Sie zur Registerkarte "Windows 10/11-Installationsmedien erstellen" > "Tool jetzt herunterladen".
- Führen Sie das heruntergeladene Media Creation Tool aus und wählen Sie die Option "Create installation media for another PC".
- Folgen Sie den Anweisungen auf dem Bildschirm, um die Erstellung des Installationsmediums abzuschließen.
Methode 5. Aktualisieren Sie das veraltete BIOS
Wenn die oben genannten Lösungen den Fehler nicht beheben können, können Sie überprüfen, ob Ihr BIOS nicht auf die neueste Version aktualisiert wurde.
Hinweis: Die Aktualisierung des BIOS kann mit Risiken verbunden sein. Befolgen Sie daher sorgfältig die Anweisungen des Herstellers und stellen Sie sicher, dass Ihr Computer während der Aktualisierung an eine stabile Stromquelle angeschlossen ist.
Schritt 1. Ermitteln Sie Ihre BIOS-Version: Sie können Ihre aktuelle Version ermitteln, indem Sie während des Startvorgangs das BIOS-Menü aufrufen. Während des Startvorgangs können Sie das BIOS-Menü in der Regel durch Drücken einer bestimmten Taste (z. B. F2, F10 oder Entf) aufrufen.
Schritt 2. Laden Sie das neueste BIOS-Update herunter: Besuchen Sie die Website des Computer-/Motherboard-Herstellers, um das neueste BIOS-Update herunterzuladen. Achten Sie darauf, dass Sie das richtige BIOS-Update für Ihr spezielles Modell herunterladen.
Schritt 3. Installieren Sie dann das BIOS-Update und starten Sie Ihren Computer neu, um die BIOS-Einstellungen wie in der Anleitung beschrieben zurückzusetzen.
Schlussfolgerung
Zusammenfassend lässt sich sagen, dass der Fehlercode 0x8007025D ein frustrierendes Hindernis während des Windows-Installationsprozesses sein kann, aber mit den richtigen Schritten zur Fehlerbehebung kann er behoben werden. Durch Überprüfen der Integrität des Installationsmediums, Überprüfen der Hardwarekomponenten, Aktualisieren der Treiber und Durchführen einer Neuinstallation, falls erforderlich, können Sie die zugrunde liegenden Probleme, die diesen Fehler verursachen, beheben und Windows erfolgreich auf Ihrem Computer installieren. EaseUS Partition Master kann Ihnen bei der Lösung dieses Problems Zeit und Energie sparen.
Fehlercode 0x8007025d FAQs
Diese häufig gestellten Fragen im Zusammenhang mit dem Fehlercode 0x8007025d können Ihre zusätzlichen Fragen erklären:
1. Wie kann ich den Installationsfehler von Windows 11/10 beheben?
Bei der Installation oder Aktualisierung von Windows 10/11 können häufig Probleme auftreten. Im Folgenden finden Sie einige allgemeine Lösungen, die Sie ausprobieren können:
- Vergewissern Sie sich, dass auf Ihrem Gerät genügend Platz vorhanden ist.
- Wiederholte Ausführung von Windows Update
- Überprüfen Sie die Software von Drittanbietern und besorgen Sie sich die erforderlichen Updates.
- Trennen Sie alle zusätzlichen Geräte ab.
- Suchen Sie nach dem Geräte-Manager.
- Eliminieren Sie jegliche Sicherheitssoftware von Drittanbietern.
- Überprüfen Sie die Festplattenfehler.
2. Wie wird man den Windows-Update-Fehler los?
Windows-Benutzer erhalten während der Systemaktualisierung möglicherweise Fehlermeldungen, wie z. B. Ein Systemupdate wird installiert, bitte warten. Überprüfen Sie die Internetverbindung, führen Sie die Problembehandlung und die automatische Windows-Startreparatur aus, und aktualisieren Sie Windows im abgesicherten Modus.
3. Wie kann ich Windows 10 manuell aktualisieren?
Suchen Sie nach Updates. Über Einstellungen > Update & Sicherheit > Windows Update > können Sie manuell nach Updates suchen, indem Sie zunächst die Schaltfläche Start wählen. Besuchen Sie die Software-Download-Website von Microsoft, um den Update-Assistenten zu erhalten, der Sie bei der Aktualisierung auf die neueste Version von Windows 10 unterstützt.
Wie wir Ihnen helfen können
Über den Autor
Maria
Maria ist begeistert über fast allen IT-Themen. Ihr Fokus liegt auf der Datenrettung, der Festplattenverwaltung, Backup & Wiederherstellen und den Multimedien. Diese Artikel umfassen die professionellen Testberichte und Lösungen.
Produktbewertungen
-
Mit „Easeus Partition Master“ teilen Sie Ihre Festplatte in zwei oder mehr Partitionen auf. Dabei steht Ihnen die Speicherplatzverteilung frei.
Mehr erfahren -
Der Partition Manager ist ein hervorragendes Tool für alle Aufgaben im Zusammenhang mit der Verwaltung von Laufwerken und Partitionen. Die Bedienung ist recht einfach und die Umsetzung fehlerfrei.
Mehr erfahren -
"Easeus Partition Master" bietet Ihnen alles, was Sie zum Verwalten von Partitionen brauchen, egal ob Sie mit einem 32 Bit- oder 64 Bit-System unterwegs sind.
Mehr erfahren
Verwandete Artikel
-
IE-Browser wird unter Windows 10/8/7 plötzlich heruntergefahren Fehler beheben
![author icon]() Maria/2025/05/21
Maria/2025/05/21
-
[100% Korrekt] Festplatte Daten endgültig löschen
![author icon]() Markus/2025/05/21
Markus/2025/05/21
-
Office 365/2016/2013 lässt sich mit dem Fehler "Stopped Working" nicht öffnen
![author icon]() Maria/2025/06/30
Maria/2025/06/30
-
Wie kann man SD-Karte für Trail-Kamera formatieren [2025 Neueste Lösung]
![author icon]() Markus/2025/05/21
Markus/2025/05/21













