Gesamte Downloads
Hauptinhalt
Über den Autor
Aktuelle Themen
Wenn Sie sich fragen, warum Ihr USB-Laufwerk plötzlich nicht mehr funktioniert, wenn Sie es in Ihren PC einstecken, und Sie eine Fehlermeldung wie "Datenträger 1 Wechselmedium Kein Medium" erhalten, wenn Sie versuchen, darauf zuzugreifen, dann wird dieser Beitrag Ihnen helfen, das Problem zu beheben.
Wodurch wird dieser Fehler verursacht? Und was ist eine mögliche Lösung? In diesem Artikel wird erklärt, was mit dem USB-Laufwerk schief gelaufen ist, wie Sie Ihre Daten wiederherstellen und wie Sie es reparieren können, damit es wieder wie vorher funktioniert. Lesen Sie weiter und erfahren Sie mehr!
Warum wird auf Datenträger 1 Kein Medium angezeigt?
Wenn die Datenträgerverwaltung für ein USB-Laufwerk den Fehler "Kein Datenträger" anzeigt, bedeutet dies, dass der PC normalerweise keine Verbindung mit dem Laufwerk herstellen kann. Sie haben dann keinen Zugriff auf die gespeicherten Daten auf dem USB-Laufwerk, das dem PC als leeres Laufwerk erscheint. Im Folgenden werden die wichtigsten möglichen Ursachen für dieses Problem genannt:
- Fehlerhafte Sektoren: Wenn ein fehlerhafter Sektor auf dem USB-Laufwerk vorhanden ist, führt dies zu einer Fehlermeldung.
- Virusinfektion: Ihr USB-Laufwerk kann aufgrund einer Virus- oder Malware-Infektion unbrauchbar werden, wodurch das USB-Laufwerk gesperrt wird und der Fehler "Kein Datenträger" angezeigt wird.
- Dateisystemfehler: Bei Dateisystemproblemen handelt es sich im Wesentlichen um festplattenbezogene Fehler, die durch beschädigte Dateien, fehlerhafte Sektoren, beschädigte Festplattenintegrität, Dateiausführungsrichtlinien usw. verursacht werden.
- Kein Medium eingelegt: Vergewissern Sie sich, dass das USB-Laufwerk in den Kartenleser eingelegt ist, wenn Sie einen solchen verwenden, oder dass die SD-Karte richtig eingelegt ist.
- Schlechte oder lockere Verbindung: Wenn die Verbindung des USB-Anschlusses locker ist, kann dies den Fehler "Kein Medium" verursachen.
- Das USB-Laufwerk wurde gewaltsam entfernt: Die auf dem USB-Laufwerk gespeicherten Dateien werden wahrscheinlich beschädigt, wenn es nicht ausgeworfen oder sicher vom Computer entfernt wird.
- Unzureichende Stromversorgung über den USB-Anschluss: Wenn die USB-Anschlüsse überlastet sind, z. B. wenn mehrere USB-Laufwerke angeschlossen sind, zeigt der USB möglicherweise 0 Bytes und kein Medium an.
Dies sind also die möglichen Ursachen für den Fehler "Kein Datenträger". Denken Sie auch daran, die Festplatte zu formatieren oder zu löschen, bevor Sie die alte SSD wiederverwenden oder verkaufen. Kommen wir nun zu den Lösungen für den Fehler "Kein Datenträger".
Behebung des Fehlers "Datenträger 1 Wechselmedium Kein Medium"
Dieser Teil konzentriert sich auf die Behebung des Fehlers "Wechseldatenträger 1 ohne Datenträger". Im Folgenden finden Sie sieben Lösungen für den Fehler "Kein Datenträger". Lesen Sie weiter, um mehr zu erfahren. Um nun fehlerhafte Sektoren und Dateisystemfehler zu überprüfen, beginnen wir mit der ersten Lösung.
Lösung 1. Fehlerhafte Sektoren und Dateisystemfehler prüfen
Wenn es um die Überprüfung von fehlerhaften Sektoren und Dateisystemfehlern geht, bietet Windows nur begrenzte Unterstützung, es sei denn, Sie haben ein technisches Händchen für diese Tools. Es ist schwer, sie zu beheben. Am besten verwenden Sie professionelle Software, die eine einfach zu bedienende Schnittstelle bietet.
EaseUS Partition Master Professional ist ein Partitionsmanagement-Tool, mit dem Sie verschiedene Operationen an Ihren Festplattenpartitionen durchführen können, einschließlich der Überprüfung auf fehlerhafte Sektoren und Dateisystemfehler. Es unterstützt alle Windows-Versionen, und machen Sie sich keine Sorgen über seine Kompatibilität. Laden Sie es herunter, um zu helfen.
Lassen Sie uns damit zunächst fehlerhafte Sektoren überprüfen.
Schritt 1. Öffnen Sie EaseUS Partition Master. Klicken Sie mit der rechten Maustaste auf die Festplatte, die Sie überprüfen möchten, und klicken Sie dann auf "Oberflächentest".
Schritt 2. Der Vorgang wird sofort ausgeführt und alle fehlerhaften Sektoren werden rot markiert.
Jetzt ist es an der Zeit, EaseUS Partition Master zu verwenden, um Dateisystemfehler zu beheben. Folgen Sie den nachstehenden Schritten:
Schritt 1. Klicken Sie mit der rechten Maustaste auf die Zielpartition, die ein Problem aufweist.
Schritt 2. Wählen Sie "Erweitert" > "Dateisystem prüfen".
Schritt 3. Bestätigen Sie, ob Sie die Partition ausblenden möchten oder nicht.
Schritt 4. Aktivieren Sie im Fenster "Dateisystem prüfen" die Option "Versuchen Sie, Fehler zu beheben, falls gefunden".
Schritt 5. Klicken Sie auf "Start", um Fehler auf Ihrer Partition zu überprüfen.
Warum EaseUS Partition Master Tool
Die Gründe für die Wahl dieses Instruments sind folgende:
- Dateisystem prüfen: Mit dieser Funktion können Sie das Dateisystem auf Fehler überprüfen und gefundene Probleme beheben.
- Oberflächentest prüfen: Mit dieser Funktion können Sie die Oberfläche der Festplatte auf fehlerhafte Sektoren überprüfen.
- Dateisystem reparieren: Diese Funktion ermöglicht es Ihnen, das Dateisystem zu reparieren, wenn es beschädigt oder korrumpiert ist.
- Partition wischen: Mit diese Funktion können Sie PC Daten endgültig löschen oder nicht zugewiesenen Speicherplatz löschen, so dass es schwierig oder unmöglich ist, die gelöschten Daten wiederherzustellen.
Dies sind also die Hauptmerkmale des EaseUS Partition Master Tools. Mit diesem Tool können Sie die Festplatte prüfen und den Fehler "Kein Datenträger" beheben, indem Sie auf fehlerhafte Sektoren und Dateisystemfehler prüfen.
Lösung 2. Aktivieren/Neuinstallieren von USB im Geräte-Manager
Die erste Methode besteht darin, USB im Geräte-Manager zu aktivieren oder neu zu installieren. So gehen Sie vor:
Schritt 1: Geben Sie in der Windows-Suchleiste "Geräte-Manager" ein, und klicken Sie auf das Ergebnis, um das Fenster "Geräte-Manager" zu öffnen.
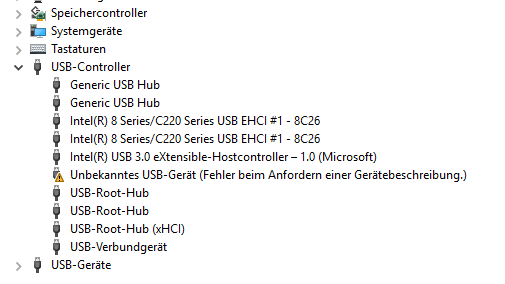
Schritt 2: Scrollen Sie nach unten und klicken Sie auf den Seitenpfeil neben der Option Universal Serial Bus controllers und wählen Sie Ihr USB-Gerät mit dem Namen USB Mass Storage
Schritt 3: Prüfen Sie, ob ein Pfeil oder eine rote Markierung daneben zu sehen ist. Wenn ja, klicken Sie mit der rechten Maustaste darauf und wählen Sie die Option Aktivieren. Wenn kein Pfeil oder eine rote Markierung vorhanden ist, wurde er bereits markiert. Klicken Sie nun mit der rechten Maustaste auf den USB-Massenspeicher und wählen Sie im Dropdown-Menü die Option Deinstallieren aus.
Trennen Sie schließlich das USB-Laufwerk und schließen Sie es wieder an. Der USB-Treiber wird nun installiert.
Lösung 3. Festplattentreiber im Geräte-Manager deinstallieren
Mit der folgenden Methode können Sie versteckte Geräte aus dem Geräte-Manager deinstallieren.
Schritt 1: Öffnen Sie den Gerätemanager über das Windows-Startmenü, klicken Sie auf die Registerkarte Ansicht und wählen Sie im Dropdown-Menü die Option Ausgeblendete Geräte anzeigen.
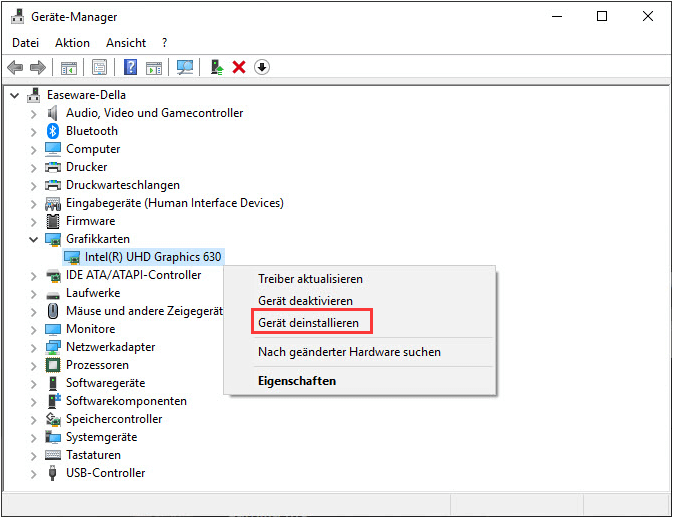
Schritt 2: Klicken Sie auf den Pfeil neben "Laufwerke", um es zu erweitern. Klicken Sie dann mit der rechten Maustaste auf die ausgegrauten Laufwerke und klicken Sie im Kontextmenü auf die Option Gerät deinstallieren.
Schritt 3: Starten Sie nach der Deinstallation der Geräte Ihren PC neu, schließen Sie den USB-Anschluss an und prüfen Sie, ob der Fehler "Kein Datenträger" erneut auftritt.
Lösung 4. CHKDSK ausführen, um Fehler zu reparieren
Die folgende Methode besteht darin, den Befehl CHKDSK über die Eingabeaufforderung auszuführen.
Schritt 1: Geben Sie die Eingabeaufforderung in das Windows-Startmenü ein, klicken Sie mit der rechten Maustaste auf das Suchergebnis und wählen Sie Als Administrator ausführen.
Schritt 2: Kopieren Sie im Eingabeaufforderung die folgenden Befehle, fügen Sie sie ein und drücken Sie die Eingabetaste:
chkdsk M: /R (Geben Sie anstelle von M den Laufwerksbuchstaben Ihres USB-Laufwerks ein).

Wenn der Vorgang abgeschlossen ist, lassen Sie ihn laufen und prüfen Sie, ob Ihr PC ihn als Standardspeichergerät erkennt.
Lösung 5. Scannen und Reparieren von USB-Fehlern im Windows Explorer
Wenn Sie feststellen, dass Ihr USB-Stick mit Malware infiziert ist, führen Sie die folgenden Schritte aus:
Schritt 1: Öffnen Sie den Windows Explorer, klicken Sie mit der rechten Maustaste auf das USB-Laufwerk, das den Fehler "Kein Datenträger" anzeigt, und klicken Sie im Kontextmenü auf Eigenschaften. Dieses Bild zeigt das Laufwerk C als Beispiel.
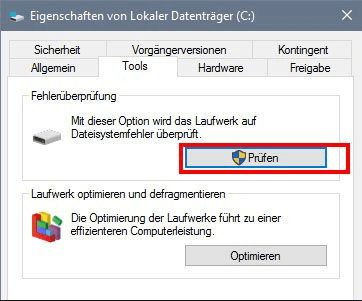
Schritt 2: Klicken Sie auf die Registerkarte Extras und dann auf die Schaltfläche Prüfen unter Fehlerprüfung.
Schritt 3: Klicken Sie im neuen Fenster auf die Option Laufwerk scannen und reparieren, um Malware auf Ihrem USB-Laufwerk zu entfernen.
Stecken Sie das USB-Laufwerk nach dem Scannen aus, schließen Sie es wieder an, und prüfen Sie, ob der Fehler erneut auftritt.
Lösung 6. Prüfen Sie die Stromquelle
Die Datenträgerverwaltung kann melden, dass ein USB-Laufwerk keine Medien enthält, wenn der USB-Anschluss nicht genügend Strom für das tragbare Laufwerk liefert. Stellen Sie also sicher, dass Sie nur wenige Geräte an die verfügbaren USB-Anschlüsse anschließen. Außerdem können USB-Kabel auch ein Leck haben, das die Stromversorgung verringert.
Trennen Sie also alle anderen Geräte, schließen Sie das USB-Gerät, bei dem der Fehler auftrat, wieder an, und prüfen Sie, ob das Problem behoben ist.
Lösung 7. Überprüfen Sie den USB-Anschluss
Als Letztes können Sie sicherstellen, dass der USB-Anschluss, an den das Laufwerk angeschlossen ist, in gutem Zustand ist. Sie können ein anderes USB-Laufwerk verwenden und es anschließen, um dies zu überprüfen, oder Sie können das USB-Gerät an einen anderen USB-Anschluss anschließen, um dies zu überprüfen.
Das Fazit
Dies sind die sieben Abhilfemaßnahmen, von denen eine den Fehler "Disk 1 Removable No Media" beheben wird. Nachdem Sie eine dieser Lösungen durchgeführt haben, werfen Sie das Laufwerk sicher aus, starten Sie Ihren PC neu und schließen Sie es erneut an, um zu überprüfen, ob der Fehler verschwunden ist.
Nachdem Sie diesen Artikel gelesen haben, hoffe ich, dass Sie eine klare Vorstellung von dem No Media-Fehler und den Ursachen dieses Problems haben. Sie können die Lösungen ausprobieren und uns mitteilen, ob sie bei Ihnen funktioniert haben oder nicht.
Das könnte Ihnen auch gefallen:
Datenträger 1 Wechselmedium Kein Medium FAQs
Wenn Sie weitere Fragen zum Fehler "Disk 1 Removable No Media" haben, lesen Sie die folgenden häufig gestellten Fragen, deren Antworten unten angegeben sind:
1. Warum wird mein USB-Gerät nicht erkannt?
Eine der folgenden Ursachen kann zu diesem Problem führen: Der derzeit installierte USB-Treiber hat sich verschlechtert oder ist defekt. Ihr PC muss wegen Problemen aktualisiert werden, die zu Konflikten mit Windows und einer externen USB-Festplatte führen könnten. Windows fehlen aufgrund von Hardware- oder Softwareproblemen möglicherweise weitere wichtige Updates.
2. Wie repariere ich die Festplatte 1 ohne Wechselmedien?
Sie können den Fehler mit den folgenden Maßnahmen beheben: Verwenden Sie einen anderen USB-Anschluss, verwenden Sie Tools zur Fehlersuche, installieren Sie die neuesten Medientreiber, deinstallieren Sie den Gerätetreiber und ändern Sie den Buchstaben auf Ihrem Wechsellaufwerk, um den Fehler "Kein Medium" zu beheben.
3. Wie kann ich nicht erkannte USB-Geräte finden?
Öffnen Sie den Gerätemanager über das Windows-Startmenü. Erweitern Sie im Fenster Datenträgerverwaltung die Option Laufwerke und prüfen Sie, ob die USB-Geräte als nicht erkannt aufgelistet sind. Wenn ja, dann haben Sie das problematische Laufwerk gefunden.
Wie wir Ihnen helfen können
Über den Autor
Markus
Markus verfügt über 10+ Jahre Praxiserfahrung in Datenwiederherstellung, Festplatten-/Partitionsverwaltung und Multimedia-Technologien. Er beherrscht die Kunst, komplexe Probleme zu vereinfachen und effiziente Lösungsanleitungen zu erstellen. Privat liebt er Filme, Reisen und kulinarische Genüsse.
Produktbewertungen
-
Mit „Easeus Partition Master“ teilen Sie Ihre Festplatte in zwei oder mehr Partitionen auf. Dabei steht Ihnen die Speicherplatzverteilung frei.
Mehr erfahren -
Der Partition Manager ist ein hervorragendes Tool für alle Aufgaben im Zusammenhang mit der Verwaltung von Laufwerken und Partitionen. Die Bedienung ist recht einfach und die Umsetzung fehlerfrei.
Mehr erfahren -
"Easeus Partition Master" bietet Ihnen alles, was Sie zum Verwalten von Partitionen brauchen, egal ob Sie mit einem 32 Bit- oder 64 Bit-System unterwegs sind.
Mehr erfahren
Verwandete Artikel
-
Behoben: Das durch Laufwerkverschlüsselung geschützte Laufwerk ist bereits entsperrt
![author icon]() Maria/2025/05/21
Maria/2025/05/21
-
EXT4 Partitionen unter Windows 10 erstellen [2025 Anleitung]
![author icon]() Mako/2025/07/08
Mako/2025/07/08
-
Wie kann man eine SD Karte für Dashcam formatieren? [2025 Neueste Methoden]
![author icon]() Mako/2025/05/21
Mako/2025/05/21
-
Externe Festplatte unter Windows 11/10/8/7 partitionieren und mehrere Partitionen erstellen
![author icon]() Katrin/2025/05/21
Katrin/2025/05/21








