Gesamte Downloads
Hauptinhalt
Über den Autor
Aktuelle Themen
Über 0x000000FC: Attempted Execute of Noexecute Memory
Der Computer startet neu, wenn er versucht, Windows zu laden. Er ist bekannt als STOP 0x000000FC oder der Fehler Attempted Execute of Noexecute Memory.
Ursachen für diesen Fehler
1. Beschädigte Windows-Systemdateien
Dieser Fehler tritt häufig aufgrund von beschädigten Windows-Systemdateien auf, die aufgrund eines Schreibfehlers auf der Festplatte, eines Stromausfalls oder eines Virenangriffs geändert wurden.
2. Nicht ordnungsgemäß funktionierende Speichermodule
Die letzte mögliche Ursache für diesen Fehler ist ein fehlerhaftes Speichermodul, das einen Lese-/Schreibfehler verursacht, wenn das System versucht, darauf zuzugreifen.
3. Veraltete oder falsch konfigurierte Treiber
Eine weitere mögliche Ursache für diesen Fehler ist ein veralteter oder falsch konfigurierter Gerätetreiber. Dies geschieht häufig nach einem Windows-Update oder einem System-Upgrade/Downgrade.
Lösungen für den Fehler
Hier sind einige Lösungen zur Behebung des Fehlers Attempted Execute of Noexecute Memory:
Lösung 1. Treiber überprüfen und aktualisieren
Wenn das Problem durch einen fehlerhaften Treiber verursacht wird, könnte eine Aktualisierung die Lösung sein.
1. Drücken Sie Windows + R.
2. Geben Sie devmgmt.msc ein und drücken Sie die Eingabetaste.
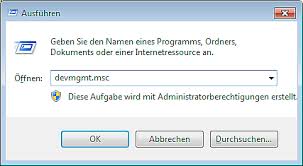
3. Suchen Sie nach Netzwerkadaptern (oder einem bestimmten Gerät, von dem Sie annehmen, dass es das Problem verursacht) und doppelklicken Sie darauf.
4. Suchen Sie Ihre Netzwerktreiber und klicken Sie mit der rechten Maustaste darauf.
5. Wählen Sie Treiber aktualisieren

6. Klicken Sie auf Automatisch nach aktualisierter Treibersoftware suchen.

Wenn Ihr System eine aktualisierte Version des Treibers findet, folgen Sie den Anweisungen auf dem Bildschirm und installieren Sie die Treiber. Wiederholen Sie anschließend die oben beschriebenen Schritte für alle wichtigen Geräte in Ihrem Gerätemanager.
Lösung 2. Windows mit allen Sicherheits-Patches und Updates ktualisieren
1. Gehen Sie zu Einstellungen > Update & Sicherheit > Windows Update. Klicken Sie auf die Schaltfläche Nach Updates suchen.
2. Dadurch werden automatisch alle neuesten Patches und Funktionsupdates von Microsoft gefunden und installiert.
Lösung 3. Speicherprüfung durchführen
Manchmal kann der ATTEMPTED EXECUTE OF NOEXECUTE MEMORY 0x000000FC Stop Error auf ein Problem im Speicher zurückzuführen sein.
So führen Sie eine Speicherprüfung durch:
1. Drücken Sie Windows+ R, um das Dialogfeld Ausführen zu öffnen. Führen Sie mdsched.exe aus.
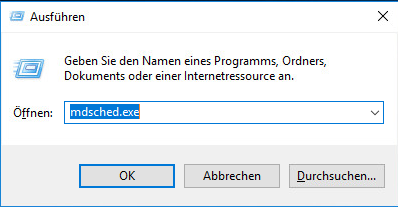
2. Sie erhalten zwei Optionen:
- Jetzt neu starten und nach Problemen suchen (empfohlen)
- Beim nächsten Start des Computers auf Probleme prüfen
Wir ziehen es vor, dass Sie die erste Option wählen. Aber wie auch immer Sie sich entscheiden, das System prüft und behebt alle Probleme beim Neustart. Wenn Sie dort keine Probleme finden, bedeutet dies, dass Ihr Problem etwas anderes ist und nicht ein Speicherproblem.
Lösung 4. SFC-Befehl durchführen
Der Befehl sfc überprüft Ihre Systemdateien und repariert die beschädigten Dateien.
- Klicken Sie auf Start.
- Geben Sie in das Suchfeld cmd ein.
- Klicken Sie in der Liste der Suchergebnisse mit der rechten Maustaste auf Eingabeaufforderung.
- Wählen Sie die Option Als Administrator ausführen.

- Geben Sie : sfc /scannow ein und drücken Sie die Eingabetaste.
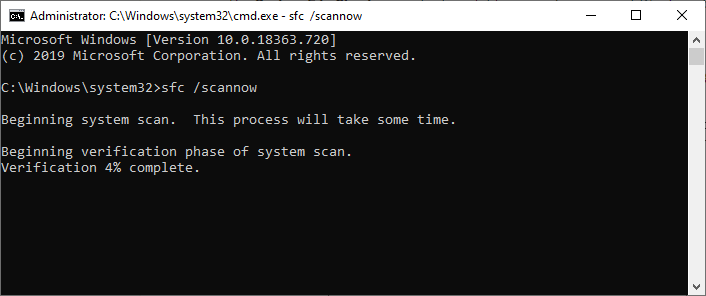
- Starten Sie Ihren Computer neu
Lösung 5. Fehlerhafte Sektoren mit Partition Master überprüfen
Fehlerhafte Sektoren auf die Festplatte können auch das Problem verursachen. Sie können die Festplatte überprüfen, um sicherzuszellen, ob es Fehler auf die Festplatte hat. Mithilfe der professionellen Partitionierungssoftware - EaseUS Partition Master können Sie die Festplatte in 2 Schritten überprüfen.
Schritt 1. Starten Sie Partition Master auf Ihrem PC. Rechtsklicken Sie auf die Partition, die Sie prüfen möchten, und wählen Sie dann "Dateisystem überprüfen" aus.
Schritt 2. Nun können Sie die Fehler auf der ausgewählten Partition prüfen und die Fehler werden behoben, wenn sie gefunden werden. Klicke Sie dann auf "Starten".
Schritt 3. Partition Master wird mit der Überprüfung der Partition beginnen. Wenn der Prozess endet, klicken Sie auf "Fertigstellen".
Wenn Sie Ihre Festplatte verwalten, Partitionen anpassen, Ihr System klonenmöchten usw., ist diese Software ebenfalls sehr gut für solche Aufgaben geeignet.
Lösung 6. Fehlerhafte Sektoren mit der Eingabeaufforderung überprüfen
Sie können auch Eingabeaufforderungen benutzen, um fehlerhafte Sektoren auf die Festplatte zu überprüfen.
Schritt 1. Drücken Sie die "Windows"-Taste und geben Sie cmd ein.
Schritt 2. Klicken Sie mit der rechten Maustaste auf "cmd.exe" und wählen Sie "Als Administrator ausführen".

Schritt 3. Geben Sie in der Eingabeaufforderung:chkdsk C: /f /r /x ein.
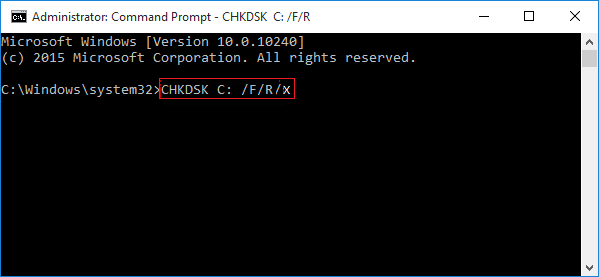
Hinweis: "C" ist der Laufwerksbuchstabe des Datenträgers, von dem Sie defekte Sektoren reparieren möchten. Der Parameter "/f" weist CHKDSK an, alle gefundenen Fehler zu beheben; "/r" weist es an, die fehlerhaften Sektoren auf dem Laufwerk zu lokalisieren und lesbare Informationen wiederherzustellen; "/x" zwingt das Laufwerk, sich zu trennen, bevor der Prozess beginnt.
Lösung 7. Virenprüfung durchführen
Ein infizierter Computer kann auch den Fehler 0x000000fc verursachen. Überprüfen Sie Ihren Computer mit einer Antivirensoftware auf Viren- oder Malware-Infektionen.
Sie können Ihren Computer direkt mit der Antivirensoftware scannen, die Sie auf Ihrem Computer installiert haben.
Wenn Sie noch kein Antivirenprogramm installiert haben, können wir Ihnen im Folgenden einige bekannte Antivirenprogramme auflisten:
- 1. Norton - Bestes Antivirenprogramm im Jahr 2022.
- 2. Bitdefender - Das umfassendste Internet-Sicherheitspaket.
- 3. Intego - Bestes Antivirenprogramm für Mac (nur für macOS-Systeme).
- 4. TotalAV - Beste Benutzerfreundlichkeit.
- 5. McAfee - Bester Web-Schutz.
Starten Sie Ihren Computer neu, nachdem die Überprüfung abgeschlossen ist und die schädlichen Dateien zerstört oder unter Quarantäne gestellt wurden.
Lösung 8. Junk-Dateien löschen
Dieses Problem kann auch dadurch verursacht werden, dass sich zu viele Junk-Dateien auf Ihrem Computer befinden, die viel Speicherplatz beanspruchen. Wenn Sie glauben, dass Sie viele Junk-Dateien auf Ihrem Computer haben, können Sie die folgende Methode ausprobieren.
EaseUS Partition Master bietet eine solche Funktion. Sobald Sie die Software heruntergeladen haben, können Sie Junk-Dateien in 3 Schritten entfernen.
Schritt 1. Starten Sie EaseUS Partition Master. Dann klicken Sie auf "Entdeckung". Laden Sie die Software EaseUS Clean Genius herunter. Das kostenloses Tool kann Ihnen helfen, die Computerleistung zu optimieren und den Schreibschutz vom Laufwerk zu entfernen.

Schritt 2. Dann wählen Sie die Funktion "Bereinigen" aus und klicken Sie auf "Scan".

Schritt 3. Wählen Sie die Dateien aus, welche Sie aufräumen oder optimieren wollen. Dann klicken Sie auf "Bereinigen".

Lösung 9. Windows neu installieren
Tipp: Bei der Neuinstallation von Windows werden alle Dateien gelöscht. Bitte sichern Sie alle wichtigen Dateien, bevor Sie fortfahren.
- 1. Schließen Sie den bootfähigen USB-Stick oder die DVD an.
- 2. Starten Sie den Computer neu.
- 3. Drücken Sie eine beliebige Taste, um vom Installations-USB zu booten, wenn Sie dazu aufgefordert werden.
- 4. Wählen Sie im Fenster Windows installieren die Sprache, die Uhrzeit und die Tastatureingabemethode.
- 5. Klicken Sie auf Weiter.
- 6. Klicken Sie auf Jetzt installieren.
Fazit
Wenn Sie mit einem der in diesem Artikel genannten Probleme konfrontiert sind, werden Ihnen die in diesem Artikel angebotenen Lösungen sicherlich helfen. Wir empfehlen Ihnen jedoch, in jedem Fall eine Sicherungskopie Ihrer wichtigen Daten zu erstellen, um Datenverluste während der Nutzung oder bei einem plötzlichen Ausfall Ihres Computers zu vermeiden.
Wie wir Ihnen helfen können
Über den Autor
Markus
Markus verfügt über 10+ Jahre Praxiserfahrung in Datenwiederherstellung, Festplatten-/Partitionsverwaltung und Multimedia-Technologien. Er beherrscht die Kunst, komplexe Probleme zu vereinfachen und effiziente Lösungsanleitungen zu erstellen. Privat liebt er Filme, Reisen und kulinarische Genüsse.
Produktbewertungen
-
Mit „Easeus Partition Master“ teilen Sie Ihre Festplatte in zwei oder mehr Partitionen auf. Dabei steht Ihnen die Speicherplatzverteilung frei.
Mehr erfahren -
Der Partition Manager ist ein hervorragendes Tool für alle Aufgaben im Zusammenhang mit der Verwaltung von Laufwerken und Partitionen. Die Bedienung ist recht einfach und die Umsetzung fehlerfrei.
Mehr erfahren -
"Easeus Partition Master" bietet Ihnen alles, was Sie zum Verwalten von Partitionen brauchen, egal ob Sie mit einem 32 Bit- oder 64 Bit-System unterwegs sind.
Mehr erfahren
Verwandete Artikel
-
Wie konvertiert man NTFS in FAT32 in Windows 11? [2025 Neue Anleitung]
![author icon]() Maria/2025/05/21
Maria/2025/05/21
-
Was ist das beste Format für einen LG TV USB-Stick?
![author icon]() Mako/2025/09/14
Mako/2025/09/14
-
Vollständige Anleitung zum HDD-Benchmark unter Windows [2025 Neueste]
![author icon]() Katrin/2025/05/21
Katrin/2025/05/21
-
7 Möglichkeiten, den Zustand der SD-Karte auf dem Mac zu überprüfen🔥
![author icon]() Maria/2025/07/08
Maria/2025/07/08











