Gesamte Downloads
Hauptinhalt
Über den Autor
Aktuelle Themen
Asus Boot Menü und Asus Boot Menü Taste
Was ist das Boot-Menü? Das Boot-Menü bezieht sich auf den Boot-Prozess des Computers, bei dem Sie die Boot-Reihenfolge (oder auch Boot-Priorität, Boot-Sequenz) zum Starten von Windows ändern können.
Genauer gesagt ist das Boot-Menü eine sehr nützliche *BIOS-Option. Damit können Sie schnell die Priorität für das Laden von Geräten konfigurieren. Beim Start des Boot-Menüs erscheint ein kleines Fenster, in dem Sie sofort einen USB-Stick (oder eine DVD) an erster Stelle installieren können, wobei die Festplatte an zweiter Stelle steht. Zum Aufrufen des Boot-Menüs müssen Sie normalerweise vorher ins BIOS gehen. Falls Sie jedoch das Computer-/Laptopmodell und den unterstützten Boot-Menü-Schlüssel kennen, ist es nicht notwendig, die BIOS-Oberfläche zu öffnen.
* BIOS - Die Abkürzung für Basic Input/Output System. Als BIOS bezeichnet man einen ROM-Chip auf der Hauptplatine, der es Ihnen ermöglicht, das Computersystem auf der grundlegendsten Ebene zu steuern und einzurichten. Man kann das BIOS als eine Reihe von Computeranweisungen in der Firmware betrachten, die Eingabe- und Ausgabevorgänge steuern.
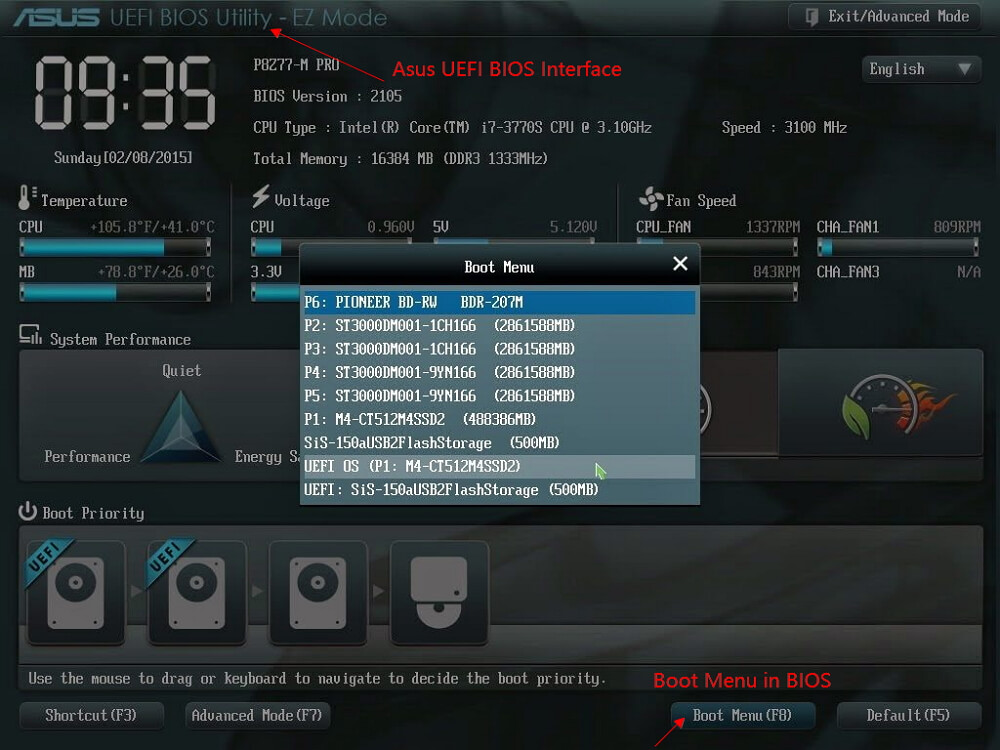
Der Boot-Menü-Schlüssel für jedes Asus-Motherboard ist einzigartig. Was den Boot-Menü-Schlüssel von Asus-Laptops und Desktop-Computern beeinflusst, hängt stark von den Modellen und nicht von der Windows-Version ab. Das gilt auch für den Zugang zum BIOS, für den ebenfalls die BIOS-Taste erforderlich ist. Im Folgenden haben wir die Tastenkombinationen für das Boot-Menü und das BIOS für die gängigsten Asus-Modelle zusammengestellt.
*So überprüfen Sie das Modell Ihres Asus PCs/Laptops:
Starten Sie Ihren Computer > geben Sie dxdiag in das Suchfeld ein und rufen Sie das DirectX Diagnostic Tool auf > Prüfen Sie in diesem Fenster das Systemmodell.
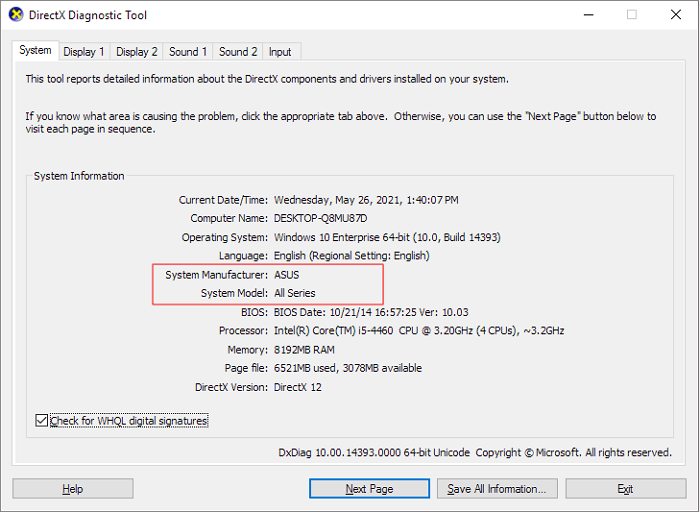
Sie müssen diese Tastenkombinationen über eine Tastatur eingeben:
| Typ | Modelle | BIOS-Taste | BIOS-Taste |
|---|---|---|---|
| Desktop | / | F8 | F9 |
| Laptop | VivoBook f200ca, f202e, q200e, s200e, s400ca, s500ca, u38n, v500ca, v550ca, v551, x200ca, x202e, x550ca, z202e | Entf | Löschen |
| Laptop | N550JV, N750JV, N550LF, Rog g750jh, Rog g750jw, Rog g750jx | Entf | F2 |
| Laptop | Zenbook Infinity ux301, Infinity ux301la, Prime ux31a, Prime ux32vd, R509C, Taichi 21, Touch u500vz, Transformer Book TX300 | Esc | F2 |
| Notebook | k25f, k35e, k34u, k35u, k43u, k46cb, k52f, k53e, k55a, k60ij, k70ab, k72f, k73e, k73s, k84l, k93sm, k93sv, k95vb, k501, k601, R503C, x32a, x35u, x54c, x61g, x64c, x64v, x75a, x83v, x83vb, x90, x93sv, x95gl, x101ch, x102ba, x200ca, x202e, x301a, x401a, x401u, x501a, x502c, x750ja | F8 | Löschen |
Im Allgemeinen ist, wie Sie aus der Tabelle ersehen können, die Boot-Menü-Taste des Asus-Laptops meist Entf und die BIOS-Taste F2.
Wie öffnet man das Asus Boot Menü auf einem Laptop?
Überprüfen Sie die Boot-Menü-Taste in der Tabelle entsprechend Ihrem eigenen Asus-Computermodell und merken Sie sich die Taste, die Sie für den Zugriff auf das Asus-Computer-Boot-Menü verwenden müssen. Ich habe zum Beispiel einen Laptop, und die Boot-Menü-Taste, die ich verwenden sollte, ist Entf.
Schritt 1. Starten Sie Ihren Asus Laptop neu hoch.
Schritt 2. Halten Sie nacheinander die Esc-Taste auf Ihrer Tastatur gedrückt, um das Boot-Menü zu starten.
--Zum Booten des Systems von einem USB-Flash-Laufwerk oder einer CD-ROM, fahren Sie mit Schritt 3 fort
Schritt 3. Sobald das Fenster des Boot-Menüs geöffnet ist, bestätigen Sie mit dem Pfeil, dass die vorhergehende Auswahl der Bootreihenfolge das USB-Flash-Laufwerk oder die CD-ROM ist.
Falls Sie zuerst das BIOS aufrufen und dann im Boot-Menü das USB-Flash-Laufwerk oder die CD-ROM als erste Bootreihenfolge auswählen, um Ihr System zu starten, sollten Sie unbedingt weiter in der Dokumentation von Asus lesen.
Wie Sie das System vom USB-Flash-Laufwerk/CD-ROM booten→ (Die Funktionsweise unterscheidet sich vom BIOS-UEFI- und BOS-Legacy Modus)
Wie startet man einen Asus Laptop von USB-Laufwerk aus? [Ohne BIOS-Konfiguration]
Normalerweise wird das Betriebssystem von einem USB-Flash-Laufwerk über die BIOS-Einstellungen hochgeladen, indem man im Boot-Menü die Boot-Priorität auf das USB-Laufwerk setzt. Das Starten des Asus von einem Recovery-USB-Flash-Laufwerk eignet sich für die Reparatur von Computerproblemen, bei denen die Hardware oder Dateien beschädigt sein könnten. Im Prinzip können Sie den Asus auch von einem USB-Flash-Laufwerk booten, um Festplatten und Partitionen zu verwalten.
EaseUS Partition Master ist ein geniales Tool, das sich mit der Verwaltung von Festplatten und Partitionen beschäftigt. Dank des bootfähigen Mediums lassen sich Asus-Festplatten und -SSDs in jeder Hinsicht einfach verwalten: Es kann Größen ändern, löschen, formatieren, konvertieren, Festplatte auf Fehler prüfen, Beschädigungen reparieren und MBR reparieren - um nur einige wenige Beispiele zu nennen.
Schritt-für-Schritt-Anleitung:
Schritt 1. Verbinden Sie den USB-Laufwerk auf den Computer an und ein Backup für den USB Stick machen. Dann starten Sie EaseUS Partition Master Pro und klicken Sie auf "Bootfähiges Medium" auf der oben rechts Ecke.

Schritt 2. Wählen Sie die erste Option "USB-Laufwerk" aus und klicken Sie "Medien erstellen". Dann wird WinPE erstellt.

Schritt 3. Ein Pop-Up Fenster springt aus. Wenn Sie die Daten im USB-Stick sichern, klicken Sie auf "Ja", um den USB-Laufwerk zu formatieren und WinPE weiter zu machen.

Schritt 4. Nach einer Weile wird das WinPE erstellt und klicken Sie dann ganz einfach auf "Fertigstellen". Dann ist das bootfähiges USB-Laufwerk erstellt geworden.

Video-Anleitung:
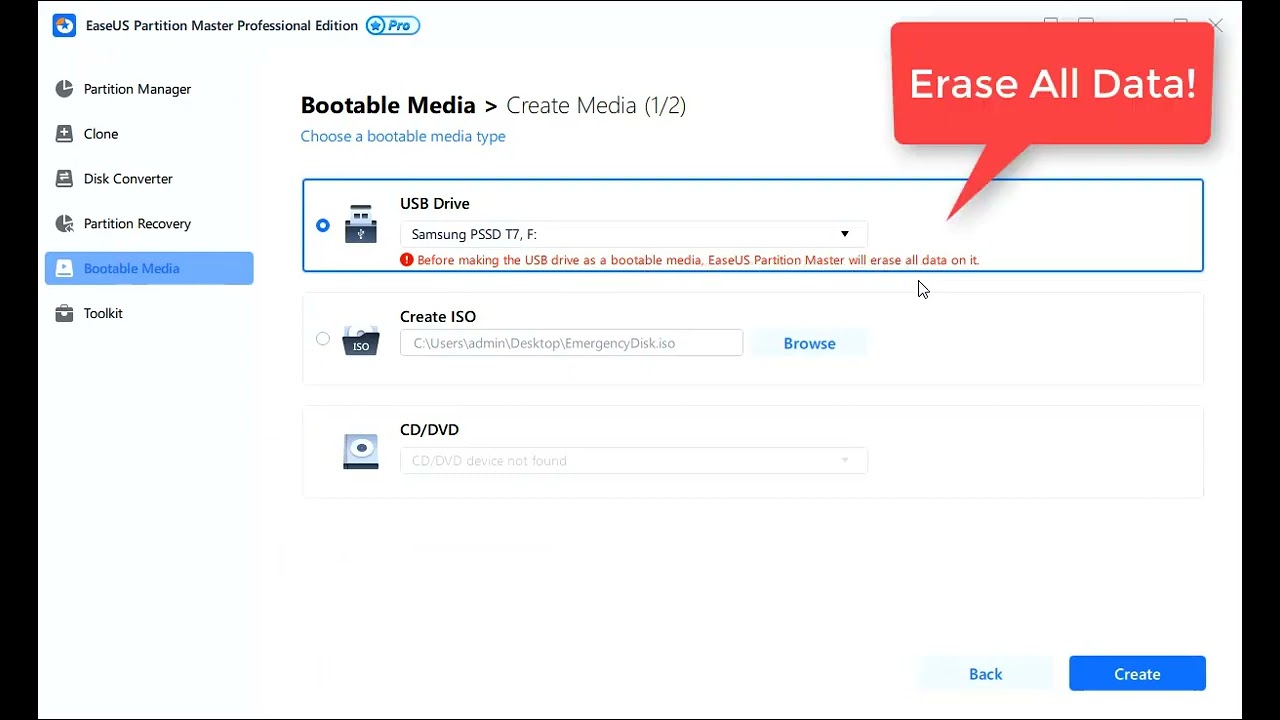
Nach Abschluss des Prozesses haben Sie erfolgreich ein bootfähiges EaseUS Partition Master WinPE-Laufwerk erstellt. Sie können nun Ihre Festplatten und Partitionen über das bootfähige Laufwerk verwalten, wann immer der Computer nicht normal startet.
Sollten Sie RAID-Laufwerke besitzen, laden Sie zuerst den RAID-Treiber, indem Sie in der Menüleiste auf Treiber hinzufügen klicken. Dadurch können Sie den gewünschten Treiber in der WinPE-Umgebung hinzufügen, da manche Geräte ohne installierte Treiber in der WinPE-Umgebung nicht erkannt werden, wie z. B. RAID oder bestimmte Festplatten.
Sobald Sie Ihren Asus-Laptop von dem bootfähigen EaseUS Partition Master gebootet haben, sind Sie in der Lage, die Festplatte des Computers nach Belieben zu verwalten, indem Sie alle Funktionen durchsuchen. Um beispielsweise eine Asus PC/Laptop-Festplatte in Windows 10 zu partitionieren, können Sie dieser Videoanleitung folgen.

Häufig gestellte Fragen
Asus Boot-Menü und BIOS mit Tasten öffnen (Für Laptop)
Wenn Sie das Boot-Menü auf Ihrem Asus Laptop öffnen wollen, können Sie beim Start die Esc- oder Entf-Taste öffnen. Wenn diese zwei Tasten nicht funktionieren, versuchen Sie die F8-Taste. Wenn Sie das BIOS-Menü öffnen wollen, drücken Sie die F2- oder Delete-Taste.
Asus Boot-Menü und BIOS mit Tasten öffnen (Für Desktop-PC)
Wenn Sie das Boot-Menü auf einem Desktop-PC öffnen wollen, können Sie die F8-Taste drücken. Wenn Sie das BIOS öffnen wollen, drücken Sie die F9-, Delete- oder Del-Taste drücken. Wenn diese Tasten nicht funktionieren, starten Sie den Computer dreimal neu, um die Windows Wiederherstellungsmodus zu starten und die UEFI Firmware-Einstellungen zu öffnen.
Asus BIOS öffnen und den Computer vom Laptop starten
Wenn Sie den Computer von einem bootfähigen Windows USB-Laufwerk starten wollen, sollten Sie die Bootreihenfolge im BIOS ändern.
Starten Sie den Computer neu. Bei Neustart drücken Sie mehr Male die F2-, Delete- oder F9-Taste, um das BIOS zu öffnen. Dann navigieren Sie zu den Boot-Optionen. Verschieben Sie das bootfähige Windows-USB-Laufwerke an die erste Stelle. Dann wird der Computer von diesem Laufwerk gestartet.
Wie wir Ihnen helfen können
Über den Autor
Katrin
Jahrgang 1990; Studierte Deutscher Philologie an SISU, China; Seit 2011 zum festen Team der EaseUS-Redaktion. Seitdem schreibte sie Ratgeber und Tipps. Zudem berichtete sie über Neues und Aufregendes aus der digitalen Technikwelt.
Produktbewertungen
-
Mit „Easeus Partition Master“ teilen Sie Ihre Festplatte in zwei oder mehr Partitionen auf. Dabei steht Ihnen die Speicherplatzverteilung frei.
Mehr erfahren -
Der Partition Manager ist ein hervorragendes Tool für alle Aufgaben im Zusammenhang mit der Verwaltung von Laufwerken und Partitionen. Die Bedienung ist recht einfach und die Umsetzung fehlerfrei.
Mehr erfahren -
"Easeus Partition Master" bietet Ihnen alles, was Sie zum Verwalten von Partitionen brauchen, egal ob Sie mit einem 32 Bit- oder 64 Bit-System unterwegs sind.
Mehr erfahren
Verwandete Artikel
-
Die Option 'Sicherer Start' aktivieren, um auf Windows 11 zu aktualisieren
![author icon]() Mako/2025/08/12
Mako/2025/08/12
-
Gelöst: Festplatte mit Diskpart formatieren und was tun, wenn Diskpart nicht klappt
![author icon]() Mako/2025/05/21
Mako/2025/05/21
-
Windows 11 24h2 deinstallieren und auf die vorherige Version zurücksetzen [Anleitung]
![author icon]() Maria/2025/08/31
Maria/2025/08/31
-
Wie kann man den Windows 10 Start beschleunigen?
![author icon]() Mako/2025/05/21
Mako/2025/05/21








