Gesamte Downloads
Hauptinhalt
Über den Autor
Aktuelle Themen
Wenn Ihr Dell-Computer eine Fehlfunktion aufweist oder nicht wie erwartet funktioniert, besteht eine der Möglichkeiten darin, Dell von USB zu booten. Im Gegensatz zum normalen Booten von Ihrer lokalen Festplatte werden beim Dell-Booten über USB irreparable Fehler behoben und Sie können wieder auf Ihren Computer zugreifen. Wie die meisten Menschen möchten Sie vielleicht lernen, wie Sie Ihren Dell-Computer unter Windows 11/10 über USB booten lassen.
In diesem Artikel hilft Ihnen EaseUS, dieses Problem zu lösen. Die von uns beschriebenen Schritte sind detailliert und sehr einfach zu befolgen. Außerdem erfahren Sie, wie Sie mit einem Drittanbieter-Tool bequem Ihre Windows-ISO-Datei auf ein USB-Laufwerk brennen, bevor Sie den Startvorgang auf Ihrem Computer starten.
| ⏱️Dauer | 5–7 Minuten (Schritt-für-Schritt-Anleitung) |
| 💻Gilt für | Bringen Sie den Dell-Laptop/Dell XPS zum Booten von USB unter Windows 11/10/8/7 |
| ⛏️ Werkzeuge |
✔️USB ✔️Windows ISO-Dateien ✔️Dell Laptop oder Desktop |
| 🖌️ Phasen |
1️⃣ Phase 1. Vorbereitungen vor dem Booten von Dell über USB 2️⃣ Phase 2. Einen bootfähigen USB-Stick für Dell Laptop erstellen |
| 🔍Erforderliche Software | USB-Ersteller und ISO-Brenner – EaseUS Partition Master |
Dell von USB booten - So geht's!
Wenn Sie Ihren Dell-Computer über USB starten, können Sie ein neues Betriebssystem installieren und möglicherweise Fehler beheben, die die ordnungsgemäße Funktion Ihres Geräts beeinträchtigen. In diesem Abschnitt erfahren Sie, welche Vorbereitungen Sie treffen müssen, bevor Sie über USB booten, wie Sie bootfähige Medien erstellen und wie Sie Ihren Dell-Computer über USB starten.
Phase 1. Vorbereitungen vor dem Booten von Dell über USB
Um einen reibungslosen Ablauf des Bootvorgangs zu gewährleisten, müssen Sie entsprechende Vorbereitungen treffen. Dazu müssen Sie alles zusammenstellen, was zum erfolgreichen Booten Ihres Computers über USB erforderlich ist. Zu den wichtigsten Vorbereitungen, die Sie treffen müssen, gehören:
1. Bereiten Sie USB-Laufwerke vor
Stellen Sie sicher, dass Sie über ein Flash-Laufwerk verfügen, das von Ihrem Computer erkannt wird und das Erstellen bootfähiger Medien darauf ermöglicht. Das Flash-Laufwerk sollte mindestens 8 GB groß und im FAT32-Dateiformat formatiert sein, um die bootfähigen Dateien problemlos installieren zu können.
2. Laden Sie die ISO-Datei herunter
Die ISO-Datei enthält alle Daten und Informationen zu dem Betriebssystem, das Sie installieren möchten. Sie laden es von der Microsoft-Website herunter und können auswählen, ob Sie eine ISO-Datei für Windows 11 oder Windows 10 möchten.
- Windows 11: www.microsoft.com/software-download/windows11
- Windows 10: www.microsoft.com/en-us/software-download/windows10
Diese Download-Datei ist normalerweise groß, daher sollten Sie über eine stabile Internetverbindung und ausreichend Speicherplatz verfügen.
3. Laden Sie bootfähige Medien herunter
Nachdem Sie die ISO-Datei heruntergeladen haben, benötigen Sie ein Tool, um sie auf ein Flash-Laufwerk oder eine CD/DVD zu brennen. Neben Rufus empfehlen wir Ihnen auch EaseUS Partition Master als bootfähiges Medium.
Dieses Tool vereinfacht das Brennen von Windows-ISO-Dateien, und selbst wenn Sie neu an einem PC sind, können Sie die Brennfähigkeiten beherrschen.
Phase 2. Bootfähigen USB-Stick für Dell Laptop erstellen
Wenn Sie alle Anforderungen erfüllt haben, ist die Erstellung eines bootfähigen USB-Sticks der nächste Schritt. Das Erstellen eines bootfähigen USB-Sticks kann Benutzern dabei helfen, reibungslos von einem USB-Laufwerk zu booten, was ein wesentlicher Schritt ist. Es gibt verschiedene Möglichkeiten, Ihnen dabei zu helfen, einen bootfähigen USB-Stick zu erstellen und dann Ihren Dell-Laptop über den USB-Stick zu starten.
Anleitung 1. Bootfähigen USB-Stick ohne ISO erstellen
Wenn Sie ein Windows 10-Installations-USB-Laufwerk ohne ISO erstellen möchten, können Sie EaseUS OS2Go verwenden – ein Programm, das sich der Erstellung bootfähiger Windows-Anwendungen widmet.
Lesen Sie mehr: So erstellen Sie einen bootfähigen USB-Stick
Anleitung 2. ISO mit professionellem Tool brennen
Das Booten eines Computers über USB kann Benutzern dabei helfen, ihr Computersystem auszuführen, Windows neu zu installieren oder Startprobleme zu lösen. Wenn Sie Ihren Dell-Computer aufgrund dieser Probleme starten möchten, empfehlen wir Ihnen, Ihr System neu zu installieren, indem Sie die Windows-ISO mit EaseUS Partition Master auf USB brennen.
Mit der Software können Sie die heruntergeladene ISO-Datei auswählen und auf Ihr Flash-Laufwerk brennen. Damit können Sie die Option zum bootfähigen Partitionsmanager zum Windows-Startmenü hinzufügen oder ein bootfähiges WinPE-Medium erstellen. Dies hilft Ihnen, häufige Probleme wie ein nicht reagierendes Betriebssystem oder andere häufige Startprobleme zu beheben.
Nachfolgend finden Sie die Schritte zum Erstellen eines bootfähigen USB-Sticks für Ihren Dell-Computer mit EaseUS Partition Master.
Schritt 1. Starten Sie EaseUS Partition Master und gehen Sie zum Abschnitt „Bootfähige Medien“. Klicken Sie auf „ISO erstellen“ und dann auf „Weiter“.
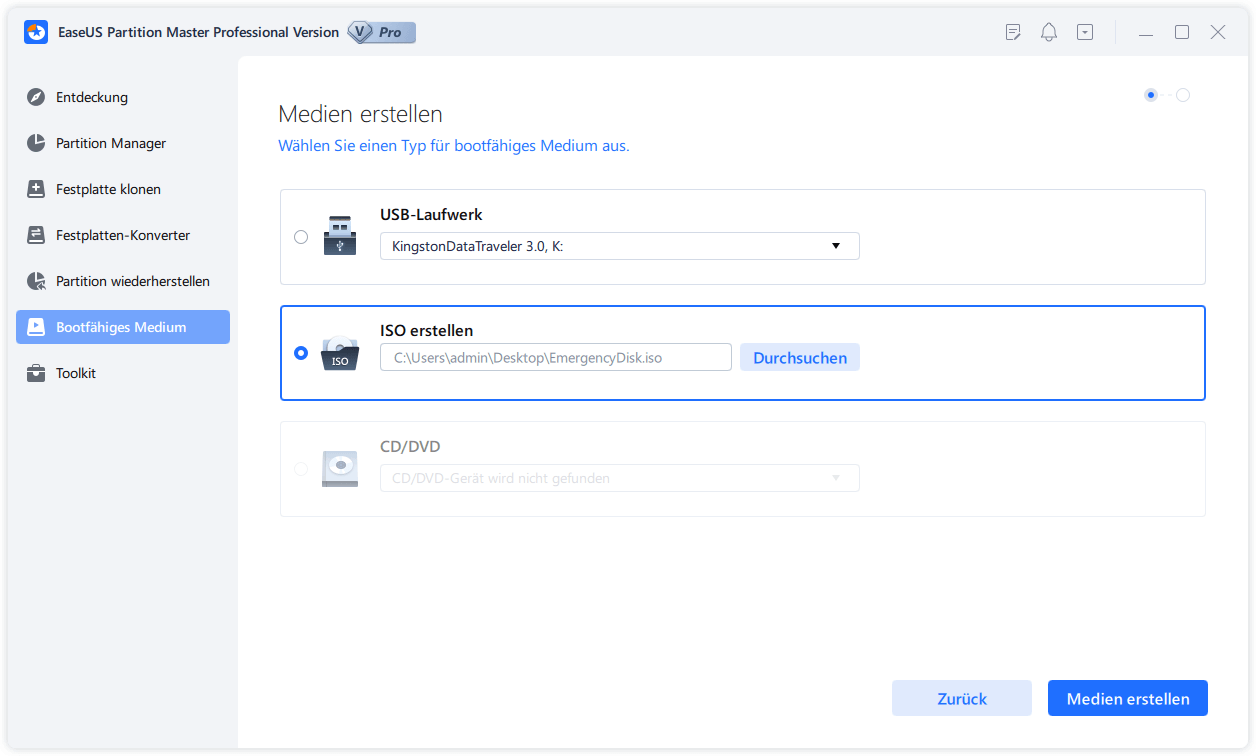
Schritt 2. Wählen Sie das ISO-Image aus, das Sie auf Ihren PC heruntergeladen haben, und klicken Sie auf „Öffnen“.
Schritt 3. Klicken Sie auf „Weiter“, wählen Sie den Ziel-USB-Stick als Ziel aus und klicken Sie auf „Brennen“, um den Vorgang auszuführen.
Hier ist ein ausführlicheres Anleitungsvideo, das Sie sich ansehen können:
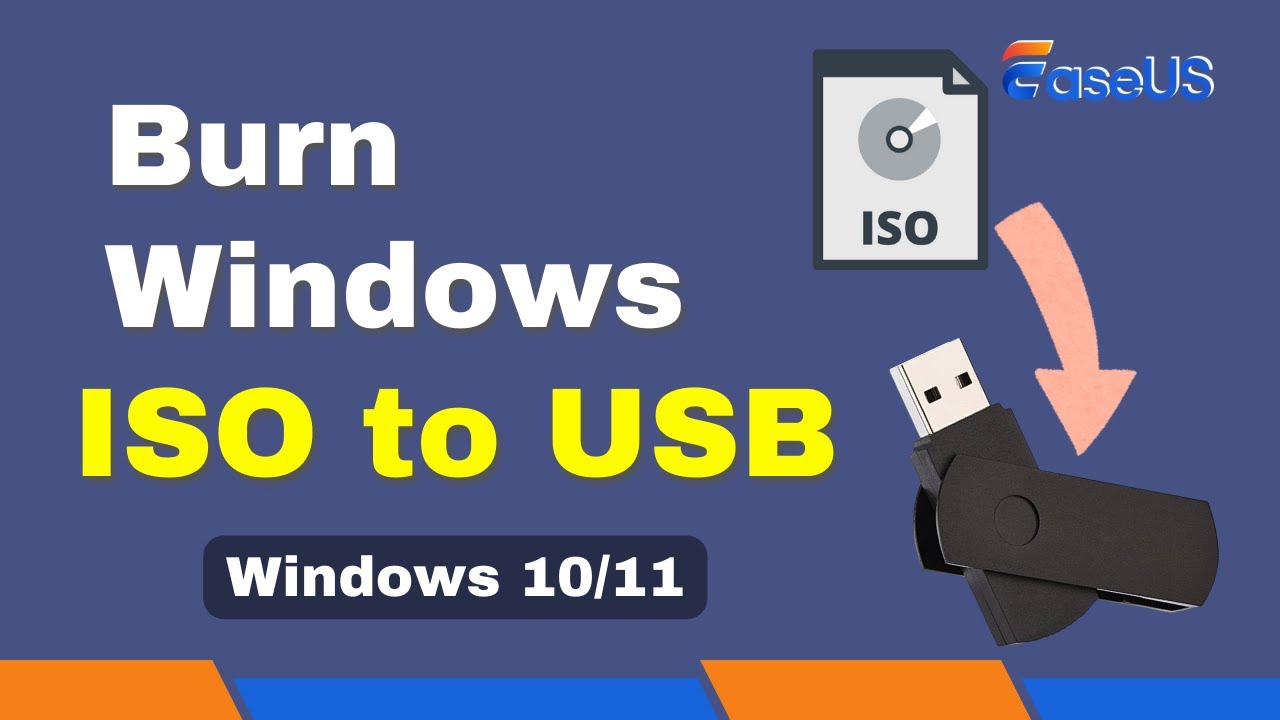
Die folgenden Themen im Zusammenhang mit Brennfunktionen könnten Ihnen auch gefallen:
Phase 3. Lassen Sie Dell von USB booten
Nachdem Sie einen bootfähigen USB-Stick erstellt haben, besteht der nächste Schritt darin, das Flash-Laufwerk an Ihren Dell-Computer anzuschließen und mit dem Booten zu beginnen. Bevor Sie beginnen, müssen Sie die Startreihenfolge auf UEFI einstellen. Befolgen Sie die folgenden Schritte, um dies zu erreichen.
Schritt 1. Fahren Sie Ihren Computer herunter und schließen Sie das bootfähige USB-Laufwerk an.
Schritt 2. Schalten Sie als Nächstes Ihren Computer ein und drücken Sie F2 , wenn das Dell-Logo erscheint.
Schritt 3. Sobald Sie das BIOS-Setup aufgerufen haben, gehen Sie zu „Erweitert“ und dann zu „CSM-Konfiguration“. Navigieren Sie zum Abschnitt „Boot-Optionsfilter“ und wählen Sie „Nur UEFI“ aus. Sie haben jetzt UEFI als Ihre Startreihenfolge festgelegt.
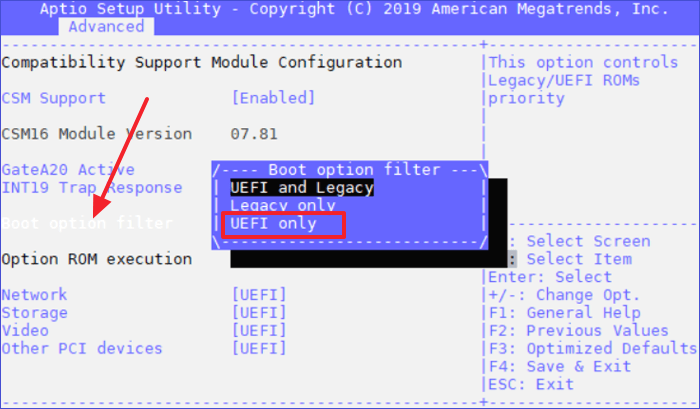
Schritt 4. Gehen Sie zur Menüregisterkarte „Boot“ und wählen Sie Ihr bootfähiges USB-Laufwerk aus den angezeigten Laufwerken aus. Drücken Sie anschließend die EINGABETASTE. Drücken Sie F4, um Ihre Auswahl zu bestätigen und den Bildschirm zu verlassen.
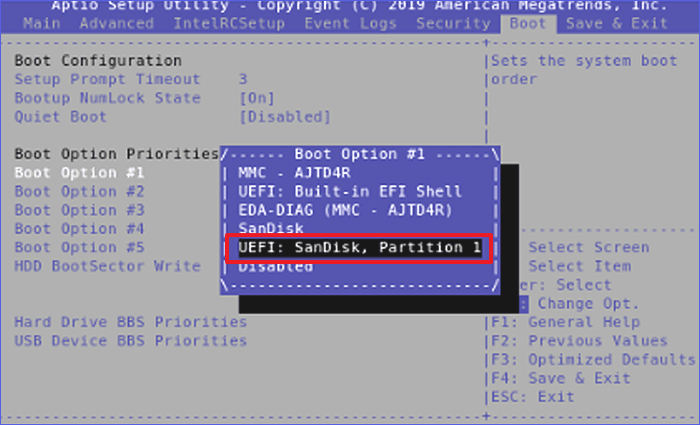
Schritt 5. Wenn Sie aufgefordert werden, „Speichern und Beenden“ zu bestätigen, wählen Sie „Ja“ und drücken Sie dann die Eingabetaste . Ihr Dell-Computer beginnt mit dem Booten vom angeschlossenen USB-Laufwerk. Sie müssen geduldig bleiben und den Anweisungen auf dem Bildschirm folgen, bis der Vorgang abgeschlossen ist.
Sie können sich auch das folgende Video ansehen, um zu erfahren, wie Sie einen Dell-Computer über USB starten:
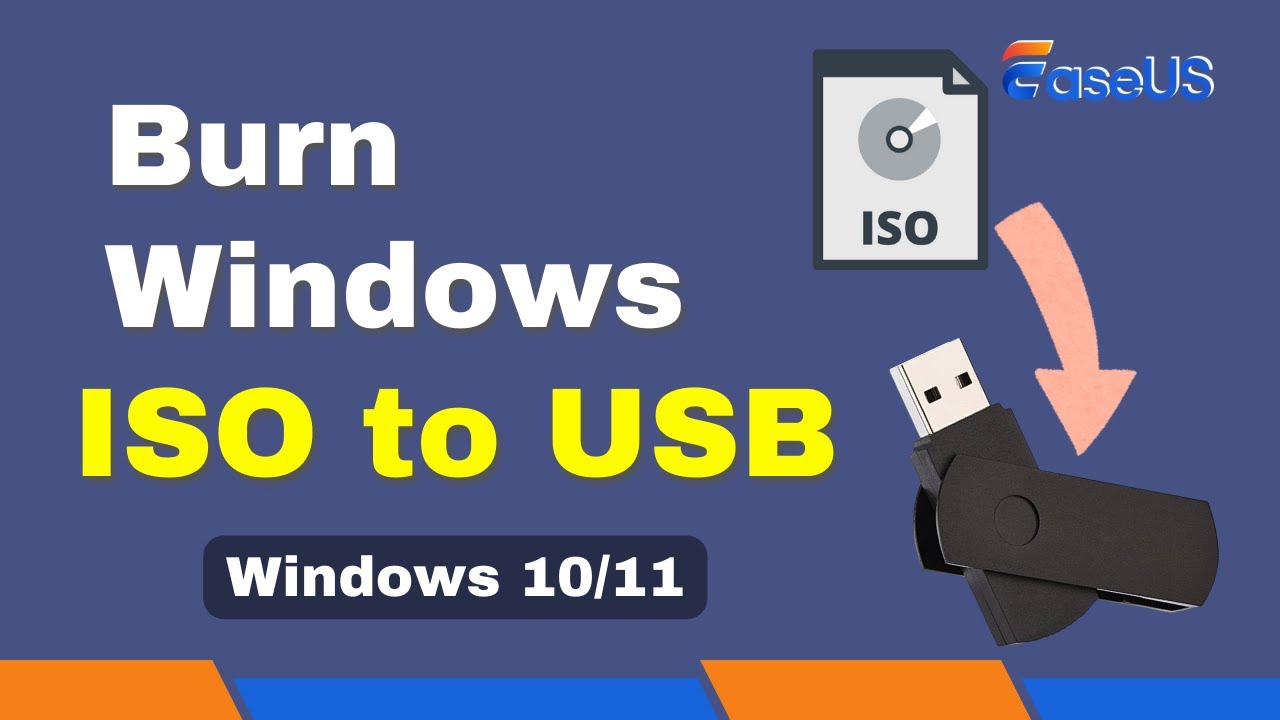
Bonus-Tipp: So beheben Sie das Problem, wenn in den Startoptionen keine USB-Geräte angezeigt werden
Manchmal kann es vorkommen, dass Ihr bootfähiges USB-Laufwerk nicht unter den verfügbaren Geräten zum Booten Ihres Computers aufgeführt ist. Dies kann passieren, wenn der Schnellstart auf Ihrem System aktiviert ist. Führen Sie die folgenden Schritte aus, um das Problem zu beheben:
Schritt 1. Schalten Sie Ihren Dell-Computer ein und lassen Sie ihn normal starten (Sie sollten das bootfähige USB-Laufwerk trennen).
Schritt 2. Öffnen Sie Ihre Windows-Einstellungen. Gehen Sie als Nächstes zu „System“ > „Power & Sleep“. Klicken Sie auf „Zusätzliche Energieeinstellungen“.
Schritt 3. Sobald das Popup-Fenster angezeigt wird, wählen Sie „Auswählen, was die Netzschalter tun sollen“. Wählen Sie als Nächstes „Einstellungen ändern, die derzeit nicht verfügbar sind“.
Schritt 4. Deaktivieren Sie abschließend die Option „Schnellstart aktivieren (empfohlen)“. Sie haben jetzt den Schnellstart deaktiviert. Sie können versuchen, Ihren Computer über USB neu zu starten, um zu überprüfen, ob es funktioniert. Wenn das das Problem wäre, würde es das bootfähige USB-Laufwerk erkennen.
Wenn Sie andere Fehler auf dem Dell-Laptop feststellen, klicken Sie auf den folgenden Link und beheben Sie ihn:
Warum Dell von USB booten sollte?
Viele Leute möchten wissen, wie man von USB auf Dell bootet. Es ist ein typischer Fall aus dem Forum:
Wenn Sie auch nach einer Anleitung zum Booten von Dell über USB suchen, könnte Ihnen dieser Artikel weiterhelfen. Und es gibt mehrere Gründe, warum Sie Ihren Dell-Computer über USB starten möchten. Zu den häufigsten Gründen dafür, Dell über USB starten zu lassen, gehören die folgenden:
- Zur Fehlerbehebung. Manchmal kann es auf Ihrem Computer zu Systemfehlern kommen, die ihn daran hindern, wie gewohnt zu funktionieren. Eine der besten Möglichkeiten, irreparable Fehler zu beheben, besteht darin, Ihren Computer über USB mit einem neuen Betriebssystem zu starten.
- Für Windows-Upgrades oder -Installationen . Wenn Sie ein neues Betriebssystem installieren oder ein Upgrade vom alten durchführen möchten, ist ein USB-Boot erforderlich. Auf diese Weise können Sie bequem ein neues Betriebssystem auf Ihrem Dell-Computer installieren und neue Funktionen genießen.
- Zur Systemwiederherstellung. Möglicherweise haben Sie Ihr Computerkennwort vergessen, nachdem Sie es eine Zeit lang nicht verwendet haben. Um Ihr Gerät wiederherzustellen, müssen Sie das vorhandene Passwort zurücksetzen, indem Sie Ihr Gerät per USB-Boot starten.
Fanden Sie die in diesem Artikel besprochenen Boot-Tipps hilfreich? Vergessen Sie nicht, den Artikel mit Freunden zu teilen.
Das Fazit
Mit einem Dell-Start über USB können Sie häufige Probleme auf Ihrem Computer beheben, Ihr Betriebssystem aktualisieren, ein neues Betriebssystem installieren oder eine Systemwiederherstellung durchführen. Aus diesem Artikel haben wir erfahren, dass Sie ein bootfähiges USB-Laufwerk erstellen müssen, bevor Sie Windows 11/10 auf Ihrem Dell-Computer installieren. Zunächst müssen Sie die ISO-Datei von der Microsoft-Website herunterladen, bevor Sie das Setup auf ein Flash-Laufwerk brennen.
Eines der besten Tools, mit denen Sie ein Windows-Setup auf ein USB-Flash-Laufwerk brennen können, ist EaseUS Partition Master. Dieses Tool ist beim Upgrade auf Windows 11 nützlich, da Sie damit ganz einfach ein bootfähiges Medium erstellen und Ihren Dell-Computer ohne große Anstrengung starten können. Mit dem Tool können Sie auch die Festplattenleistung optimieren.
Stellen Sie sicher, dass Sie EaseUS Partition Master noch heute herunterladen und installieren, um es auf Ihrem Dell-Computer zu verwenden.
FAQs zum Dell Bootet von USB
Nachfolgend finden Sie häufig gestellte Fragen zum Booten eines Dell-Computers über USB.
1. Wie kann ich auf einem Dell Latitude Laptop von USB booten?
Sobald Sie das USB-Laufwerk bootfähig gemacht haben, können Sie die folgenden Schritte ausführen, um Ihren Dell Latitude-Laptop zu starten.
Schritt 1. Fahren Sie Ihren Computer herunter und schließen Sie das bootfähige USB-Laufwerk an.
Schritt 2. Schalten Sie als Nächstes Ihren Computer ein und drücken Sie F2, wenn das Dell-Logo erscheint.
Schritt 3. Sobald Sie das BIOS-Setup aufgerufen haben, gehen Sie zu „Erweitert“ und dann zu „Konfiguration“ . Navigieren Sie zum Abschnitt „Startoptionsfilter“ und wählen Sie „ Nur UEFI“ aus.
Schritt 4. Gehen Sie zur Registerkarte „Boot- Menü“ und wählen Sie Ihr bootfähiges USB-Laufwerk aus der Laufwerksliste aus. Drücken Sie anschließend die Eingabetaste . Drücken Sie F4, um Ihre Auswahl zu bestätigen und den Bildschirm zu verlassen.
Schritt 5: Wenn Sie aufgefordert werden, das Speichern und Beenden zu bestätigen, wählen Sie „Ja“ und drücken Sie dann die Eingabetaste. Ihr Dell-Computer beginnt mit dem Booten vom angeschlossenen USB-Laufwerk. Sie müssen geduldig bleiben und den Anweisungen auf dem Bildschirm folgen, bis der Vorgang abgeschlossen ist.
2. Was ist der Startschlüssel für Dell Laptops?
Der Startschlüssel für die meisten Dell-Laptops ist F12 . Durch Drücken dieser Taste gelangen Sie in das Boot-Menü Ihres Laptops/Computers.
3. Wie starte ich Windows 10 von USB auf Dell?
Zunächst müssen Sie die offizielle Windows 10-ISO-Datei von der Microsoft-Website herunterladen. Von dort aus müssen Sie es mit einem bootfähigen Medium wie EaseUS Partition Master auf Ihren USB-Stick brennen. Sobald Sie dies getan haben, können Sie die in Frage 1 oben beschriebenen Schritte ausführen, um das Booten Ihres Windows 10 von USB abzuschließen.
Wie wir Ihnen helfen können
Über den Autor
Markus
Markus verfügt über 10+ Jahre Praxiserfahrung in Datenwiederherstellung, Festplatten-/Partitionsverwaltung und Multimedia-Technologien. Er beherrscht die Kunst, komplexe Probleme zu vereinfachen und effiziente Lösungsanleitungen zu erstellen. Privat liebt er Filme, Reisen und kulinarische Genüsse.
Produktbewertungen
-
Mit „Easeus Partition Master“ teilen Sie Ihre Festplatte in zwei oder mehr Partitionen auf. Dabei steht Ihnen die Speicherplatzverteilung frei.
Mehr erfahren -
Der Partition Manager ist ein hervorragendes Tool für alle Aufgaben im Zusammenhang mit der Verwaltung von Laufwerken und Partitionen. Die Bedienung ist recht einfach und die Umsetzung fehlerfrei.
Mehr erfahren -
"Easeus Partition Master" bietet Ihnen alles, was Sie zum Verwalten von Partitionen brauchen, egal ob Sie mit einem 32 Bit- oder 64 Bit-System unterwegs sind.
Mehr erfahren
Verwandete Artikel
-
Festplattenpartitionen unter Windows 11/10/8/7 formatieren - So geht's
![author icon]() Katrin/2025/05/21
Katrin/2025/05/21
-
HP Omen SSD upgraden [Effiziente Methoden🔥]
![author icon]() Maria/2025/05/21
Maria/2025/05/21
-
Wie kann man Windows 11 Datenträgerverwaltung öffnen - Alle verfügbaren Methoden
![author icon]() Markus/2025/09/07
Markus/2025/09/07
-
Initialisierung der SSD Windows 11 - Schnelle Schritte
![author icon]() Maria/2025/09/08
Maria/2025/09/08








