Featured Artikel
Die Begriffe UEFI und BIOS müssen angesprochen werden, wenn es darum geht, eine Boot-Priorität zu ändern oder sich für eine GPT- oder MBR-Platte zur Installation des Betriebssystems zu entscheiden. Aber was ist UEFI/BIOS, kennen Sie den Hauptunterschied zwischen UEFI und BIOS? Dieser Artikel wird Ihnen hoffentlich helfen, UEFI vs. BIOS zu verstehen, welche Motherboard-Firmware Sie verwenden sollten und wie Sie überprüfen können, ob Ihr Computer UEFI oder BIOS verwendet.
Wir werden herausfinden, welches besser auf Ihrem PC zu verwenden ist und Sie können die Partitionskonvertierungssoftware erhalten, um BIOS zu UEFI zu ändern.
SCHNELLE NAVIGATION:
- 1. Was ist UEFI?
- 2. Was ist BIOS
- 3. Was ist der Unterschied zwischen UEFI und BIOS?
- 4. UEFI vs. BIOS: Was ist besser
- 5. UEFI oder BIOS? Wie kann man überprüfen?
- 6. MBR zu GPT konvertieren, um UEFI zu benutzen?
Was ist UEFI?
UEFI ist die Abkürzung von Unified Extensible Firmware Interface. Das ist der Nachfolger von BIOS. Die Aufgaben von BIOS ist auch fast gleich wie BIOS, die Schnittstelle zwischen Hardware und System darzustellen. Aber manche Funktionen wurden auch bei UEFI verbessert, z.B., modische Benutzeroberfläche und Mausbedienung, UEFI unterstützt 64-Bit-Prozessoren, Benutzer können Treiber als Modul Treiber nachladen, das Tool ist kompatibel mit Linux und auf Mac ist seit Mac OS X verfügbar. Denn UEFI ist der neuer Standard. Das Tool unterstützt bis zu 128 primäre Partitionen und die maximale Größe der unterstützten Festplatte ist 3 TB.
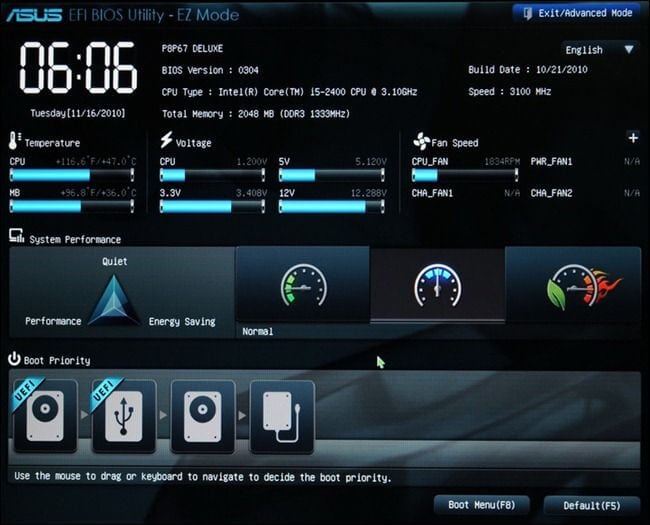
Was macht es also zu einem überwältigenden Erfolg? Zunächst einmal ist es eine perfekte Alternative, die mit großartigen Erweiterungen ausgestattet ist.
- 1. Grafische und glattere Schnittstelle
- 2. Unterstützt Festplatten über 2,2 TB
- 3. Verbesserte Geschwindigkeit beim Starten und Herunterfahren
PCs mit UEFI sollen einen Setup-Bildschirm mit einer grafischen Oberfläche bieten und einen Mauszeiger darauf ermöglichen, damit Benutzer einfach zu verschiedenen Abschnitten/Boot-Optionen navigieren können. Es verfügt über eine GUID-Partitionstabelle (GPT), die mehr als 4 primäre Partitionen unterstützt.
Was ist BIOS?
BIOS ist die Abkürzung von Basic Input Output System. Das ist die erste Software, welche beim Windows Einschalten gestartet wird. Was macht BIOS? Das Tool überprüft zuerst, ob die einzelnen Komponenten wie Grafikkarte, Festplatten und Netzwerksschnittstellen richtig funktionieren, damit BIOS den PC betriebsbereit machen kann. BIOS befindet sich auf dem Mainboard und kann nur gelesen werden. Im BIOS können Sie die Einstellungen konfigurieren, z.B., die Bootpriorität, die Hardwarekonfiguration, die Systemzeit. Während des Starts drücken Sie mehr Male die Esc, F2, F10 oder Löschen-Taste, dann können Sie BIOS abrufen.
BIOS wurde im 1981 entwickelt. Auch wenn in den letzten Jahren wurde BIOS bereits verbessert, z.B., einige Erweiterungen wie ACPI und die erweiterten Konfiguration und die Stromversorungs-Schnittstelle wurden entwickelt. Aber das Tool hat auch viele Einschränkungen. BIOS unterstützt nur vier primäre Partitionen und die maximale Größe der Festplatte ist 2,2 TB. Die Benutzeroberfläche ist auch altmodisch.
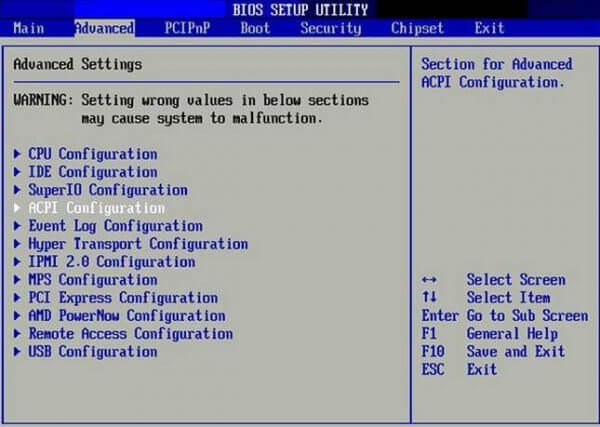
Was ist der Unterschied zwischen UEFI und BIOS?
Es gibt spürbare Unterschiede zwischen den beiden, zweifellos. Aber in der Praxis sind sie das Gleiche. UEFI (d. h. UEFI-BIOS) und BIOS (d. h. Legacy-BIOS oder traditionelles BIOS), sind zwei Arten der Motherboard-Firmware eines Computers, die definiert, wie sich ein PC einschaltet, von welchem Laufwerk er bootet, welche Peripheriegeräte er erkennt und sogar die Frequenz, mit der er die CPU betreibt. Sowohl UEFI als auch BIOS sind Low-Level-Software, die beim Booten Ihres PCs vor dem Betriebssystem gestartet wird.
Der Unterschied ist, dass sie ihre exklusiven Wege benutzen, um das Betriebssystem aufzuwecken, und das wird erklären, welches Firmware-Setup-Dienstprogramm vorherrschend ist und warum Sie heutzutage das UEFI über das BIOS wählen sollten. Sie können einen Blick auf das primäre Vergleichsbild werfen und dann für Details weiter lesen.
- Benutzer können über UEFI die Updates herunterladen und installieren. Bei BIOS müssen Benutzer zuerst die Updates herunterladen und sie ins BIOS einspielen.
- UEFI ermöglicht Benutzern, Maus zu bedienen. Die Benutzeroberfläche ist auch grafisch geworden. Bei BIOS können Benutzer nur die Tastatur benutzen.
- UEFI unterstützt nur GPT-Festplatten, während BIOS nur die MBR-Festplatten unterstützt.
- Bei UEFI wird nur die 64-Bit-Systeme unterstützt.
UEFI vs BIOS: Was ist besser?
Da wir den Unterschied zwischen UEFI und BIOS erwähnt haben. Welches ist also für Ihren PC geeignet?
UEFI besitzt mehr Vorteile als BIOS, prüfen Sie diese Punkte nacheinander:
- UEFI unterstützt über 2,2 TB HDD oder SSD. Traditionelles BIOS unterstützt kleine Partitionen und Laufwerke.
- UEFI hat ein detailliertes Einstellungsmenü, das nützlicher ist als das traditionelle BIOS.
- UEFI unterstützt sicheres Booten und verhindert, dass der PC durch Malware beschädigt wird.
- UEFI läuft im 32-Bit- oder 64-Bit-Modus, und der adressierbare Adressraum wird basierend auf dem BIOS vergrößert, der Boot-Prozess ist viel schneller.
- UEFI hat den großen Vorteil der GUID-Partitionstabelle (GPT), die es zum Starten von EFI-Executables verwendet, es hat keine Probleme beim Erkennen und Lesen von Festplatten mit großen Abmessungen.
Wenn Sie jedoch ein Anfänger sind und es Ihnen egal ist, welche Firmware besser ist, dann ist BIOS die gute Wahl. Wenn Ihre Festplatten kleiner als 2,2 TB sind, wählen Sie BIOS.
Das Fazit: Im Vergleich zu BIOS ist UEFI leistungsfähiger und angenehmer zu benutzen. Auf einem Computer wird entweder BIOS oder UEFI installiert. Aber es wird nicht unterstützt, von BIOS auf UEFI zu aktualisieren. Wenn Sie UEFI auf Ihrem PC benutzen wollen, müssen Sie noch neue Hardware benutzen.
UEFI oder BIOS? Wie kann man überprüfen?
Nach dem umfassenden Vergleich zwischen den beiden Motherboard-Firmware-Typen fragen Sie sich vielleicht, welchen Modus Ihr Computer verwendet und wie Sie auf die UEFI- oder BIOS-Umgebung zugreifen.
Heutzutage werden Computer grundsätzlich mit reinem UEFI oder einer Mischung aus UEFI und BIOS ausgeliefert. Sofern Ihre Computer nicht vor vielen, vielen Jahren gekauft wurden, bevor UEFI seine Popularität erlangte, ist es wahrscheinlich, dass Sie BIOS verwenden.
Die andere Möglichkeit, die beiden zu unterscheiden, ist nach dem Setup-Bildschirm, ist der Mauszeiger zu sehen oder sind die Menüs alle in Text? Tatsache ist, dass sich einige Hersteller dazu entschließen, die beiden Modi optisch nicht zu unterscheiden, um die Leute nicht zu verwirren, die mit BIOS viel vertrauter sind. Daher brauchen wir andere, bewährtere Methoden, um zu überprüfen, ob der Computer UEFI oder BIOS verwendet.
So prüfen Sie, ob Ihr Computer UEFI oder BIOS verwendet
Kennen Sie nicht, auf Ihrem PC welches Tool verfügbar ist? Folgen Sie den Schritten, um das herauszufinden.
Schritt 1. Drücken Sie Windows + R Tasten und geben Sie "MSInfo32" in das Ausführen-Fenster ein. Dann drücken Sie die Eingabetaste.
Schritt 2. Im rechten Bereich finden Sie den "BIOS-Modus". Wenn Ihr PC BIOS verwendet, wird "Legacy" angezeigt. Wenn er UEFI verwendet, zeigt er UEFI an.
So greifen Sie auf die UEFI- oder BIOS-Umgebung zu
Im Allgemeinen können Sie F2 drücken, um auf das traditionelle BIOS zuzugreifen. Hier führen wir auch die Schritte zum Zugriff auf UEFI auf.
Folgen Sie dem Pfad, um auf UEFI zuzugreifen:
Schritt 1. Öffnen Sie die PC-Einstellungen > Wählen Sie "Update & Sicherheit" > Klicken Sie auf "Wiederherstellung" > Überprüfen Sie den Abschnitt "Erweiterter Start" und wählen Sie "Jetzt neu starten".
Schritt 2. Wählen Sie dann im Menü Problembehandlung > Klicken Sie auf Erweiterte Optionen > Wählen Sie UEFI-Firmwareeinstellungen > Wählen Sie dann Neu starten.
Wie kann man MBR zu GPT konvertieren, um UEFI zu benutzen?
Es gibt keine Möglichkeit, das Legacy-BIOS direkt auf UEFI umzustellen, wenn Ihre Computerhardware die UEFI-Firmware nicht unterstützt. Sie müssen neue Hardware kaufen, um auf UEFI aufzurüsten, um einen schnelleren Start oder eine bessere Netzwerkunterstützung zu erreichen. Da die meisten Computer sowohl mit UEFT als auch mit BIOS nachteilig kompatibel sind, brauchen Sie die Hardware nicht zu ändern, solange sie UEFI unterstützt. Sie können von Legacy zu UEFI wechseln, indem Sie es hier ändern:
Das ist aber noch nicht das Ende. Wenn Sie das BIOS auf UEFI ändern, müssen Sie die MBR-Platte in eine GPT-Platte umwandeln, um Probleme beim Systemstart zu vermeiden, wie wir am Anfang beschrieben haben: UEFI → GPT, BIOS → MBR.
Denn UEFI unterstützt nur GPT-Festplatten. Wenn Sie eine MBR-Festplatte haben und diese Festplatte über UEFI konfigurieren wollen, was tun? Wir empfehlen Ihnen, den Partitionsstil für die Festplatte von MBR zu GPT konvertieren. Um die Konvertierung einfach und schnell auszuführen, können Sie einen professionellen partition Manager benutzen. EaseUS Partition Master ist geeignet für Sie. Mit nur einigen Klicks können Sie den Partitionsstil von MBR in GPT umwandeln.
Jetzt laden Sie das Programm kostenlos herunter. Wenn Sie die Festplatte von GPT zu MBR konvertieren wollen, führen Sie die folgenden Schritte durch.
Schritt-für-Schritt-Anleitung:
Schritt 1. Downloaden und starten Sie EaseUS Partition Master auf Ihrem Windows-Computer.
Schritt 2. Klicken Sie mit der rechten Maustaste auf die MBR-Festplatte, die Sie auf GPT konvertieren möchten, und wählen Sie "MBR zu GPT konvertieren" aus.
Schritt 3. Nach der Konvertierung können Sie auf "1 Aufgabe(n) ausführen" klicken, um die ausstehende Operation zu schauen. Klicken Sie anschließend auf "Anwenden", um die Konvertierung auszuführen.
Video-Anleitung:
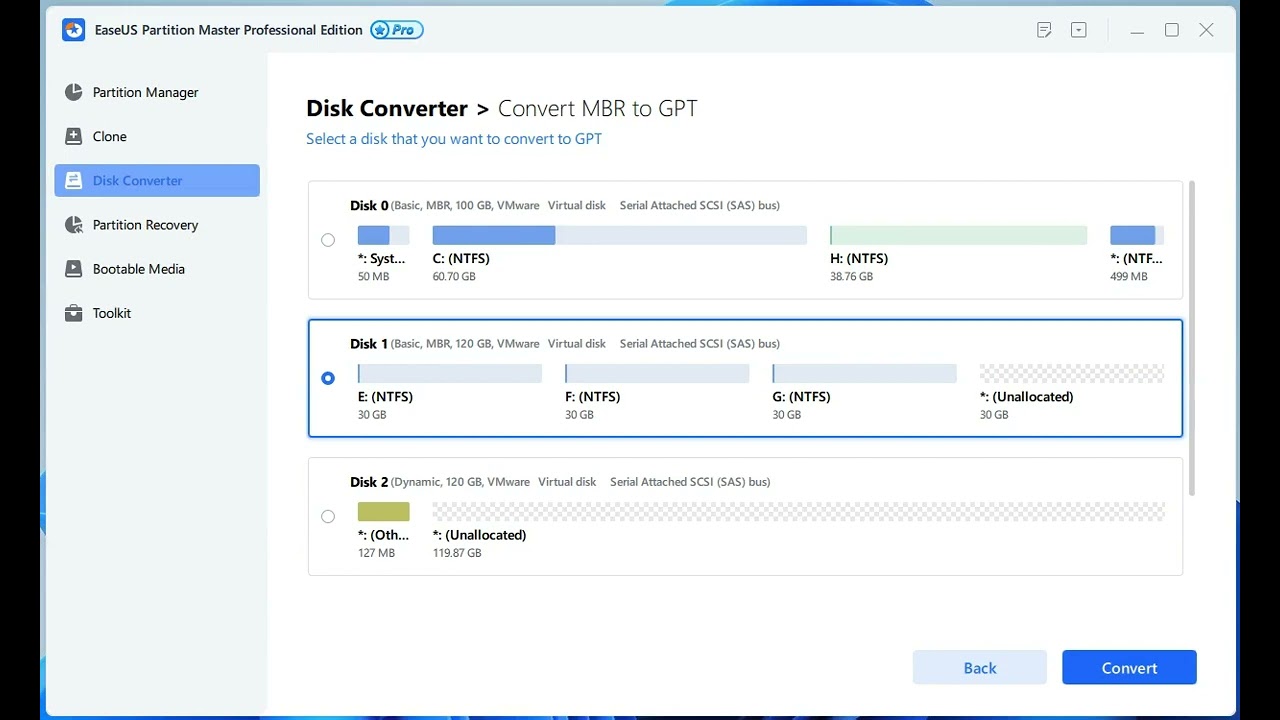
Sobald Sie zu PGT konvertiert haben und Ihr System gesichert haben, können Sie Legacy BIOS zu UEFI konvertieren.
In den meisten Fällen finden Sie eine Option zur Auswahl des Boot-Modus unter der Registerkarte/dem Abschnitt Boot in Ihrer Firmware. Das Verfahren zur Umstellung von Legacy BIOS auf UEFI hängt von Ihrem Motherboard-Hersteller ab. Konsultieren Sie das Handbuch für die genauen Schritte.
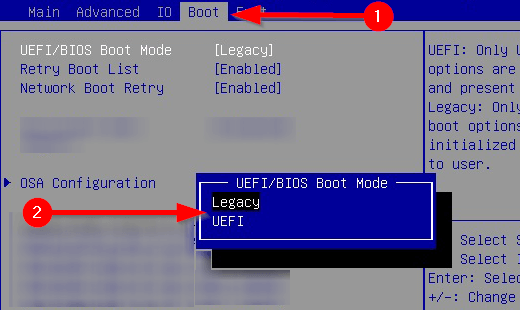
Nachdem Sie Windows 10 gebootet haben, können Sie überprüfen, ob Sie konvertiert wurden oder nicht. Öffnen Sie wie zuvor das Fenster mit den Festplatteneigenschaften in der Datenträgerverwaltung und gehen Sie auf die Registerkarte "Datenträger". Hier sollten Sie "GUID Partition Table (GPT)" neben "Partitionsstil" sehen.
So greifen Sie über Einstellungen auf UEFI/BIOS zu
Schritt 1. Öffnen Sie die Einstellungen.
Schritt 2. Klicken Sie auf Update und Sicherheit.
Schritt 3. Klicken Sie auf Wiederherstellung.
Schritt 4. Klicken Sie unter dem Abschnitt "Erweiterter Start" auf die Schaltfläche Jetzt neu starten.
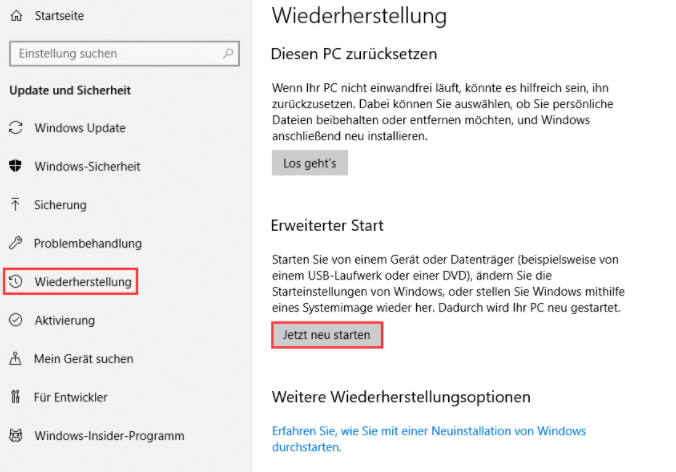
Schritt 5. Klicken Sie auf Problembehandlung und dann auf Erweiterte Optionen.

Schritt 6. Klicken Sie auf die Option UEFI-Firmware-Einstellungen.
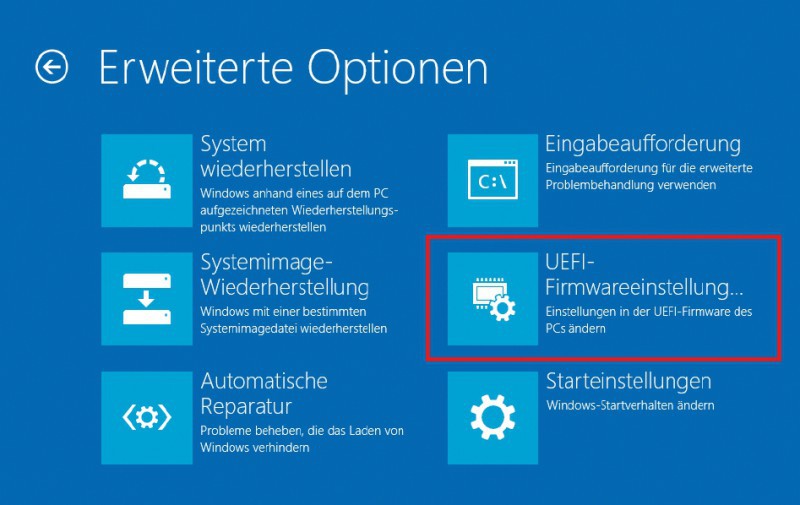
Schritt 7. Klicken Sie auf die Schaltfläche Neu starten.
Sobald Sie die Schritte abgeschlossen haben, wird das Gerät neu gestartet und bootet in die UEFI-Firmware, die es Ihnen ermöglicht, erweiterte Einstellungen zu ändern, z. B. sicheres Booten zu deaktivieren oder zu aktivieren, die Boot-Reihenfolge zu ändern, ein Hardware-RAID-Array einzurichten, Virtualisierung zu aktivieren und andere Einstellungen je nach Motherboard-Unterstützung.
Die UEFI/BIOS mit der Bootschlüssel-Option öffnen
Wenn Sie keinen Zugriff auf den Windows 10-Desktop haben oder ein Gerät mit einem Legacy-BIOS verwenden, können Sie trotzdem während des Bootens auf die Firmware zugreifen.
Gehen Sie wie folgt vor, um das UEFI- oder Legacy-BIOS beim Booten aufzurufen:
- Drücken Sie die Einschalttaste.
- Schauen Sie auf dem Bildschirm nach, welche Taste Sie drücken müssen, um die Firmware aufzurufen (falls zutreffend).
- Drücken Sie die gewünschte Taste wiederholt, bis Sie in den Setup-Modus gelangen. In der Regel müssen Sie die ESC-, Entf- oder eine der Funktionstasten (F1, F2, F10 usw.) drücken.
Nachdem Sie die Schritte abgeschlossen haben, greift das Gerät auf das BIOS oder die UEFI-Firmware zu, je nachdem, was das Motherboard unterstützt. Wenn Sie die Informationen auf dem Bildschirm nicht sehen oder das Gerät zu schnell bootet, starten Sie das Gerät erneut, und sobald der Bootvorgang beginnt, drücken Sie die gewünschte Taste mehrmals schnell.
Wenn Sie den Computer nicht dazu bringen können, über die Tastatur auf die Firmware zuzugreifen, müssen Sie möglicherweise beim Hersteller Ihres Geräts nachfragen, welche Taste Sie beim Booten drücken müssen.
Hier sind einige Computermarken und ihre jeweiligen Tasten für den Zugriff auf die Motherboard-Firmware:
- Dell: F2 oder F12.
- HP: ESC oder F10.
- Acer: F2 oder Löschen.
- ASUS: F2 oder Löschen.
- Lenovo: F1 oder F2.
- MSI: Löschen.
- Toshiba: F2.
- Samsung: F2.
- Surface: Drücken und halten Sie die Lautstärketaste nach oben.
War der Artikel hilfreich?
Nach dem Studium der Germanistik ist Mako seit 2013 Teil des EaseUS-Teams und hat sich in den letzten 11 Jahren intensiv mit Software-Themen beschäftigt. Der Schwerpunkt liegt auf Datenrettung, Datenmanagement, Datenträger-Verwaltung und Multimedia-Software.
Weitere Artikel & Tipps:
-
Format FS=NTFS Diskpart hat einen Fehler festgestellt
![author icon]() Maria | 21.05.2025, 16:33
Maria | 21.05.2025, 16:33 -
Leitfaden zur Übertragungsgeschwindigkeit externer Festplatten von Seagate
![author icon]() Maria | 21.05.2025, 16:33
Maria | 21.05.2025, 16:33 -
Welches Dateisystem für USB-Stick zum Booten: FAT32, NTFS oder exFAT? [Beste Lösungen]
![author icon]() Mako | 21.05.2025, 16:33
Mako | 21.05.2025, 16:33 -
So partitionieren Sie eine Festplatte in Windows 11/10 [Festplatte erstellen und formatieren]
![author icon]() Maria | 21.05.2025, 16:33
Maria | 21.05.2025, 16:33

