Hauptinhalt
Hauptinhalt
Das Klonen von Festplatten bietet viele Vorteile. Sei es für Backups, Upgrades oder die Erstellung bootfähiger Medien. Wenn Sie wissen möchten, wie Sie eine Festplatte mit PowerShell klonen können, finden Sie in diesem Beitrag eine detaillierte Anleitung.
| Methoden | Effektivität | Schwierigkeitsgrad |
| Xcopy-Befehl verwenden | Mittel - Erfordert ein gutes Verständnis der Befehle | ⭐⭐ |
| Befehl Kopieren verwenden | Mittel - Textbefehle erfordern eine Lernkurve | ⭐⭐ |
| EaseUS Disk Copy | High- Wählen Sie einfach das Quell- und Ziellaufwerk über die Software aus👍 | ⭐ |
Warum klonen Sie Festplatten über PowerShell?
Beim Klonen einer Festplatte auf SSD oder HDD können Sie zwei Methoden anwenden. Die eine ist die Verwendung einer Befehlszeilen-Skriptsoftware wie PowerShell, die andere ist die Verwendung einer Anwendung mit einer grafischen Benutzeroberfläche (GUI).
Obwohl beide Methoden ihre Vor- und Nachteile haben, bevorzugen technisch versierte Menschen das Klonen einer Festplatte mit PowerShell, da es sich dabei um eine leistungsstarke und multifunktionale Skriptsprache und ein Automatisierungs-Framework handelt. Sie können mit diesem Tool eine Menge tun, um Festplatten und Dateien zu verwalten, z. B. eine Festplatte formatieren, den Speicherplatz überprüfen und Dateien mit PowerShell löschen. Personen mit weniger Computererfahrung können die Anwendungen mit grafischer Benutzeroberfläche (GUI) verwenden, wenn sie eine Befehlszeilenanwendung nicht bevorzugen oder diese amüsant finden.
Klonen der Festplatte mit PowerShell
PowerShell ist eine Befehlszeilen-Skriptsprache von Microsoft für IT- und technisch versierte Fachleute, die mit ihrem Betriebssystem arbeiten und administrative Aufgaben autorisieren oder konfigurieren möchten. Einfach ausgedrückt ist es eine erweiterte Version der Eingabeaufforderung mit mehr Interaktivität und erweiterten Funktionen. Obwohl es sich bei beiden um integrierte Tools mit einigen Unterschieden handelt, sehen wir uns zwei Möglichkeiten an, eine Festplatte mit der Eingabeaufforderung zu klonen.
Methode 1: Xcopy-Befehl verwenden
Windows bietet mit dem Befehl Xcopy ein Festplattenkopierprogramm zum Kopieren von Dateien und Verzeichnissen. Damit können Sie ganz einfach Daten von einem Laufwerk auf ein anderes kopieren und ein mit dem Quelllaufwerk identisches Laufwerk replizieren. Sehen Sie sich die folgenden Schritte an:
Schritt 1. Suchen und öffnen Sie Windows PowerShell als Administrator.
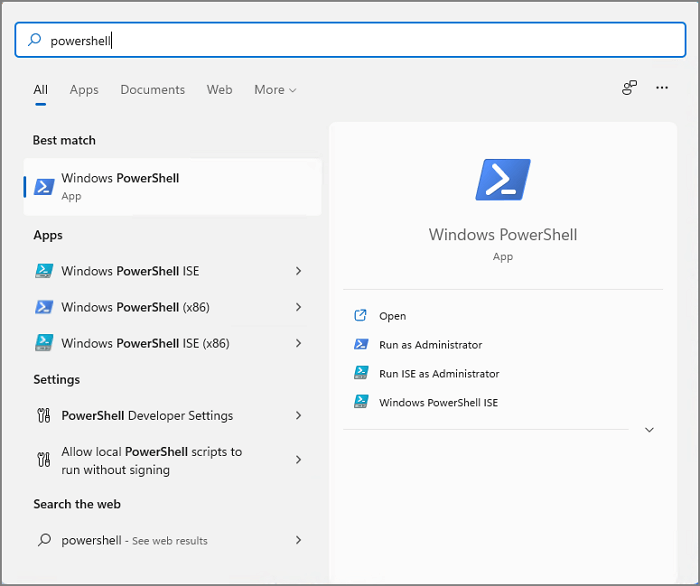
Schritt 2. Geben Sie den folgenden Befehl ein, um alle Dateien vom Quelllaufwerk auf das Ziellaufwerk zu kopieren. Dies beinhaltet das Kopieren aller Dateien, wie leere Unterverzeichnisse, Systeme und versteckte Dateien.
xcopy c:\ d:\ /s /e /h /i /c /y
 z
z
C und D sind die Quell- bzw. Zielfestplatte. Der Zweck der anderen Befehle ist unten aufgeführt:
/s: Kopiert Verzeichnisse und Unterverzeichnisse, die nicht leer sind.
/e: Kopiert alle Unterverzeichnisse, auch die leeren.
/h: Kopiert Dateien mit versteckten Systemdateien.
/i: Dieser Befehl nimmt den Zielordner an, wenn er nicht angegeben oder falsch ist.
/c: Setzt das Kopieren der Dateien fort, auch wenn ein Fehler auftritt.
/y: Wenn Probleme mit Eingabeaufforderungen auftreten, werden diese unterdrückt, um die Dateien zu überschreiben.
Schritt 3. Warten Sie nun, bis der Vorgang beendet ist, und überprüfen Sie das Ziellaufwerk zur Bestätigung.
Wenn Sie diesen Beitrag hilfreich finden, teilen Sie ihn in Ihren sozialen Medien!
Methode 2: Kopierbefehl verwenden
Der andere Windows-Befehl zum Klonen von Festplatten mit PowerShell ist Copy. Er ist für alle 32-Bit-Windows verfügbar, einschließlich Windows 11/10/8/7/Vista/XP. Dieser Befehl ist hilfreich, auch wenn Sie Dateien oder Dokumente kopieren möchten.
Schritt 1. Führen Sie Windows PowerShell im Administratormodus aus.
Schritt 2. Bevor Sie fortfahren, machen Sie sich mit den folgenden Befehlen vertraut, um den Vorgang ohne Probleme durchzuführen.
- So kopieren Sie eine Datei: copy c:\example.txt
- Kopieren Sie eine Datei von einem Laufwerk auf ein anderes: copy c:\example.txt d:
- Kopieren Sie jede einzelne Datei: copy *.txt c:
Schritt 3. Nehmen wir nun an, Sie möchten eine Textdatei vom Laufwerk C auf das Laufwerk D kopieren. Geben Sie den folgenden Befehl in PowerShell ein und drücken Sie die Eingabetaste.
copy c:\example.txt d:

Einfacher Weg, die Festplatte zu klonen: Software zum Klonen von Festplatten verwenden
Wenn Sie Ihre Festplatte mit PowerShell klonen möchten, müssen Sie sich mit den Befehlen gut auskennen. Außerdem finden es viele Benutzer schwierig, weil es mehr Platz für Fehler, Anleitungen und weniger Kundensupport gibt, wenn nur Google-Artikel zur Verfügung stehen. Was bringt es, eine Reihe von Befehlen zu lernen, um Ihre Festplatte klonen zu können, wenn Sie dies mit nur wenigen Klicks mit einer GUI-Anwendung tun können, richtig?
EaseUS Disk Copy ist eine professionelle Klon-Software, mit der Sie schnell genaue Klone erstellen können. Die Anwendung ist einfach zu bedienen und läuft reibungslos auf allen Windows-Betriebssystemen. Sie müssen die Quelle und das Ziel sowie das Laufwerk auswählen, und schon ist Ihr Klon in wenigen Minuten fertig. Darüber hinaus können Sie Ihr Betriebssystem aktualisieren, das Betriebssystem auf eine neue Festplatte übertragen und Bilder oder Sicherungslösungen für die sofortige Wiederherstellung erstellen.
Wenn Sie sich für die Verwendung von EaseUS Disk Copy entscheiden, finden Sie nachfolgend eine ausführliche Beschreibung der Schritte.
Vorankündigung:
- Die Funktion "Sektor für Sektor kopieren" verlangt, dass die Größe der Zielfestplatte mindestens gleich oder größer als die der Quellfestplatte ist. Lassen Sie diese Funktion deaktiviert, wenn Sie eine größere Festplatte auf eine kleinere Festplatte klonen möchten.
- Alle Daten auf dem Zieldatenträger werden vollständig gelöscht, seien Sie also vorsichtig.
Schritt 1. Um mit dem Kopieren/Klonen eines ganzen Datenträgers auf einen anderen zu beginnen, wählen Sie diesen Datenträger als Quelldatenträger unter "Festplatte Modus" aus und klicken Sie auf "Nächstes".
Schritt 2. Wählen Sie das andere Laufwerk als Ziellaufwerk.
Es erscheint nun eine Meldung, die Sie darauf hinweist, dass die Daten verloren gehen. Bitte bestätigen Sie diese Meldung mit "OK" und klicken Sie anschließend auf "Weiter".
Schritt 3. Überprüfen Sie das Festplattenlayout der beiden Festplatten. Sie können das Diskettenlayout der Zieldiskette verwalten, indem Sie "Die Festplatte automatisch anpassen", "Als die Quelle kopieren" oder "Festplatten-Layout bearbeiten" wählen.
- Die Funktion "Die Festplatte automatisch anpassen" nimmt standardmäßig einige Änderungen am Layout der Zielfestplatte vor, damit diese optimal funktionieren kann.
- "Als die Quelle kopieren" ändert nichts an der Zielplatte und das Layout ist dasselbe wie das der Quellplatte.
- Mit "Festplatten-Layout bearbeiten" können Sie die Größe der Partition auf der Zielfestplatte manuell ändern/verschieben.
Aktivieren Sie die Option "Aktivieren Sie die Option, wenn die Zielplatte eine SSD ist", um Ihre SSD auf die beste Leistung zu bringen.
Schritt 4. Klicken Sie auf "Fortfahren", um die Aufgabe offiziell auszuführen.
Zum Abschluss
Um Ihre Festplatte zu klonen, sind sowohl die Befehlszeile als auch Klon-Tools nützlich. Welche Methode Sie wählen, hängt jedoch von Ihren technischen Kenntnissen ab. In diesem Beitrag zeigen wir Ihnen, wie Sie mit PowerShell und zwei verschiedenen Methoden eine Festplatte klonen können. Obwohl beide Methoden ziemlich einfach sind, finden viele sie schwierig und suchen nach einer GUI-Alternative.
EaseUS Disk Copy ist eine hervorragende Klon-Software zum Klonen von Festplatten, Systemen, Dateien und Ordnern. Zusätzlich können Sie vollständige Sicherungs- und Wiederherstellungslösungen erstellen, um Ihre Klon- und Sicherungsanforderungen zu erfüllen. Probieren Sie es aus, und Sie werden es lieben.
FAQs zum Klonen von Festplatten mit PowerShell
Hier sind einige der am häufigsten gestellten Fragen zum Klonen von Festplatten mit PowerShell. Ich hoffe, Sie finden diese Fragen hilfreich.
1. Was ist der schnellste Weg, eine Festplatte zu klonen?
Der schnellste und einfachste Weg, eine Festplatte zu klonen, ist die Verwendung einer professionellen Klon-Software. Es gibt zwar viele davon, aber die beste Klon-Software ist EaseUS Disk Copy. Wählen Sie Ihr Quell- und Ziellaufwerk aus und Sie haben Ihren Klon in wenigen Minuten fertig, je nach Volumen.
2. Kann PowerShell alles tun, was CMD kann?
Ja, PowerShell kann jeden Befehl ausführen, den Sie mit CMD ausführen können. PowerShell ist fortschrittlicher und interaktiver als CMD, da es mit einer Skriptsprache arbeitet. Sie können CMD als eine Teilmenge von PowerShell betrachten.
3. Wie führe ich ein PowerShell-Programm über die Eingabeaufforderung aus?
Wenn Sie eine PowerShell-Sitzung im Eingabeaufforderungsfenster starten möchten, geben Sie PowerShell ein und drücken die Eingabetaste. Sofort wird der Eingabeaufforderung ein PS-Präfix hinzugefügt, um anzuzeigen, dass Sie eine PowerShell-Sitzung verwenden.
4. Kann ich PowerShell anstelle von CMD verwenden?
Ja, PowerShell kann jeden Befehl ausführen, den Sie mit CMD ausführen können. Tatsächlich bietet PowerShell im Vergleich zu CMD sogar noch mehr Funktionalitäten. Da es sich um ein objektorientiertes Automatisierungsmodul handelt, ist es interaktiver und fortschrittlicher als CMD.
War diese Seite hilfreich? Ihr Support ist uns wirklich wichtig!

EaseUS Disk Copy
EaseUS Disk Copy ist leistungsstarkes aber sehr einfach zu bedienendes Tool zum Klonen und Migrieren von HDDs/SSDs. Das Tool ermöglicht Ihnen, ein Systemlaufwerk schnell und einfach auf eine neue Festplatte (oder eine neu installierte SSD) zu migrieren, wobei nur ein Minimum an Konfiguration erforderlich ist.
-
Aktualisiert von
Jahrgang 1992; Studierte Mathematik an SISU, China; Seit 2015 zum festen Team der EaseUS-Redaktion. Seitdem schreibte sie Ratgeber und Tipps. Zudem berichtete sie über Neues und Aufregendes aus der digitalen Technikwelt. …Vollständige Bio lesen
EaseUS Disk Copy

Professionelles Tool zum Klonen der Festplatten, der Partitionen und anderer Datenträger.
Hot-Artikel
-
29 Dezember 2023
![]()
-
01 Januar 2024
![]()
-
19 Oktorber 2023
![]()
-
19 Oktorber 2023
![]()
-
23 Januar 2024
![]()
-
29 Dezember, 2023
![]()
-
29 Dezember, 2023
![]()
-
29 Dezember, 2023
![]()
Interessante Themen

















