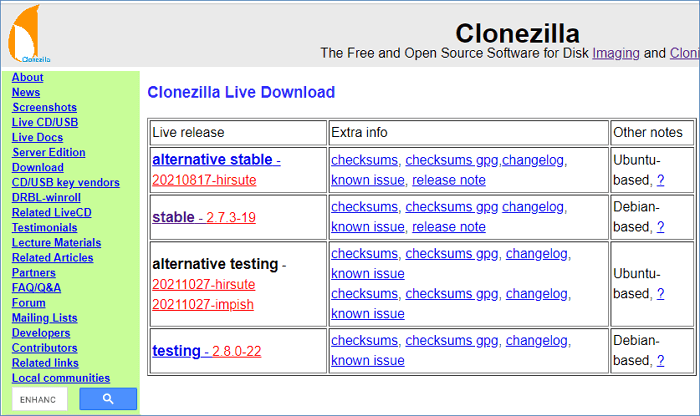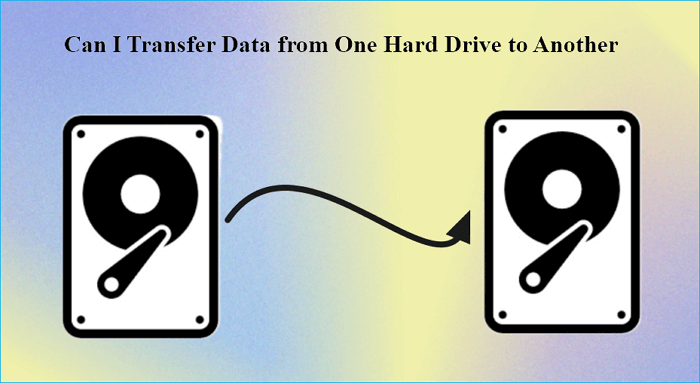Hauptinhalt
Hauptinhalt
- 💡Benutzerfall:
- Vor kurzem habe ich eine neue 1 TB Seagate SSD gekauft, um meine alte 500 GB HDD zu ersetzen. Ich wollte die alte HDD mit Seagate DiscWizard auf die neue SSD klonen. Aber während des Klonvorgangs scheint es, Seagate DiscWizard konnte meine Festplatte nicht klonen konnte. Das Klonen bleibt immer hängen?Woran liegt das, und was sollte ich tun?
Das Klonen einer Festplatte ermöglicht Ihnen, den Datenverlust beim Festplatten-Austausch zu vermeiden. Seagate DiscWizard ist eine leistungsstarke Software und für viele Benutzer die erste Wahl beim Klonen von Festplatten. Doch auch bei den besten Tools treten Probleme auf, und Benutzer können das Klonen möglicherweise nicht erfolgreich klonen. In diesem Artikel erfahren Sie die Gründe und die Lösungen für das Problem - Seagate DiscWizard bleibt beim Klonen hängen. Ganz gleich, ob Sie Probleme mit Ihrem Laufwerk oder Ihrem System haben, dieser Leitfaden wird Ihnen helfen, Probleme beim Klonen von Festplatten leicht zu beheben.
Darüber hinaus wird in diesem Artikel ein umfassendes Tool vorgestellt, das ein reibungsloses und erfolgreiches Klonen von Festplatten ermöglicht.
Über Seagate DiscWizard und den Fehler "Seagate DiscWizard bleibt beim Klonen hängen"
Seagate DiscWizard ist eine leistungsstarke Software, die Benutzern bei der Verwaltung ihrer Seagate-Festplatten hilft. Die Software bietet zahlreiche wertvolle Funktionen, wobei das Klonen von Festplatten eine der herausragenden Fähigkeiten ist. Das Klonen von Festplatten beinhaltet das Erstellen einer exakten Kopie einer Festplatte auf einer anderen. Ganz gleich, ob Sie die Laptop Festplatte ersetzen müssen oder auf ein neues System umziehen möchten, es gewährleistet Datenredundanz.

Obwohl Seagate DiscWizard im Allgemeinen zuverlässig ist, können Probleme aber manchmal beim Klonen auftreten. Es gibt mehrere Faktoren, die dazu führen können, dass der Klon von Seagate DiscWizard nicht funktioniert, z.B.,:
- Nicht genügende Systemressourcen: Die Ausführung umfangreicher Anwendungen im Hintergrund des Klonvorgangs kann zu einer Verlangsamung des Systems führen. Stellen Sie sicher, dass Ihr Computer über genügend Arbeitsspeicher und Rechenleistung verfügt, um beide Aufgaben gleichzeitig zu bewältigen.
- Fehlerhafte Festplatten: Eine defekte Quell- oder Zielfestplatte kann Probleme beim Klonen verursachen. Fehlerhafte Sektoren, Lese-/Schreibfehler oder inkompatible Hardware können den Prozess beeinträchtigen.
- Software-Konflikte: Konflikte mit anderer Software oder Hintergrundprozessen können das Klonen stören. Schließen Sie unnötige Anwendungen und deaktivieren Sie nicht benötigte Startprogramme, bevor Sie den Klonvorgang starten.
- Veraltete Software: Die Verwendung einer älteren Version von Seagate DiscWizard kann zu Kompatibilitätsproblemen oder Fehlern führen. Stellen Sie sicher, dass Sie die neueste Version der Software haben.
- Nicht genügende Speicherplatz: Vergewissern Sie sich, dass auf dem Ziellaufwerk genügend Speicherplatz für die gesamten Daten vorhanden ist.
- Datenübertragungsrate: Langsame Datenübertragungsraten, möglicherweise aufgrund von USB 2.0 anstelle von USB 3.0 oder anderen Verbindungsproblemen, können den Klonvorgang verzögern.
- Unterbrochener Prozess: Durch versehentliches Herunterfahren oder andere Störungen kann der Prozess unterbrochen werden, was zu einer Beschädigung der Daten führt.
- Software-Fehler: Seagate DiscWizard kann Fehler oder Störungen aufweisen, die das Klonen verhindern können.
Fanden Sie diesen Artikel hilfreich? Teilen Sie ihn jetzt auf Ihren sozialen Konten, um Ihren Freunden zu helfen, ihre Daten nahtlos zu sichern.
So lösen Sie das Problem mit dem hängenden Seagate DiscWizard
Wenn Seagate DiscWizard clone während des Klonvorgangs stecken bleibt oder einfriert, kann das frustrierend sein. Aber hier sind effektive Lösungen, um Ihren Klonprozess wiederherzustellen:
1️⃣Systemressourcen überprüfen: Schließen Sie alle Anwendungen, die im Hintergrund laufen. Stellen Sie sicher, dass Ihr Computer über genügend Arbeitsspeicher und Rechenleistung für das Klonen und andere Aufgaben verfügt. Gehen Sie zu Einstellungen > App-Berechtigungen > Hintergrundanwendungen. Deaktivieren Sie die unnötigen Hintergrundanwendungen.

2️⃣Hardware überprüfen: Überprüfen Sie, ob alle Hardwarekomponenten, einschließlich Festplatten, Kabel und USB-Anschlüsse, ordnungsgemäß funktionieren. Reparieren oder ersetzen Sie alle fehlerhaften Hardwarekomponenten.

3️⃣Software-Konflikte lösen: Schließen Sie alle nicht benötigten Anwendungen und deaktivieren Sie nicht benötigte Startprogramme, bevor Sie den Klonvorgang starten:
- Klicken Sie mit der rechten Maustaste auf einen leeren Bereich in der Taskleiste und wählen Sie Task-Manager.
- Wählen Sie Starten. Wählen Sie und deaktivieren Sie die Anwendungen.

4️⃣Seagate DiscWizard aktualisieren: Stellen Sie sicher, dass Sie die neueste Version von Seagate DiscWizard verwenden. Suchen Sie auf der offiziellen Seagate-Website nach Updates oder Patches und installieren Sie diese, falls verfügbar.
5️⃣Genügender Speicherplatz auf dem Ziellaufwerk schaffen: Prüfen Sie, ob auf dem Ziellaufwerk genügend Speicherplatz vorhanden ist, um die Daten vom Quelllaufwerk zu speichern.

6️⃣Datenübertragungsrate optimieren: Verwenden Sie schnellere USB-Anschlüsse oder Verbindungen (z. B. USB 3.0), um die Datenübertragungsrate zu optimieren. Vermeiden Sie, wenn möglich, die Verwendung von USB-Hubs, um eine direkte und stabile Verbindung zu gewährleisten.
7️⃣Aus einem Backup wiederherstellen: Wenn der Klonvorgang unterbrochen wird oder stecken bleibt, stellen Sie ihn von einer Sicherungskopie wieder her und starten ihn erneut.

Fanden Sie diesen Artikel hilfreich? Teilen Sie ihn auf Ihrem Twitter oder YouTube:
8️⃣Software-Fehler überprüfen: Melden Sie das Problem dem Seagate-Support und prüfen Sie, ob in Ihrer Seagate DiscWizard-Version Softwarefehler vorhanden sind.
Effektives Klonen von HDD auf Seagate SSD mit EaseUS Disk Copy
Wenn Sie planen, Ihre SSD aufzurüsten, ist das Klonen einer Festplatte unerlässlich. Es sind zwar mehrere Tools verfügbar, aber EaseUS Disk Copy ist die beste Lösung für das einfache und präzise Klonen Ihrer Festplatte. Diese vielseitige Software zum Klonen von Festplatten wurde entwickelt, um den Datentransferprozess zu vereinfachen. Diese Software bietet Ihnen die umfassenden Funktionen, egal ob Sie wichtige Dateien oder das gesamte Betriebssystem von einer Festplatte auf eine andere übertragen müssen.
EaseUS Disk Copy optimiert den Prozess des Klonens von Festplatten auf Seagate SSDs und macht ihn zu einem effizienten und benutzerfreundlichen Werkzeug. Ob Sie Ihr System aufrüsten oder eine alte Festplatte ersetzen, EaseUS Disk Copy sorgt für eine reibungslose Datensicherung. Seine Funktionen umfassen:
| 🔗HDD zu SSD Klonen | Es wurde entwickelt, um HDD auf SSD zu klonen. Es erkennt die Unterschiede zwischen HDDs und SSDs und optimiert den Klonprozess für die Ziel-SSD. |
| 🛺Automatische Partitionsanpassung | EaseUS Disk Space kann die Partitionsgröße während des Klonens automatisch an die Ziel-SSD anpassen. Damit entfällt die Notwendigkeit einer manuellen Größenanpassung der Partition, die sehr komplex sein kann. |
| 💁♂️VSS Dienst | Mit seinem fortschrittlichen VSS-Service ermöglicht es EaseUS Disk Space den Benutzern, Klone von Dateien zu erstellen, ohne ihre Prozesse zu unterbrechen. |
| 🧠Smart Klonen | EaseUS Disk Copy klont Sektor für Sektor und stellt damit sicher, dass alle Daten, einschließlich des Betriebssystems, der Anwendungen und der Dateien, exakt geklont werden. |
| 📻Bootfähige Medien erstellen | Es ermöglicht Benutzern, ein bootfähiges USB-Laufwerk oder eine CD/DVD zu erstellen. Das bedeutet, dass Sie keine Software installieren müssen, um Ihren Computer zu booten und den Klonprozess zu starten. |
| 🕹Unterstützt mehrere Szenarien | Egal, ob Sie das gesamte Betriebssystem, die Festplatte oder ausgewählte Partitionen auf die SSD klonen möchten, das Programm hat die richtigen Funktionen für Sie. |
| 🔐Datenintegrität und -sicherheit | Ihre Daten bleiben beim Klonen intakt. EaseUS Disk Copy gewährleistet maximale Datensicherheit und minimiert das Risiko von Datenverlusten. |
| ⛈️Faster Klonen Geschwindigkeit | Mit optimierten Algorithmen bietet EaseUS Disk Copy schnellere Klongeschwindigkeiten und reduziert die für den Klonprozess benötigte Zeit. |
Und so sollten Sie vorgehen, um mit EaseUS Disk Copy eine HDD auf eine Seagate SSD zu klonen:
Schritt 1. Laden Sie EaseUS Disk Copy herunter, installieren Sie es und starten Sie es auf Ihrem PC.
Klicken Sie auf "Festplatte Modus" und wählen Sie die Festplatte aus, die Sie kopieren oder klonen möchten. Klicken Sie auf "Nächstes", um fortzufahren.
Schritt 2. Wählen Sie das Ziellaufwerk aus.
Hinweis: Die Zielfestplatte sollte mindestens gleich groß oder sogar größer als die Quellfestplatte sein, wenn Sie die Quellfestplatte kopieren oder klonen möchten.
Schritt 3. Klicken Sie auf "OK", um zu bestätigen, wenn das Programm Sie auffordert, die Daten auf der Zielfestplatte zu löschen.
Schritt 4. Prüfen und bearbeiten Sie das Festplattenlayout.
Wenn Ihr Ziellaufwerk ein SSD-Laufwerk ist, denken Sie daran, die Option zu aktivieren, wenn die Zielplatte SSD ist.
Schritt 5. Klicken Sie auf "Fortfahren", um den Klonvorgang der Festplatte zu starten.
Das Fazit
Benutzer können bei der Festplattenverwaltung und Systemwartung auf Herausforderungen und Hindernisse stoßen. Ein solches frustrierendes Problem ist, dass der Klon von Seagate DiscWizard nicht mehr funktioniert. Um eine effektive Lösung zu finden, ist es wichtig, die Grundursache zu verstehen. Dieser umfassende Leitfaden nennt die Gründe für das Feststecken des Seagate DiscWizard-Klons und bietet Lösungen zur Behebung des Problems.
Eine der besten Alternativen für die Speicherung Ihrer Daten ist die Verwendung eines zuverlässigen und effizienten Tools wie EaseUS Disk Copy. Seine benutzerfreundliche Oberfläche macht den gesamten Prozess effizient und zugänglich für Benutzer aller Ebenen. Egal, ob Sie ein Upgrade für eine bessere Leistung oder eine Erhöhung der Speicherkapazität durchführen möchten, EaseUS Disk Copy vereinfacht den Prozess und sorgt für ein erfolgreiches Ergebnis.
FAQs
Seagate DiscWizard Clone Stuck kann zu Problemen bei den Benutzern führen. Um Ihnen in solchen Situationen zu helfen, haben wir hier ein paar häufig gestellte Fragen beantwortet.
1. Warum dauert das Klonen meiner Festplatte so lange?
Das Klonen einer Festplatte kann aus verschiedenen Gründen länger dauern als erwartet:
- Größe des Laufwerks: Bei größeren Festplatten dauert das Klonen länger als bei kleineren.
- Datenmenge: Die Datenmenge auf Ihrem Laufwerk wirkt sich auf die Klonzeit aus; das Klonen eines Laufwerks mit vielen Daten dauert länger.
- Geschwindigkeit des Laufwerks: Schnellere Laufwerke, wie SSDs, klonen schneller als langsamere, z. B. HDDs.
- USB-Verbindung: Die USB 2.0-Verbindung ist langsamer als USB 3.0 oder höher.
- Software: Manche Klonsoftware ist weniger effizient, was zu längeren Klonzeiten führt.
2. Warum bootet der Computer nach dem Klonen nicht?
Wenn Ihr geklontes Laufwerk nicht bootet, sollten Sie diese Faktoren berücksichtigen:
- Boot-Reihenfolge: Stellen Sie sicher, dass die BIOS- oder UEFI-Einstellungen konfiguriert sind.
- Bootsektor: Der Bootsektor wurde möglicherweise nicht korrekt geklont. Versuchen Sie es mit Boot-Reparatur-Tools oder klonen Sie das Laufwerk neu.
- Partitionsschema: Stellen Sie sicher, dass das Partitionsschema (MBR oder GPT) mit dem ursprünglichen Laufwerk übereinstimmt.
- Betriebssystem: Stellen Sie sicher, dass das geklonte Betriebssystem mit der neuen Hardware kompatibel ist.
- Beschädigung: Eine Beschädigung der Daten während des Klonens kann zu Problemen beim Booten führen. Überprüfen Sie die Integrität der geklonten Daten.
3. Wie lange dauert es, eine 2-TB-Festplatte zu klonen?
Die Dauer des Klonens einer 2-TB-Festplatte hängt von Faktoren wie Festplattengeschwindigkeit, Datenmenge und Klonmethode ab. Das Klonen einer 2-TB-Festplatte kann im Durchschnitt 6-8 Stunden dauern. SSDs und schnellere Verbindungen können diese Zeit erheblich verkürzen, während ältere Festplatten und USB 2.0-Verbindungen sie verlängern können.
War diese Seite hilfreich? Ihr Support ist uns wirklich wichtig!

EaseUS Disk Copy
EaseUS Disk Copy ist leistungsstarkes aber sehr einfach zu bedienendes Tool zum Klonen und Migrieren von HDDs/SSDs. Das Tool ermöglicht Ihnen, ein Systemlaufwerk schnell und einfach auf eine neue Festplatte (oder eine neu installierte SSD) zu migrieren, wobei nur ein Minimum an Konfiguration erforderlich ist.
-
Aktualisiert von
Technik-Freund und App-Fan. Mako schreibe seit März 2016 für die Leser von EaseUS. Er begeistert über Datenrettung, Festplattenverwaltung, Datensicherung, Datenspeicher-Optimierung. Er interssiert sich auch für Windows und andere Geräte. …Vollständige Bio lesen
EaseUS Disk Copy

Professionelles Tool zum Klonen der Festplatten, der Partitionen und anderer Datenträger.
Hot-Artikel
-
29 Dezember 2023
![]()
-
01 Januar 2024
![]()
-
19 Oktorber 2023
![]()
-
19 Oktorber 2023
![]()
-
23 Januar 2024
![]()
-
29 Dezember, 2023
![]()
-
29 Dezember, 2023
![]()
-
29 Dezember, 2023
![]()
Interessante Themen