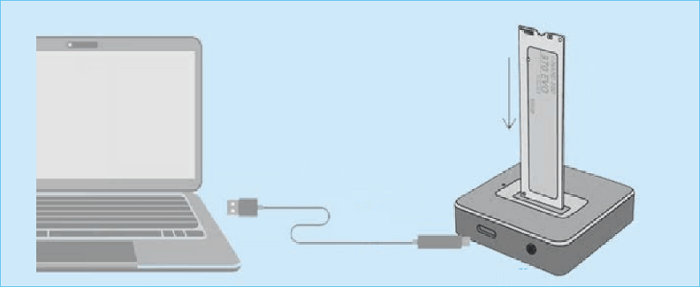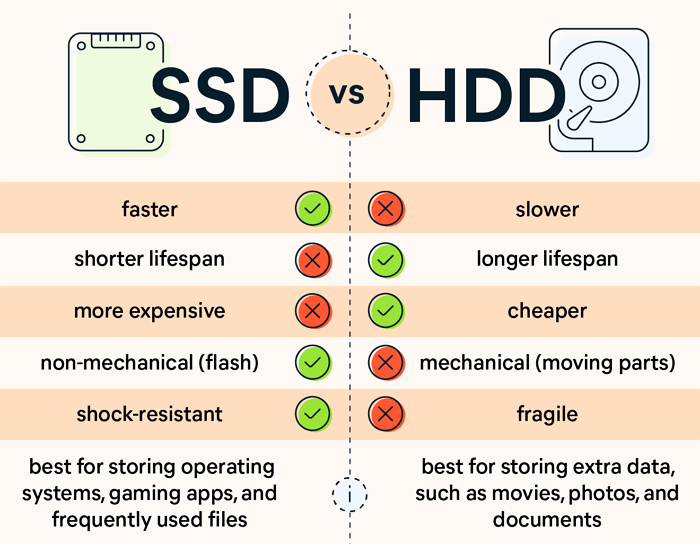Hauptinhalt
Hauptinhalt
Die Abkürzung HDD steht für Hard Disk Drive (Festplatte) und die Bezeichnung SSD für Solid State Drive (SSD-Laufwerk); sowohl HDD als auch SSD sind gängige Festplatten. In früheren Jahren waren die meisten neu produzierten Computer mit einer HDD ausgestattet. Den Grund dafür sieht man darin, dass HDD billiger ist und einen größeren Speicherplatz bietet. Inzwischen rüsten immer mehr Computerhersteller Computer mit einer SSD aus. Nicht nur weil SSDs eine bessere Leistung haben, sondern auch weil sie nicht mehr so teuer sind wie früher. Daher haben immer mehr Nutzer das Bedürfnis, die alte HDD durch eine bessere SSD zu ersetzen.

Kann man die HDD durch eine SSD ersetzen, ohne den Computer neu zu installieren?
Oft stellt sich die Frage, wie die Daten von der alten HDD auf die neue SSD übertragen werden können. Schließen Sie die neue SSD einfach an den Computer an, dann müssen Sie das Windows-System installieren und den Computer neu einrichten. Besteht also eine Möglichkeit, die Neuinstallation des Betriebssystems zu vermeiden? Ja! Wenn Sie die HDD auf die SSD klonen, kann der Computer nach dem Einsetzen der neuen SSD normal starten. Dazu müssen Sie ein Klon-Tool eines Drittanbieters verwenden, da Windows keine integrierte Klon-Funktion hat. Unsere Empfehlung ist die Software EaseUS Disk Copy.
Klonen mit EaseUS Disk Copy für Windows 11
Die exklusive Software EaseUS Disk Copy zum Klonen von Festplatten ist mit allen Windows-Betriebssystemen kompatibel. Dieses praktische Tool ermöglicht es Anwendern, eine HDD auf eine größere HDD oder eine fortschrittlichere SSD ohne Datenverlust zu aktualisieren. Es lässt sich mit allen Festplattenmarken verwenden und unterstützt das markenübergreifende Klonen von Festplatten. Mithilfe dieser Software müssen Sie kein Experte für das Klonen von Festplatten oder Festplatten mehr sein. Durch ein paar einfache Klicks können Sie Fesatplatte ohne Betriebssystem klonenoder eine defekte Festplatte klonen.
So ersetzen Sie unter Windows 11 die HDD durch eine SSD
Zunächst müssen Sie EaseUS Disk Copy herunterladen und dann der detaillierten Anleitung unten folgen, um herauszufinden, wie Sie die Festplatte unter Windows 11 klonen können. Dabei sollten Sie beachten, dass Windows 11 einen GPT-Partitionsstil erfordert. Vergessen Sie nicht, Ihre neue SSD auf GPT zu initialisieren oder die SSD zuerst von MBR auf GPT zu konvertieren.
Schritt 1: Markieren Sie unter "Festplatte Modus" die HDD, von der Sie einen Klon erstellen möchten.
Schritt 2: Bestimmen Sie die SSD als Ihr Ziel.
Sie erhalten eine Warnmeldung, dass die Daten auf der SSD gelöscht werden. Wenn auf dem Ziellaufwerk keine wichtigen Daten vorhanden sind, klicken Sie auf "OK", um fortzufahren.
Schritt 3: Passen Sie das Festplattenlayout an und klicken Sie dann auf " Fortfahren", um fortzufahren.
Da der Zielort eine SSD ist, sollten Sie die Option "Aktivieren Sie die Option, wenn die Zielplatte SSD ist" aktivieren.
Schritt 4: Warten Sie auf den Abschluss des Vorgangs.
Wie kann man unter Windows 11 von einer neuen SSD starten?
Ziehen Sie nach Abschluss des Klonvorgangs die alte HDD heraus und schließen Sie die SSD mit einem Schraubenschlüssel an. Wenn Sie Ihren Computer neu starten, wird er automatisch von der neuen SSD booten. Möchten Sie Ihre alte HDD beibehalten, müssen Sie die Bootreihenfolge in den BIOS-Einstellungen ändern. Rufen Sie hierzu den Computer neu auf und drücken Sie F2/F10/DEL, um das BIOS aufzurufen. Legen Sie in der Boot-Option die neue SSD als Boot-Laufwerk fest, beenden Sie den Vorgang und starten Sie neu.
Das Fazit
Der einfachste und sicherste Weg, eine alte HDD durch eine neue SSD zu ersetzen, ist das Klonen der Festplatte. Weil es keinen Datenverlust gibt und Sie das Betriebssystem nicht neu installieren müssen. Außerdem kann das Klonen von Festplatten, wenn Sie eine externe Ersatzfestplatte haben, als eine Möglichkeit angesehen werden, Ihr gesamtes System zu sichern, für den Fall, dass das System abstürzt und Sie Probleme beim Booten Ihres Computers haben.
War diese Seite hilfreich? Ihr Support ist uns wirklich wichtig!

EaseUS Disk Copy
EaseUS Disk Copy ist leistungsstarkes aber sehr einfach zu bedienendes Tool zum Klonen und Migrieren von HDDs/SSDs. Das Tool ermöglicht Ihnen, ein Systemlaufwerk schnell und einfach auf eine neue Festplatte (oder eine neu installierte SSD) zu migrieren, wobei nur ein Minimum an Konfiguration erforderlich ist.
-
Aktualisiert von
Technik-Freund und App-Fan. Mako schreibe seit März 2016 für die Leser von EaseUS. Er begeistert über Datenrettung, Festplattenverwaltung, Datensicherung, Datenspeicher-Optimierung. Er interssiert sich auch für Windows und andere Geräte. …Vollständige Bio lesen -
Geschrieben von
Jahrgang 1992; Studierte Mathematik an SISU, China; Seit 2015 zum festen Team der EaseUS-Redaktion. Seitdem schreibte sie Ratgeber und Tipps. Zudem berichtete sie über Neues und Aufregendes aus der digitalen Technikwelt. …Vollständige Bio lesen
EaseUS Disk Copy

Professionelles Tool zum Klonen der Festplatten, der Partitionen und anderer Datenträger.
Hot-Artikel
-
29 Dezember 2023
![]()
-
01 Januar 2024
![]()
-
19 Oktorber 2023
![]()
-
19 Oktorber 2023
![]()
-
23 Januar 2024
![]()
-
29 Dezember, 2023
![]()
-
29 Dezember, 2023
![]()
-
29 Dezember, 2023
![]()
Interessante Themen