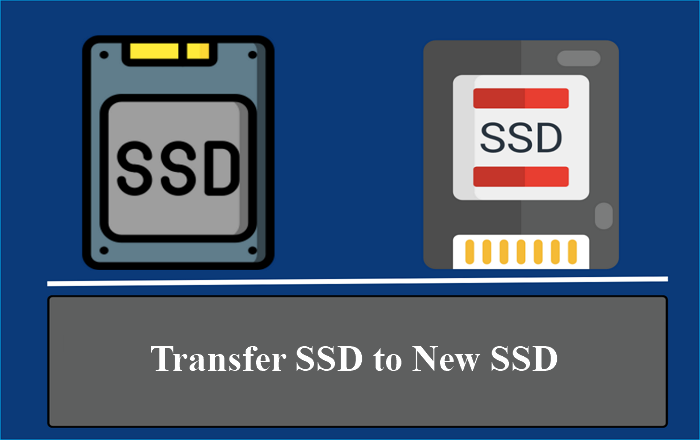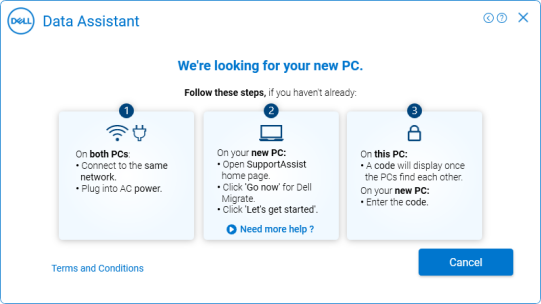Hauptinhalt
Hauptinhalt
Wichtiger Hinweis:
- 🕹️Partition-Klonen unter Windows 7 ist eine effektive Lösung, um die Computerleistung zu verbessern und die Startgeschwindigkeit zu beschleunigen.
- 🕹️Wenn Sie eine Partition unter Windows 7 klonen möchten, müssen Sie sich an ein professionelles Tool zum Klonen von Partitionen wenden, z.B. EaseUS Disk Copy.
- 🕹️Das Klonen mit EaseUS Disk Copy benötigt nur einige Klicks: Wählen Sie die Quellpartition, wählen Sie die Zielfestplatte und klicken Sie auf "Fortfahren", um den Klonvorgang durchzuführen.
Wann sollten Sie eine Partition unter Windows 7 klonen?
Das Klonen der Partition unter Windows 7 auf eine neue SSD ist eine einfach und effektive Lösung, um die Startgeschwindigkeit Ihres Computers zu beschleunigen, den Speicherplatz zu erweitern und die Leistung zu verbessern. Aber wie kann man eine Windows 7 Partition auf eine neue Festplatte klonen? Kann man eine Windows 7 Systempartition auf eine neue Festplatte klonen, ohne das System neu zu installieren?
Wenn Sie das Klonen einfach und sicher ausführen wollen, empfehle ich Ihnen EaseUS Disk Copy, eine professionelle Software zum Klonen der Festplatten und Partitionen.
EaseUS Disk Copy Eigenschaften:
- 🎛️Easy Partition/Festplatte klonen: Das Tool benötigt nur drei Schritte, um den Klonvorgang abzuschließen, und Sie können nahtlos von der geklonten Festplatte booten.
- ⏰Schnelle Klongeschwindigkeit und zuverlässige Sicherheit: Dank der fortschrittlichen Technologie können Sie die Datenträger mit vielen Daten schnell, sicher und vollständig klonen.
- 💾Kompatibel mit verschiedenen HDDs/SSDs: Kompatibel mit allen Festplattentypen von fast allen Herstellern, wie Samsung, WD, Kingston, Intel, Seagate usw.
Jetzt laden Sie die Software kostenlos herunter und lesen Sie weiter für die folgenden Schritte.
Vorbereitungen auf das Klonen einer Windows 7-Partition auf eine SSD
Bevor Sie auf die einzelnen Schritte eingehen, sollten Sie einige Vorbereitungen treffen, damit der Prozess reibungslos verläuft.
1️⃣Eine neue SSD oder HDD, die den genügenden Speicherplatz für Ihre Windows 7-Systempartition hat (in der Regel reichen 128 GB für eine einfache Windows-Systempartition). Stellen Sie sicher, dass die neue Festplatte mit der Hardware Ihres Computers kompatibel ist (SATA, M.2, NVMe usw.).
2️⃣Ein USB-zu-SATA-Kabel zum Anschließen der neuen Festplatte, um sicherzustellen, dass sie ordnungsgemäß erkannt werden kann.
3️⃣Windows 7-Partition im Voraus sichern, um Datenverlust während des Prozesses zu verhindern. EaseUS Todo Backup Free kann Ihnen dabei helfen, den Prozess einfach zu beenden.
4️⃣SSD initialisieren, wenn es eine neue SSD ist. Dieser Schritt ist optional, da das Partitionstool diesen Schritt bei der Durchführung des Klonens der Partition eliminiert.
5️⃣Das Tool zum Klonen von Partitionen, EaseUS Disk Copy, auf Ihrem Windows 7 Computer herunterladen. Diese Software funktioniert auch unter Windows 11/10/8.
Finden Sie den Artikel hilfreich? Vergessen Sie nicht, den Beitrag mit Ihren Followern zu teilen, um die Windows-Partition auf eine neue Festplatte zu klonen.
Schrittweise Anleitung zum Klonen von Partiton in Windows 7/8/10/11
Kurz gefasst
Um eine Windows 7-Partition auf eine andere Festplatte/SSD zu klonen, sind nur einige einfache Schritte erforderlich:
- Schließen Sie die neue Festplatte/SSD an Ihren Windows 7-Computer an.
- Starten Sie EaseUS Disk Copy und wählen Sie den Festplatte Modus.
- Wählen Sie die Quellpartition und das Ziellaufwerk aus und klicken Sie auf Nächstes.
- Klicken Sie auf Fortfahren, um das Klonen der Windows 7-Partition zu starten.
Nachdem Sie alle Vorbereitungen getroffen haben, können Sie nun der folgenden Anleitung folgen, um die Windows 7-Partition mit EaseUS Disk Copy zu klonen.
1. Laden Sie EaseUS Disk Copy herunter, installieren Sie es und führen Sie es auf Ihrem PC aus.
Klicken Sie auf Partitionsmodus und wählen Sie die Quellpartitionen aus, die Sie kopieren oder klonen möchten. Klicken Sie auf Weiter, um fortzufahren.
2. Wählen Sie die Zielpartition, auf die Sie die Quellpartition klonen/kopieren möchten, und klicken Sie auf "Nächstes", um fortzufahren.
Prüfen und bearbeiten Sie das Partitionslayout: Automatische Anpassung der Festplatte, Kopieren als Quelle oder Bearbeiten des Festplattenlayouts.
Die automatische Anpassung der Festplatte wird empfohlen.
- Die Option Kopieren als Quelle kopiert/klont das gleiche Layout der Partitionen von der Quellplatte auf die Zielplatte.
- Mit Festplattenlayout bearbeiten können Sie die Größe der Partition auf der Zielfestplatte manuell ändern oder verschieben.
3. Klicken Sie auf "Weiter", wenn das Programm Sie auffordert, die Daten auf der Zielpartition zu löschen.
Klicken Sie auf "Fortfahren", um den Klon- oder Kopiervorgang der Partition zu starten.
Den Computer erfolgreich von geklonter Windows 7-Partition booten
Wenn Sie die Partition auf die neue SSD klonen, erhalten Sie Ihr ursprüngliches Windows 7-Betriebssystem auf dem neuen Datenträger. Um die Geschwindigkeit Ihres Computers zu erhöhen, müssen Sie Ihren Computer von der neuen geklonten SSD starten. Hier sind die Schritte:
Fall 1. Behalten Sie sowohl den alten als auch den neuen Datenträger auf Ihrem Computer
- Schritt 1. Starten Sie den PC neu und drücken Sie F2 (F8, F10, DEL...), um die BIOS-Einstellungen aufzurufen.
- Schritt 2. Wählen Sie die neue HDD/SSD als neues Boot-Laufwerk in der Boot-Option.
- Schritt 3. Beenden Sie das BIOS und starten Sie den Computer neu.

Fall 2. Behalten Sie nur die neue Festplatte
- Schritt 1. Ziehen Sie den Stecker der alten Festplatte ab und vergewissern Sie sich, dass die neue Festplatte richtig angeschlossen ist.
- Schritt 2. Starten Sie Ihren Computer neu.
- Schritt 3. Option 2 ist ein besserer Plan zur Aufbewahrung von Festplatten für Laptops
Finden Sie den Beitrag hilfreich? Vergessen Sie nicht, den Beitrag mit Ihren Followern zu teilen, um die Windows-Partition auf eine neue Festplatte zu klonen.
Das Fazit
Wenn Sie so viel über das Klonen von Partitionen in Windows 7 gesprochen haben, müssen Sie die Methode zur nahtlosen Migration des Windows 7 Betriebssystems auf eine neue Festplatte beherrschen. EaseUS Disk Copy hilft beim Klonen und Verschieben von Partitionen von einer Festplatte auf eine andere. Laden Sie es herunter und probieren Sie es aus, und Sie werden nicht enttäuscht sein.
FAQs zum Thema Partition klonen in Windows 7
1. Gibt es ein Tool zum Klonen unter Windows 7?
Nein, es ist schade, dass das Betriebssystem Windows 7 über kein eingebautes Klon-Tool verfügt. Wenn Sie Daten auf einem Windows-Computer klonen möchten, wenden Sie sich an ein professionelles Tool zum Klonen von Festplatten, wie z. B. EaseUS Disk Copy, das Ihnen dabei hilft, eine Festplatte zu klonen und Daten von einer Festplatte auf eine andere zu migrieren, ohne dass es zu Problemen kommt.
2. Wie kann ich meine Festplatte in Windows 7 spiegeln?
Eine Festplatte zu spiegeln bedeutet, eine 1:1-Kopie des Originaldatenträgers zu erstellen, was auch als Klonen einer Festplatte bezeichnet wird. Um eine Festplatte in Windows 7 zu klonen, müssen Sie Folgendes tun:
- Schließen Sie die neue HDD/SSD an Ihren Computer an.
- Laden Sie ein Tool zum Klonen von Festplatten herunter, z. B. EaseUS Disk Copy.
- Wählen Sie sowohl die Quell- als auch die Zielfestplatte aus.
- Starten Sie den Klonvorgang, indem Sie den Anweisungen auf dem Bildschirm folgen.
3. Warum wird Windows 7 Klon auf SSD nicht gebootet?
Das Problem, dass eine geklonte SSD nicht bootet, kann aus vielen Gründen auftreten, z. B. wegen einer instabilen Verbindung, weil die geklonte SSD nicht als Boot-Laufwerk festgelegt ist, wegen eines fehlgeschlagenen Klonvorgangs, wegen fehlerhafter Sektoren auf der SSD, wegen beschädigter Systemdateien, wegen inkompatibler Hardware/Software, wegen eines falschen Boot-Modus usw.
War diese Seite hilfreich? Ihr Support ist uns wirklich wichtig!

EaseUS Disk Copy
EaseUS Disk Copy ist leistungsstarkes aber sehr einfach zu bedienendes Tool zum Klonen und Migrieren von HDDs/SSDs. Das Tool ermöglicht Ihnen, ein Systemlaufwerk schnell und einfach auf eine neue Festplatte (oder eine neu installierte SSD) zu migrieren, wobei nur ein Minimum an Konfiguration erforderlich ist.
-
Aktualisiert von
Technik-Freund und App-Fan. Mako schreibe seit März 2016 für die Leser von EaseUS. Er begeistert über Datenrettung, Festplattenverwaltung, Datensicherung, Datenspeicher-Optimierung. Er interssiert sich auch für Windows und andere Geräte. …Vollständige Bio lesen
EaseUS Disk Copy

Professionelles Tool zum Klonen der Festplatten, der Partitionen und anderer Datenträger.
Hot-Artikel
-
29 Dezember 2023
![]()
-
01 Januar 2024
![]()
-
19 Oktorber 2023
![]()
-
19 Oktorber 2023
![]()
-
23 Januar 2024
![]()
-
29 Dezember, 2023
![]()
-
29 Dezember, 2023
![]()
-
29 Dezember, 2023
![]()
Interessante Themen