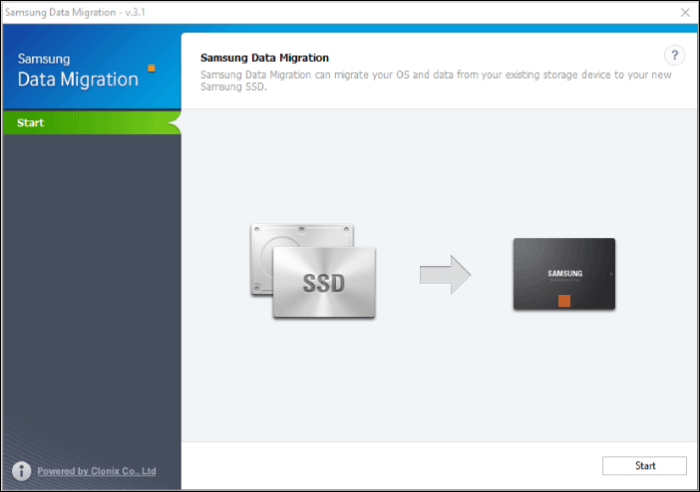Hauptinhalt
Hauptinhalt
| Zwei Werkzeuge | Hauptinhalte |
|---|---|
|
Tool 1. Dell Migrate |
Was macht Dell Migrate?... Vollständige Schritte So verwenden Sie es... Vollständige Schritte Mögliche Probleme, auf die Sie stoßen könnten... Vollständige Schritte |
| Tool 2. EaseUS Disk Copy |
Vorteile von EaseUS Disk Copy... Vollständige Schritte So verwenden Sie es... Vollständige Schritte |
Was bewirkt Dell Migrate?
Mit Dell Migrate ist es mit Ihrem Dell Data Assistant einfacher denn je, wichtige Dateien und persönliche Einstellungen von Ihrem alten PC auf Ihren neuen Dell PC zu verschieben. Mit Migrate können Sie während der Migration ohne Unterbrechung auf Ihrem neuen PC arbeiten und nach Abschluss der Migration ist kein Neustart des PCs erforderlich. Wenn Sie fertig sind, können Sie alles löschen, was nicht zurückbleiben soll, sodass Sie Ihren alten PC bedenkenlos eintauschen, verkaufen oder recyceln können.
Dieses Tool kann nur die Übertragung zwischen zwei PCs realisieren. Und nur wenn es sich bei den beiden Computern um Dell-Computer handelt, kann die Migration durchgeführt werden. Wenn der Benutzer die Daten auf einem Computer klonen und auf mehrere andere Computer übertragen möchte, muss er oder sie eine andere Klonsoftware wählen.
Vorteile von Dell Migrate
- Sie können auswählen, was Sie migrieren möchten
- Sie können den Originalcomputer reinigen, ohne sich Gedanken über Datenlecks machen zu müssen
- Kein Neustart des PCs erforderlich
Nachteile von Dell Migrate
- Etwas kompliziert (der Prozess erfordert viele Schritte, siehe im folgenden Teil)
- Es kann auch keine Migrationen über ein USB-Laufwerk oder Kabel durchführen, sondern nur über ein Netzwerk
- Für Dell Migrate müssen beide Computer eingeschaltet und mit demselben Internet verbunden sein
- Es werden nur Dell-Computer unterstützt
Wie funktioniert Dell Migrate Tool
Schritt 1 . Installieren Sie SupportAssist sowohl auf alten als auch auf neuen PCs
Schritt 2 . Öffnen Sie SupportAssist und starten Sie Dell Migrate
Schritt 3 . Klicken Sie auf „Los geht's“, um sowohl den alten als auch den neuen PC zu verbinden.
(Sie müssen sicherstellen, dass sowohl der alte als auch der neue PC während des gesamten Migrationsprozesses mit demselben Netzwerk verbunden bleiben.)
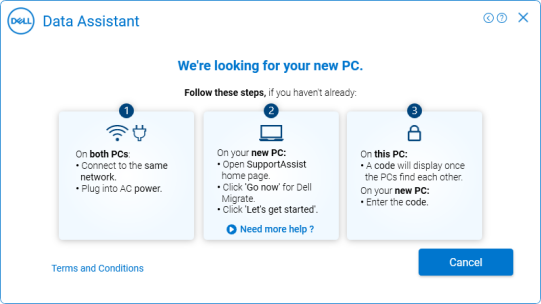
Schritt 4 . Auf dem alten PC sucht Migrate nach den Dateien und Einstellungen, die vom alten PC auf den neuen PC migriert werden sollen.
Schritt 5 . Starten Sie die Migration (Dateien und Einstellungen auswählen) und klicken Sie auf Jetzt migrieren
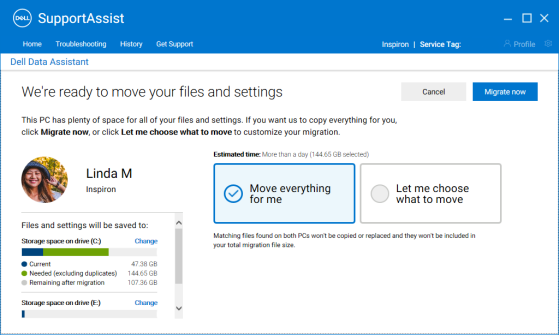
Schritt 6 . Schließen Sie die Migration ab und klicken Sie auf Diesen PC löschen
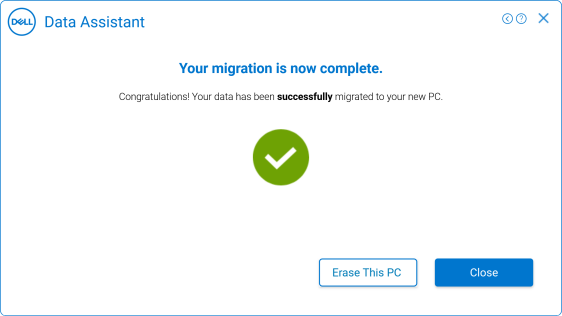
Möglicherweise auftretende Probleme bei der Verwendung von Dell Migrate
1. Die Windows-Benutzerkonten auf dem alten und dem neuen PC stimmen nicht überein
2. Die Konten auf dem alten und dem neuen PC sind nicht identisch
3. Dell Migrate funktioniert möglicherweise nicht mit allen Dateitypen. Benutzer sollten daher prüfen, ob ihre Dateien kompatibel sind, bevor sie mit der Übertragung beginnen
Die beste Alternative für Dell OS-Migrationstool – EaseUS Disk Copy
EaseUS Disk Copy ist ein sehr zuverlässiges Tool zum Klonen von Datenträgern, mit dem Sie eine exakte Kopie Ihrer Festplatte erstellen können. Der gesamte Vorgang kann je nach Größe der Laufwerke und der zu kopierenden Datenmenge einige Zeit dauern.
Im Gegensatz zu Dell Migrate gibt es bei EaseUS Disk Copy nicht so viele Einschränkungen. Es bietet Benutzern mehr Auswahlmöglichkeiten und unterstützt das Klonen aller Dateitypen, der gesamten Festplatte oder einer der Partitionen. Darüber hinaus ist es einfacher und schneller. Die Benutzeroberfläche ist so einfach, dass das Klonen in nur wenigen Schritten durchgeführt werden kann. Lass es uns versuchen.
Warum sollten Sie sich für EaseUS Disk Copy entscheiden?
EaseUS Disk Copy ist ein fantastisches Tool, das eine Reihe von Vorteilen und Komfort bietet.
- Unterstützt Festplatten-, Partitions- und Systemklon
- Klonen Sie sowohl interne als auch externe Festplatten
- Keine Einschränkungen hinsichtlich Dateitypen und Computermarken
- Der Prozess ist relativ einfach mit einer übersichtlichen Benutzeroberfläche und prägnanten Schritten
- Zuverlässig und schnell
So verwenden Sie EaseUS Disk Copy
Befolgen Sie die folgenden Schritte und Sie können Ihr Dell-Betriebssystem ganz einfach migrieren:
Vorankündigung:
- Bei der „Sektor-für-Sektor-Kopie“ muss die Größe Ihres Zieldatenträgers mindestens gleich oder größer als die des Quelldatenträgers sein. Lassen Sie diese Funktion deaktiviert, wenn Sie eine größere Festplatte auf eine kleinere Festplatte klonen möchten.
- Alle Daten auf der Zielfestplatte werden vollständig gelöscht. Seien Sie also vorsichtig.
Schritt 1. Um mit dem Kopieren/Klonen einer gesamten Festplatte auf eine andere zu beginnen, wählen Sie diese Festplatte unter „Festplattenmodus“ als Quellfestplatte aus und klicken Sie auf „Weiter“.
Schritt 2. Wählen Sie die andere Festplatte als Zielfestplatte.
Schritt 3. Überprüfen Sie das Festplattenlayout der beiden Festplatten. Sie können das Festplattenlayout der Zielfestplatte verwalten, indem Sie „Festplatte automatisch anpassen“, „Als Quelle kopieren“ oder „Festplattenlayout bearbeiten“ auswählen.
- „Datenträger automatisch anpassen“ nimmt standardmäßig einige Änderungen am Layout des Zieldatenträgers vor, damit dieser optimal funktioniert.
- „Als Quelle kopieren“ ändert nichts am Zieldatenträger und das Layout ist das gleiche wie beim Quelldatenträger.
- Mit „Festplattenlayout bearbeiten“ können Sie das Partitionslayout auf dieser Zielfestplatte manuell ändern/verschieben.
Aktivieren Sie die Option „Option prüfen, wenn das Ziel eine SSD ist“, um die beste Leistung Ihrer SSD zu erzielen.
Es erscheint nun eine Meldung, die Sie warnt, dass Daten verloren gehen. Bitte bestätigen Sie diese Meldung mit einem Klick auf „OK“ und klicken Sie anschließend auf „Weiter“.
Schritt 4. Klicken Sie auf „Weiter“, um die Aufgabe offiziell auszuführen.
Das Fazit
Wir haben Ihnen zwei Möglichkeiten zur Migration Ihres Dell-Betriebssystems angeboten. Dell Migrate kann Ihnen helfen, aber ein viel einfacherer Ansatz ist die Verwendung von EaseUS Disk Copy. Es ermöglicht Ihnen, Festplatten zu klonen, auch wenn Sie nicht viel über Computerkenntnisse wissen. Sollten weiterhin Probleme auftreten, kontaktieren Sie uns bitte.
Verwandte Lektüren:
War diese Seite hilfreich? Ihr Support ist uns wirklich wichtig!

EaseUS Disk Copy
EaseUS Disk Copy ist leistungsstarkes aber sehr einfach zu bedienendes Tool zum Klonen und Migrieren von HDDs/SSDs. Das Tool ermöglicht Ihnen, ein Systemlaufwerk schnell und einfach auf eine neue Festplatte (oder eine neu installierte SSD) zu migrieren, wobei nur ein Minimum an Konfiguration erforderlich ist.
-
Aktualisiert von
Nach seinem Medientechnik-Studium entschloss sich Markus dazu, als ein Software-Redakteur zu arbeiten. Seit März 2015 bei EaseUS Tech Team. Er hat sich auf Datenrettung, Partitionierung und Datensicherung spezialisiert. …Vollständige Bio lesen
EaseUS Disk Copy

Professionelles Tool zum Klonen der Festplatten, der Partitionen und anderer Datenträger.
Hot-Artikel
-
29 Dezember 2023
![]()
-
01 Januar 2024
![]()
-
19 Oktorber 2023
![]()
-
19 Oktorber 2023
![]()
-
23 Januar 2024
![]()
-
29 Dezember, 2023
![]()
-
29 Dezember, 2023
![]()
-
29 Dezember, 2023
![]()
Interessante Themen