Gesamte Downloads
Hauptinhalt
Über den Autor
Aktuelle Themen
Die Migration des Windows-Betriebssystems auf ein anderes Laufwerk ist für die meisten Windows-Nutzer eine Herausforderung. Glücklicherweise kann es einfach und schnell sein, Windows auf ein anderes Laufwerk ohne Windows-Installation zu verschieben, sei es eine HDD oder SSD, mit Hilfe von professionellen Windows 10 Migrationslösungen, wie unten gezeigt. EaseUS stellt eine vollständige Anleitung zur Verfügung, mit der Sie Windows schnell auf ein anderes Laufwerk oder eine neue HDD/SSD verschieben können.
⬇️Zuerst können Sie das Tool kostenlos herunterladen
Hier finden Sie eine ausführliche Anleitung zum Thema "System auf neue Festplatte übertragen", nach dem Lesen können Sie erfahren, wie Sie das System einfach & sicher verschieben können.
Vorbereitungen vor dem System auf neue Festplatte Übertragen
Bevor Sie Windows 11/10 auf neue Festplatte umziehen, finden Sie hier einige Vorbereitungsarbeiten, die Sie im Voraus erledigen sollten.
1. Bereiten Sie eine neue Festplatte vor – HDD/SSD
Vor der Windows 10-Migration müssen Sie eine neue Festplatte anschließen oder installieren, um sicherzustellen, dass Ihr Computer sie mit den folgenden Tipps richtig erkennen kann:
Schritt 1. Bereiten Sie eine neue Festplatte/SSD und ein SATA-Kabel vor.
Beachten Sie, dass der Speicherplatz auf der neuen Festplatte/SSD größer sein muss als der vom Systemlaufwerk C belegte Speicherplatz auf der Quellfestplatte.
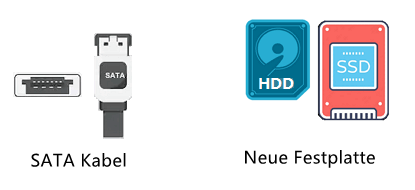
Schritt 2. Schließen Sie die neue SSD/HDD an den PC an und initialisieren Sie die Festplatte.
Schließen Sie die SSD/HDD über SATA- und Stromkabel an Ihren PC an > Suchen Sie die neue Festplatte in der Datenträgerverwaltung und klicken Sie mit der rechten Maustaste darauf > Wählen Sie „Datenträgerinitialisieung“ > Stellen Sie die Festplatte als GPT oder MBR ein (dasselbe wie die Festplatte des Quellbetriebssystems).

- Hinweis:
- Wenn die Zielfestplatte über Partitionen und Daten verfügt, sollten Sie Ihre Festplatte/Partition und Ihre Daten zunächst auf einem anderen Gerät sichern, dann alle Partitionen löschen und fortfahren.
2. Laden Sie ein zuverlässiges Windows 10-Migrationstool herunter
Um Windows auf eine andere neue Festplatte zu migrieren, benötigen Sie ein zuverlässiges Betriebssystem-Migrationstool als Hilfe. Hier stellen wir zwei Tools zum Ausprobieren für Sie zusammen:
| EaseUS OS Migration Tool – Lösung 1 | Windows System Image Tool – Lösung 2 |
|---|---|
|
|
EaseUS-Vorschlag: Um Ihr Windows 10-Betriebssystem sicher auf eine andere Festplatte umzuziehen oder zu verschieben, ist die EaseUS-Partitionsmanager-Software – Partition Master in Lösung 1 die beste Option für Sie. Diese Methode funktioniert auch, um Windows 10/11 oder ältere Windows 8/7-Systeme auf eine neue Festplatte zu migrieren.
Lösung 1. Windows mit EaseUS Partition Master auf eine neue Festplatte umziehen
Dauer: 25 Minuten – ca. 1 Stunde.
Unterstützung: Betriebssystemmigration auf Windows 11/10/8/7/XP/Vista und Windows-Servern, signifikant auf kleine oder kleine auf große HDD/SSD.
Um Windows 10 auf eine andere neue Festplatte oder SSD zu verschieben, befolgen Sie die folgenden beiden Phasen. Sie können alles erfolgreich vom Laufwerk C auf eine andere Festplatte übertragen, ohne dass Daten verloren gehen. Außerdem sind keine Neuinstallationen von Windows und Programmen erforderlich.
#Phase 1. Windows auf eine neue Festplatte (HDD/SSD) verschieben
EaseUS Partition Master Free hat eine fortgeschrittene Funktion, welche Betriebssystem auf SSD migrieren kann. Dieser Typ von Übertragung von Windows 10 kann nicht nur bei der Übertragung des Systems helfen, und auch bei Dateien und Programmen, die unter Windows 10-Festplatte erstellt und installiert werden. Denn mit EaseUS kostenlose Partition Manager Windows 10 Software kann die Nutzer die ganze Festplatte oder nur eine Partition davon auf eine neue Festplatte migrieren.
Hier zeigen wir Ihnen, wie Sie Ihr Windows 10-Betriebssystem auf eine neue Festplatte/SSD klonen(übertragen)können, ohne Windows OS neu zu installieren:
- Schritt 1. Schließen Sie die neue HDD/SSD an Ihren PC an.
- Schritt 2. Starten Sie EaseUS Todo Backup für Windows 10 Klonen und wählen Sie System klonen.
- Schritt 3. Wählen Sie den Zieldatenträger - HDD/SSD zum Speichern des Windows 10-Systems
Wählen Sie die neue HDD oder SSD als Zieldatenträger für das Speichern des geklonten Windows 10 Systems.
Hinweis: Bei der Migration des Betriebssystems auf SSD oder HDD werden vorhandene Partitionen und Daten auf Ihrer Zielfestplatte gelöscht und entfernt, wenn auf der Zielfestplatte nicht genügend nicht zugewiesener Speicherplatz vorhanden ist. Wenn Sie dort wichtige Daten gespeichert haben, sichern Sie diese vorab auf einer externen Festplatte.
Schritt 1. Vor der Migration muss man ein Backup für die Ziel-Festplatte machen. Dann starten Sie EaseUS Partition Master und klicken Sie "OS-Festplatte (Microsoftware Windows 11 64-bit) klonen".

Schritt 2. Wählen Sie die die OS-Festplatte als Quelle-Festplatte. Danach müssen Sie eine Ziel-Festplatte auswählen. Klicken Sie "Weiter". Bitte achten Sie darauf, beim Klon wird alle Dateien auf der Ziel-Festplatte gelöscht.

Schritt 3. Sie können das Layout der geklonten Festplatte noch überprüfen. Vor dem Klonen können Sie die Größe der Partitionen ändern, um den Speicherplatz besser zu nutzen. Dann klicken Sie auf "Starten".

Schritt 4. Nach dem Klonen lassen sich die genaue Informationen dieses Vorgangs checken. Dann klicken Sie auf Anwenden, um das Klonen fertigzumachen.
Video-Tutorial zur Migration von Windows auf eine andere neue Festplatte:

#Phase 2. Richten Sie Windows 10 so ein, dass es von einer neuen Festplatte startet
Nach der Betriebssystemmigration müssen Sie den Computer so einrichten, dass er Windows 10 von der neuen Festplatte startet. Wenn Sie es vergessen, startet Ihr Computer weiterhin von der alten Systemfestplatte.
Hier sind die Schritte, um das Betriebssystem so einzustellen, dass es von der neuen Festplatte startet, indem Sie seine Startpriorität im BIOS ändern:
Schritt 1. Starten Sie den PC neu und drücken Sie F2/F12/Entf, um das BIOS aufzurufen.
Schritt 2. Gehen Sie zum Abschnitt „Booten“ und stellen Sie den PC so ein, dass er von der neuen Festplatte startet.
Schritt 3. Speichern Sie die Änderungen, verlassen Sie das BIOS und starten Sie den PC neu.

1. Wird die Windows 10-Lizenz auf eine neue Festplatte übertragen?
2. Was tun mit dem alten Betriebssystemlaufwerk?
1️⃣ Setzen Sie das Festplattenlaufwerk zur Datenspeicherung so zurück, dass es wieder wie neu ist. Sie können Betriebssystemlaufwerke und Datenvolumes löschen und die Festplatte neu partitionieren.
2️⃣ Löschen Sie den Datenträger zum Verkauf. Sie können die gesamte Festplatte löschen und alle Daten vollständig bereinigen.
EaseUS Partition Master kann mit seinen Funktionen „Datenträger löschen“ und „Festplatte partitionieren“ Abhilfe schaffen.
Teilen Sie diese Lösung gerne online und helfen Sie mehr Ihrer Freunde, ihre Betriebssystemfestplatte zu aktualisieren, ohne Windows neu zu installieren:
Lösung 2. Windows mit dem Windows System Image Tool auf neue Festplatte umziehen
Dauer: 30 Minuten – etwa eineinhalb Stunden.
Unterstützung: Betriebssystemmigration unter Windows 10, nur kleine Festplatte auf große SSD/HDD.
Einschränkungen: Die neue Festplatte muss größer sein als der ursprüngliche Speicherplatz auf der Systemfestplatte.
Einige erfahrene Windows-Benutzer möchten möglicherweise das Windows-System-Image-Tool für den Windows 10-Migrationsvorgang ausführen. Obwohl es kostenlos ist, ist es für die meisten durchschnittlichen Windows-Benutzer immer noch keine praktische Lösung.
Wenn Sie darauf bestehen, befolgen Sie die Schritt-für-Schritt-Anleitungen in den folgenden drei Phasen:
#Phase 1. Erstellen Sie ein Windows 10-Systemabbild auf einer externen Festplatte
Schritt 1. Schließen Sie eine leere externe Festplatte an Ihren PC an.
Schritt 2: Geben Sie „Systemsteuerung“ in das Suchfeld ein und wählen Sie „Öffnen“. Klicken Sie auf „Sichern und Wiederherstellen (Windows 7)“.
Schritt 3. Klicken Sie auf „Systemimage erstellen“, wählen Sie das externe USB-Laufwerk als Ziel zum Speichern des Windows 10-Systemabbilds aus und klicken Sie auf „Weiter“, um fortzufahren.
Schritt 4. Die Partitionen „System“ und „System reserviert“ werden standardmäßig ausgewählt. Klicken Klicken Sie auf „Weiter“, um fortzufahren.
Schritt 5. Klicken Sie auf „Sicherung starten“, um Ihr Systemimage auf dem USB-Laufwerk zu erstellen.
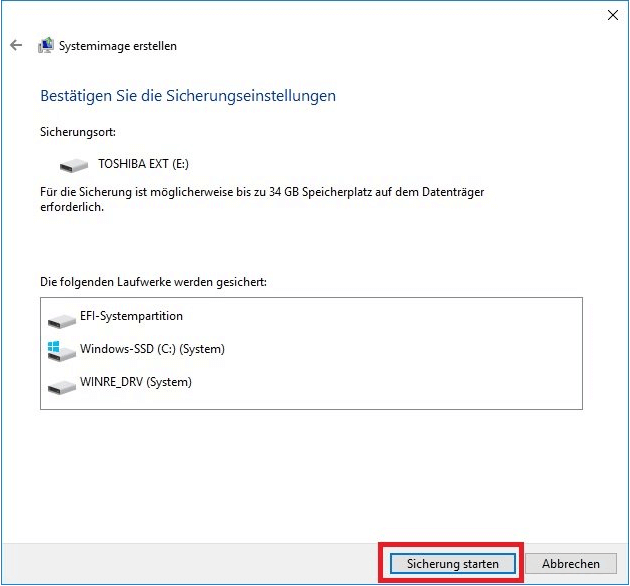
#Phase 2. Erstellen Sie das Windows Media Creation Tool
Schritt 1. Schließen Sie einen leeren USB-Stick (mindestens 8 GB) an den PC an.
Schritt 2. Laden Sie das Windows 10-Installationsmedium herunter und führen Sie es als Administrator aus.
Schritt 3. Auf der Seite „Was möchten Sie tun?“ Schnittstelle, wählen Sie „Installationsmedium für einen anderen PC erstellen“ und wählen Sie „Weiter“.
Schritt 4. Wählen Sie die Sprache, Edition und Architektur (64-Bit oder 32-Bit) für Windows 10.
Schritt 5. Wählen Sie das zu verwendende USB-Flash-Laufwerk aus:
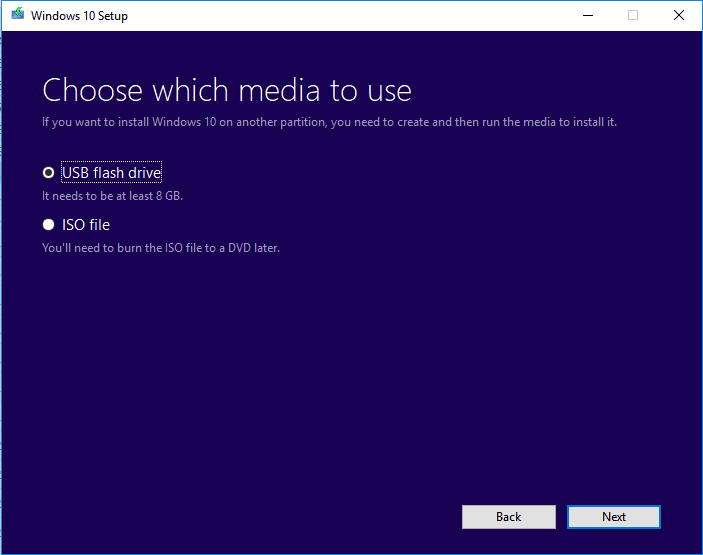
Beheben die beiden Lösungen Ihr Problem? Wenn Sie Ihr Problem gelöst haben, teilen Sie den Artikel, um mehr Menschen zu helfen.
#Phase 3. Windows 10-Systemabbilds auf eine andere neue Festplatte verschieben & wiederherstellen
Schritt 1. Schließen Sie sowohl das Windows 10-Installationsmedium als auch die Windows-Image-Sicherungsdiskette an Ihren PC an und starten Sie ihn neu.
Schritt 2. Drücken Sie F1/F2/Entf, um das BIOS aufzurufen und legen Sie das Installationsmedium als Startlaufwerk fest.
Schritt 3. Starten Sie den PC vom Windows-Installationsmedium neu und klicken Sie im Fenster „Jetzt installieren“ auf „Computer reparieren“.
Schritt 4. Rufen Sie die erweiterten Optionen auf, klicken Sie auf „Fehlerbehebung“ und wählen Sie dann „System Image Recovery“ aus.
Schritt 5. Aktivieren Sie „Systemabbild auswählen“, um Ihren Windows 10-Systemabbilddatenträger aufzurufen und auszuwählen. Klicke weiter um fortzufahren.
Schritt 6. Klicken Sie auf „Festplatten ausschließen...“, um die ursprüngliche Systemfestplatte auszuschließen und nur die neue Festplatte/SSD übrig zu lassen. Klicken Sie zur Bestätigung auf „OK“.
Schritt 7. Klicken Sie auf „Weiter“, um den Wiederherstellungsprozess zu starten und warten Sie, bis der Wiederherstellungsprozess abgeschlossen ist.
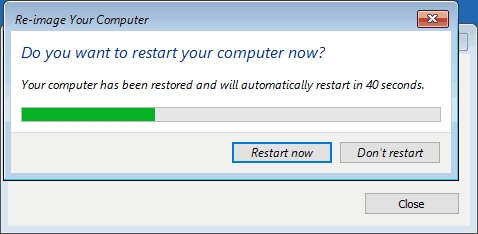
Sobald Sie die Wiederherstellung des Windows 10-Images auf der neuen Festplatte abgeschlossen haben, wird Windows 10 neu gestartet und gestartet.
Wenn Windows 10 nicht startet, kehren Sie zu Phase 2 in Lösung 1 zurück, um die neue Festplatte als Startlaufwerk festzulegen. Sie können Windows 10 ohne Probleme mehr auf der neuen Festplatte ausführen.
Das Fazit
Auf dieser Seite finden Sie eine vollständige Anleitung, die Ihnen dabei hilft, das Windows 10-Betriebssystem auf eine neue Festplatte oder SSD zu migrieren, zu verschieben oder zu übertragen, ohne dass Daten verloren gehen oder Startprobleme auftreten. Sie können alles in drei Schritten erledigen:
- Teil 1. Bereiten Sie eine neue Festplatte/SSD vor – initialisieren Sie die Festplatte und laden Sie ein zuverlässiges Betriebssystem-Migrationstool herunter.
- Teil 2. Migrieren Sie Windows 10 mit dem Betriebssystem-Migrationstool auf eine neue Festplatte/SSD.
- Teil 3. Windows 10 mit dem System Image Tool verschieben.
Für Windows-Anfänger möchten wir Ihnen empfehlen, den zuverlässigen EaseUS Partition Master zu verwenden, um Windows 10 problemlos auf eine neue Festplatte/SSD zu übertragen.
Wenn Sie weitere Fragen zur Migration von Windows 10 oder zum Übertragen des Windows-Betriebssystems auf ein anderes Laufwerk (Festplatte/SSD) haben, schauen Sie sich die weiterführenden Informationen unten an und Sie werden zufriedenstellende Antworten finden.
FAQs zur Umziehung des Windows auf eine neue Festplatte
Hier sammeln wir einige verwandte Fragen, die im Windows-Forum häufig gestellt werden. Wenn Sie die gleichen Fragen haben, schauen Sie hier nach und finden Sie Antworten.
1. Wie verschiebe ich Windows 10 auf eine neue SSD?
Um Windows 10 auf eine neue SSD zu verschieben, finden Sie auf dieser Seite die vollständige Anleitung. Befolgen Sie die folgenden Anleitungsschritte:
- 1. Schließen Sie die neue SSD über ein SATA-Kabel an den PC an und initialisieren Sie sie (im gleichen Partitionsstil wie Ihre Betriebssystemfestplatte).
- 2. Laden Sie EaseUS Partition Master herunter, installieren Sie es und führen Sie es auf Ihrem PC aus.
- 3. Wählen Sie „Betriebssystem auf HDD/SSD migrieren“ und wählen Sie die neue SSD als Zielfestplatte für die Migration von Windows 10 aus.
- 4. Bestätigen Sie den Vorgang und führen Sie ihn aus.
- 5. Setzen Sie die neue SSD in den Computer ein, starten Sie ihn neu und stellen Sie den Computer im BIOS so ein, dass er von der neuen SSD startet.
2. Wie übertrage ich Windows 10 auf einen USB-Stick?
Es ist jetzt möglich, Windows 10 auf ein USB-Laufwerk zu übertragen und Ihr Betriebssystem überallhin mitzunehmen. Hier sind die Schritte, die Sie befolgen müssen:
- 1. Bereiten Sie einen leeren USB-Stick oder ein externes USB-Laufwerk (externe Festplatte) mit mehr Speicherplatz als Ihre Systemlaufwerke vor.
- 2. Laden Sie eine zuverlässige Systemmigrationssoftware herunter und führen Sie sie aus. Hier empfehlen wir Ihnen, EaseUS Todo Backup auszuprobieren.
- 3. Führen Sie EaseUS Todo Backup aus und wählen Sie Systemklon > Tragbaren USB-Stick für Windows erstellen.
Warten Sie, bis der Vorgang abgeschlossen ist. Danach können Sie den USB-Stick an einen beliebigen Computer anschließen und Ihr Windows 10-Betriebssystem auf dem neuen Computer starten. Ausführlichere Schritte finden Sie unter Übertragen von Windows 10 auf ein USB-Flash-Laufwerk.
3. Wie installiere ich ein Windows-Betriebssystem wie Windows 10 neu auf einer SSD?
Es gibt zwei Möglichkeiten, Betriebssysteme wie Windows 10 auf SSD zu installieren. Wie auf dieser Seite empfohlen, besteht eine Möglichkeit darin, Windows 10 mit der Funktion „Betriebssystem migrieren“ in EaseUS Partition Master zu migrieren oder auf SSD zu übertragen.
Die andere Möglichkeit besteht darin, Windows 10 mit den folgenden Schritten neu auf SSD zu installieren:
- 1. Laden Sie das Medienerstellungstool von Microsoft herunter.
- 2. Führen Sie das heruntergeladene Tool aus, wählen Sie „Installationsmedien für einen anderen PC erstellen“ und klicken Sie auf „Weiter“.
- 3. Wählen Sie „Sprache, Edition und Architektur für Windows 10“ und klicken Sie auf „Weiter“.
- 4. Wählen Sie das USB-Flash-Laufwerk.
- 5. Stecken Sie das USB-Laufwerk in den PC und klicken Sie auf „Weiter“.
- Nachdem das Laufwerk ausgewählt wurde, beginnt das Tool mit dem Herunterladen von Windows 10 und es dauert einige Minuten, bis der Download abgeschlossen ist.
- 6. Verbinden Sie das USB-Laufwerk mit Windows 7/8 und führen Sie es im Explorer aus; Klicken Sie auf „Einrichten“.
- 7. Wenn Sie das Dialogfeld „Bereit zur Installation“ erreichen, klicken Sie auf „Ändern“, um es beizubehalten, und wählen Sie „Nichts“ aus. Weiter klicken"
4. Wie verschiebe ich installierte Programme auf ein anderes Laufwerk, Windows 7?
Um installierte Programme und Apps in Windows 7 auf ein anderes Laufwerk zu verschieben, haben Sie zwei Möglichkeiten:
- 1. Übertragen Sie Programme und Programmdaten mit der PC-Transfer-Software auf ein anderes Laufwerk.
- 2. Kopieren Sie installierte Programmdateien wie.exe manuell und verschieben Sie sie auf ein anderes Laufwerk.
Ausführlichere Schritte finden Sie unter „Installierte Programme auf neue Festplatte übertragen“, um Hilfe zu erhalten.
Wie wir Ihnen helfen können
Über den Autor
Katrin
Jahrgang 1990; Studierte Deutscher Philologie an SISU, China; Seit 2011 zum festen Team der EaseUS-Redaktion. Seitdem schreibte sie Ratgeber und Tipps. Zudem berichtete sie über Neues und Aufregendes aus der digitalen Technikwelt.
Produktbewertungen
-
Mit „Easeus Partition Master“ teilen Sie Ihre Festplatte in zwei oder mehr Partitionen auf. Dabei steht Ihnen die Speicherplatzverteilung frei.
Mehr erfahren -
Der Partition Manager ist ein hervorragendes Tool für alle Aufgaben im Zusammenhang mit der Verwaltung von Laufwerken und Partitionen. Die Bedienung ist recht einfach und die Umsetzung fehlerfrei.
Mehr erfahren -
"Easeus Partition Master" bietet Ihnen alles, was Sie zum Verwalten von Partitionen brauchen, egal ob Sie mit einem 32 Bit- oder 64 Bit-System unterwegs sind.
Mehr erfahren
Verwandete Artikel
-
Wie kann man PC ohne Passwort entsperren? | 2025 Top-Möglichkeiten💡
![author icon]() Maria/2025/05/21
Maria/2025/05/21
-
Wie kann man eine SD-Karte verschlüsseln?
![author icon]() Maria/2025/05/21
Maria/2025/05/21
-
EaseUS Partition Master vs. Acronis Disk Director, Unterschiede und Gemeinsamkeiten [2025 Neu]
![author icon]() Maria/2025/09/17
Maria/2025/09/17
-
"Datenträger 1 Wechselmedium Kein Medium" beheben [2025 Detaillierte Anleitung]
![author icon]() Markus/2025/05/21
Markus/2025/05/21








