Hauptinhalt
Hauptinhalt
Sie müssen Ihre Festplatte klonen, wenn Sie eine defekte Festplatte ersetzen oder ein Upgrade auf eine schnellere Solid-State-Festplatte planen. Was auch immer der Grund sein mag, es kann oft ziemlich unbequem sein, wenn Sie von einer Festplatte auf eine andere wechseln. Die Dinge werden viel komplizierter, wenn Sie ein Betriebssystem oder wichtige Dokumente und Mediendateien auf der Festplatte haben.
Das manuelle Kopieren von Dateien kann eine lange Zeit und viele Arbeitsstunden in Anspruch nehmen. Dann ist es einfacher, Ihre Festplatte zu klonen. Es gibt ein paar Möglichkeiten, die Festplatte zu klonen, die Sie ausprobieren können, und jede von ihnen wird sicherlich ihre eigenen Vorteile haben. Sie können auch eine Festplatte im Windows 10-Betriebssystem klonen, einschließlich der Erstellung eines Windows 10-Systemabbilds für alle Systemlaufwerke.
Es gibt eine zuverlässige Software, mit deren Hilfe Sie problemlos eine Festplatte klonen können, und sie erledigt dies automatisch für Sie.
Wie kann ich meine Festplatte ohne Software klonen?
Wenn Sie versuchen, eine Festplatte ohne Software in Windows 10 zu klonen , ist dies nicht möglich. Microsoft enthält kein Tool in seinem Betriebssystem, um eine exakte Kopie einer Festplatte in Windows zu erstellen. Sie können alle Ihre Dateien von einem Laufwerk auf ein anderes kopieren, aber es wird zeitaufwändig sein. Es ist nicht erfolgreich, wenn Sie versuchen, Systemdateien von einer Festplatte auf eine andere zu kopieren. Sie müssen Hilfe von Klonsoftware oder -hardware in Anspruch nehmen, um eine exakte Kopie zu erstellen.
Viele Leute versuchen, die Verwendung von Software zum Klonen zu vermeiden, selbst wenn sie garantierte Ergebnisse liefern. Obwohl Software zum Klonen von Festplatten leicht zu bekommen ist und das Ergebnis normalerweise garantiert ist, suchen immer noch einige Leute aus den folgenden Gründen nach einer manuellen Methode:
1. Sie möchten nicht für Software bezahlen
Fast alle Software, die Festplatten klonen kann, ist nicht kostenlos erhältlich. Sie müssen die Software kaufen, um sie ordnungsgemäß auf ihren Festplatten verwenden zu können.
2. Vertrauen Sie der Software nicht, machen Sie sich Sorgen, dass die Privatsphäre verloren geht oder der Computer ruiniert wird
Da die ganze Klonsoftware nicht viel Werbung macht, wissen nicht viele Leute über sie Bescheid. Die meisten Leute haben das Gefühl, dass diese Software überhaupt nicht zuverlässig ist und sie werden alle Informationen aus der Software des Benutzers kopieren und durchsickern lassen. Dies ist überhaupt nicht wahr, da die Software extrem sicher zu verwenden ist und alle Daten sicher aufbewahrt werden.
Um das Windows-Betriebssystem und persönliche Daten selbst auf eine neue Festplatte zu migrieren, können Sie in diesem Zusammenhang eine Systemwiederherstellung auf eine neue Festplatte in Betracht ziehen und einige der entfernbaren Datendateien manuell von einer Festplatte auf eine andere kopieren und einfügen .
So stellen Sie das Systemabbild auf einer neuen Festplatte wieder her
Wenn Sie Ihre Festplatte klonen möchten, ist eine der besten Methoden, ein Windows 10-Systemabbild zu erstellen. Dies hilft Benutzern, das gesamte Laufwerk zu kopieren und später in das neue Laufwerk einzufügen
Schritt 1. Klicken Sie mit der rechten Maustaste auf das Windows-Startmenü und gehen Sie zu den Einstellungen.
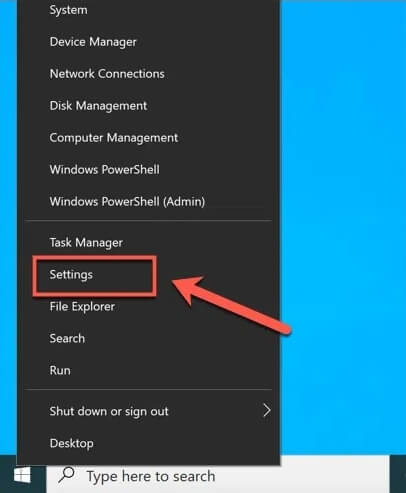
Schritt 2. Gehen Sie zum Menü Windows-Einstellungen, klicken Sie auf Update & Sicherheit und gehen Sie dann zu Backup und wählen Sie dann Go to Backup and Restore.
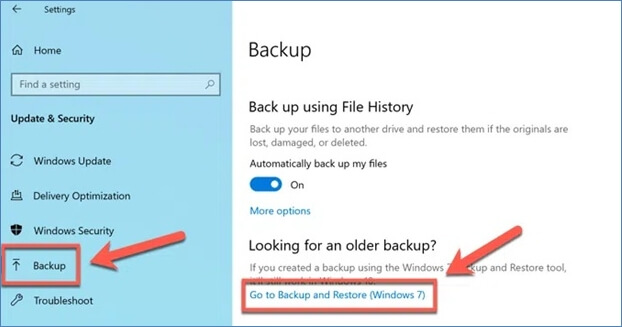
Schritt 3. Das Sicherungs- und Wiederherstellungsfenster wird angezeigt und Sie müssen lediglich im Menü auf der linken Seite auf „Systemabbild erstellen“ klicken.
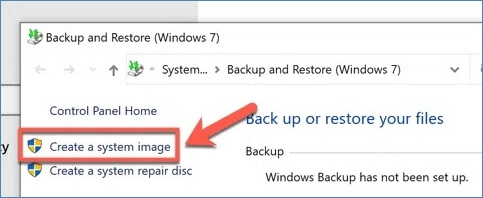
Schritt 4. Wählen Sie im nächsten Schritt einfach den Speicherort aus, an dem das Disk-Image aus den verfügbaren Optionen gespeichert werden soll. Die Datei kann auf einem anderen Laufwerk oder mehreren DVDs gespeichert werden. Wenn alles fertig ist, drücken Sie Weiter.
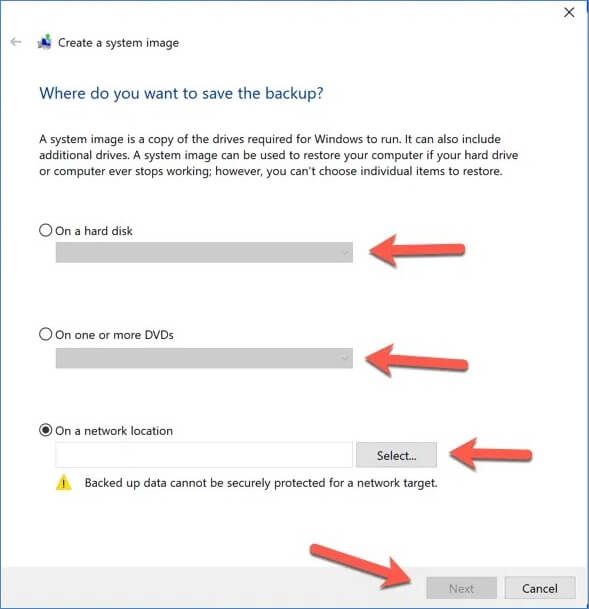
Schritt 5. Wenn mehrere Laufwerke verbunden sind, müssen Benutzer manuell auswählen, welches Laufwerk sie für das Systemabbild verwenden möchten. Sobald dies ausgewählt ist, klicken Sie auf Sicherung starten.
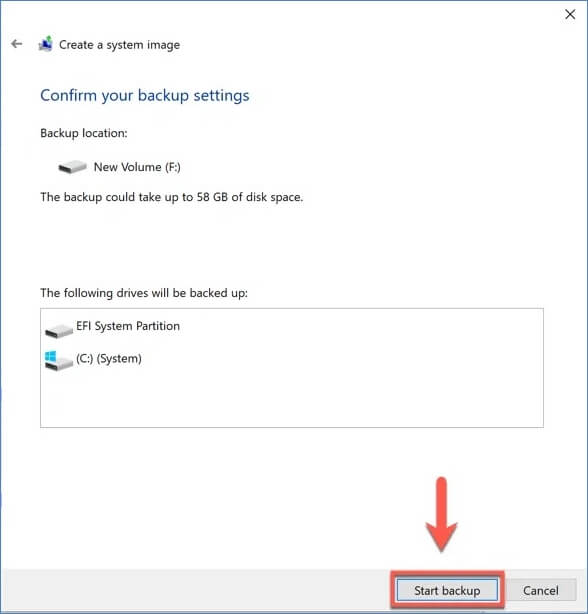
EaseUS Disk Copy klont alles auf eine neue Festplatte
Manuelle Lösungen nehmen viele Arbeitsstunden in Anspruch und es ist unmöglich, alle Dateien im Auge zu behalten. Bei manuellen Lösungen können Benutzer auch nicht alle Partitionen und Systemdateien auf ein anderes Laufwerk kopieren.
Als sicheres und professionelles Dienstprogramm zum Klonen von Festplatten zum Erstellen einer Kopie der Festplatte ist EaseUS Disk Copy in der Lage, Ihre Festplatte auf eine größere zu aktualisieren, ohne das Windows-Betriebssystem erneut installieren zu müssen. Die Software ist mit Windows 11, 10, 8 und 7 kompatibel.
Die Software zum Klonen von Festplatten ist recht einfach zu bedienen und erfordert nicht viel Aufmerksamkeit oder Zeit von den Benutzern. Die Software zum Klonen von Festplatten ist auch in der Lage, alle Systemdateien und Partitionen erfolgreich auf das neue Laufwerk zu kopieren.
Wenn Sie Ihre Festplatte klonen müssen, gibt es auf dem Markt keine bessere Software als EaseUS Disk Copy. Es werden alle Dateien und Partitionen kopiert und es wird keine einzige Datei auf der geklonten Festplatte fehlen. Diese Software wurde speziell für die Migration von Betriebssystemen und Daten von einer Festplatte auf eine andere entwickelt.
So klonen Sie eine Festplatte mit EaseUS Disk Copy
Schritt 1. Laden Sie EaseUS Disk Copy herunter, installieren Sie es und führen Sie es auf Ihrem PC aus.
Klicken Sie auf „Festplattenmodus“ und wählen Sie die Festplatte aus, die Sie kopieren oder klonen möchten. Klicke weiter um fortzufahren.
Schritt 2. Wählen Sie die Zielfestplatte aus.
Hinweis: Die Zielfestplatte sollte mindestens genauso groß oder sogar größer sein als die Quellfestplatte, wenn Sie die Quellfestplatte kopieren oder klonen möchten.
Schritt 3. Klicken Sie auf „OK“, um zu bestätigen, ob das Programm Sie auffordert, Daten auf der Zielfestplatte zu löschen.
Schritt 4. Überprüfen und bearbeiten Sie das Festplattenlayout.
Wenn Ihre Zielfestplatte ein SSD-Laufwerk ist, denken Sie daran, die Option zu aktivieren, wenn das Ziel eine SSD ist.
Schritt 5. Klicken Sie auf „Fortfahren“, um den Klonvorgang der Festplatte zu starten.
Fazit
Das Klonen von Festplatten ist nicht so schwer, wie es aussieht, da es mehrere Software auf dem Markt gibt, die die Arbeit für Sie erledigen. Wenn Sie keine Software verwenden möchten, werden die Dinge etwas kompliziert, da Sie den Vorgang manuell abschließen müssen. Wenn Sie die Kopie manuell erstellen, treten Probleme mit einigen Systemdateien auf, und das Erstellen eines exakten Festplattenklons ist nicht möglich.
War diese Seite hilfreich? Ihr Support ist uns wirklich wichtig!

EaseUS Disk Copy
EaseUS Disk Copy ist leistungsstarkes aber sehr einfach zu bedienendes Tool zum Klonen und Migrieren von HDDs/SSDs. Das Tool ermöglicht Ihnen, ein Systemlaufwerk schnell und einfach auf eine neue Festplatte (oder eine neu installierte SSD) zu migrieren, wobei nur ein Minimum an Konfiguration erforderlich ist.
-
Aktualisiert von
Technik-Freund und App-Fan. Mako schreibe seit März 2016 für die Leser von EaseUS. Er begeistert über Datenrettung, Festplattenverwaltung, Datensicherung, Datenspeicher-Optimierung. Er interssiert sich auch für Windows und andere Geräte. …Vollständige Bio lesen -
Geschrieben von
Maria ist begeistert über fast allen IT-Themen. Ihr Fokus liegt auf der Datenrettung, der Festplattenverwaltung, Backup & Wiederherstellen und den Multimedien. Diese Artikel umfassen die professionellen Testberichte und Lösungen. …Vollständige Bio lesen
EaseUS Disk Copy

Professionelles Tool zum Klonen der Festplatten, der Partitionen und anderer Datenträger.
Hot-Artikel
-
29 Dezember 2023
![]()
-
01 Januar 2024
![]()
-
19 Oktorber 2023
![]()
-
19 Oktorber 2023
![]()
-
23 Januar 2024
![]()
-
29 Dezember, 2023
![]()
-
29 Dezember, 2023
![]()
-
29 Dezember, 2023
![]()
Interessante Themen
















