Was ist der Papierkorb in Windows
Der Papierkorb ist speziell ein Behälter, in dem alle möglichen unerwünschten oder unnötigen Dinge recycelt werden. Wir alle verwenden Papierkörbe in unserem täglichen Leben, um Dinge wegzuwerfen, die für uns nicht nützlich sind. Jeder Computer hat auch einen Papierkorb, in dem alle gelöschten Dateien abgelegt werden, falls Sie eine Datei wieder an ihrem vorherigen Ort wiederherstellen möchten.
Die Verwendung des Papierkorbs ist potenziell großartig, da er uns in vielerlei Hinsicht hilft. Manchmal, wenn wir versehentlich eine Datei löschen, wird sie nicht sofort gelöscht! Vielmehr geht es in den Papierkorb und bleibt dort, bis wir auch den Papierkorb leeren. Aufgrund des Papierkorbs besteht immer die Möglichkeit, eine versehentlich gelöschte Datei wiederherzustellen.
Auch wenn Sie eine Windows-Datei über die DOS-Eingabeaufforderung löschen, wird sie vollständig gelöscht und nicht im Papierkorb gespeichert. Benutzer können ihre Einstellungen ändern, um zu verhindern, dass Dateien und Ordner beim Entfernen in den Papierkorb verschoben werden. Trotzdem möchten viele Leute den Papierkorb in Windows 10 ausblenden, dieser Artikel ist hilfreich für sie. In diesem Artikel haben wir Richtlinien für mehrere Möglichkeiten bereitgestellt, den Papierkorb in Windows 10 auszublenden und anzuzeigen. Kommen wir also zu den Details, um mehr darüber zu erfahren!
So verstecken Sie den Papierkorb vom Desktop in Windows 10 - 4 Möglichkeiten
Der Papierkorb von Windows 10 ermöglicht die Wiederherstellung versehentlich gelöschter Daten. Dies ist eine nützliche Funktion. Wenn Sie jedoch einen schlankeren Desktop bevorzugen, können Sie ihn einfach über die Desktop-Icon-Einstellungen verbergen. Wenn Sie eine Datei von Ihrem Computer entfernen und den Papierkorb leeren, werden Ihre Daten nicht vollständig gelöscht. Eine Kopie der Datei befindet sich weiterhin auf Ihrer Festplatte, obwohl sie nicht mehr an ihrem vorherigen Ort verfügbar ist und Ihr Betriebssystem sie nicht mehr enthält.
Einige Leute verstecken den Papierkorb, weil sie glauben, dass er unnötig ist. Sie verwenden es selten und möchten Dateien nicht zweimal von ihrem Computer löschen. Hier sind vier verschiedene Möglichkeiten, den Papierkorb in Windows 10 auszublenden.
Methode 1. Entfernen Sie den Papierkorb
Um den Papierkorb aus dem Startmenü zu entfernen, könnten Sie zunächst versuchen, ihn zu lösen. Befolgen Sie einfach die nachstehenden Verfahren, um die Stifte aus dem Papierkorb zu entfernen.
Schritt 1. Um eine Liste mit Alternativen zu erhalten, gehen Sie zum Startmenü und klicken Sie mit der rechten Maustaste auf das Programm „Papierkorb“. Wählen Sie Vom Start entfernen aus.
Schritt 2. Der Papierkorb wird gelöst und ausgeblendet.
Methode 2. Überprüfen Sie die Desktop-Icon-Einstellungen
Symboleinstellungen ist die beliebteste Option zum Ausblenden des Papierkorbs vom Desktop. Untersuchen wir es.
Schritt 1. Drücken Sie die Win-Taste auf der Tastatur. Klicken Sie im vertikalen Menü am linken Bildschirmrand auf „Einstellungen“.
Schritt 2. Klicken Sie auf die Registerkarte „Personalisierung“. Wählen Sie als Nächstes die Registerkarte „Designs“ aus dem Menü auf der linken Seite des Fensters.
Schritt 3. Scrollen Sie zum Ende des Abschnitts „Designs“ und wählen Sie „Einstellungen für Desktopsymbole“.
Schritt 4. Wenn das Fenster Desktop Icon Settings erscheint, deaktivieren Sie das Kontrollkästchen Papierkorb.
Schritt 5. Aktivieren Sie das Kontrollkästchen Übernehmen. Wählen Sie dann „OK“, um Ihre Auswahl zu bestätigen.
Methode 3. Papierkorb im Datei-Explorer ausblenden
Wenn Sie den Papierkorb vor dem Datei-Explorer verbergen möchten, können Sie außerdem die unten aufgeführten Methoden befolgen.
Schritt 1. Starten Sie den Datei-Explorer und navigieren Sie über das Schnellzugriffsmenü zum Papierkorb.
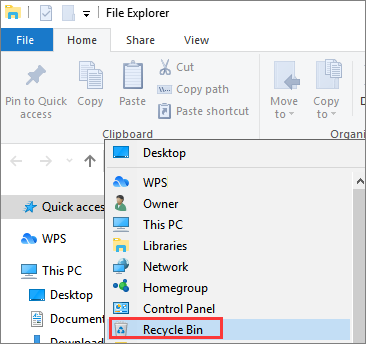
Schritt 2. Wählen Sie dann das Kontextmenü des Symbols und wählen Sie „Vom Schnellzugriff lösen“.
Schritt 3. Der Papierkorb wird danach im Datei-Explorer ausgeblendet.
Methode 4. Papierkorb in Gruppenrichtlinie ausblenden
Eine andere Möglichkeit, den Papierkorb in Windows 10 auszublenden, ist die Verwendung von Gruppenrichtlinien. Hier sind die Schritte, wie es geht.
Schritt 1. Klicken Sie auf „Start“ in der unteren linken Ecke Ihres Desktops, um zu beginnen.
Schritt 2. Drücken Sie im Startmenü auf die Schaltfläche Ausführen. Geben Sie „gpedit.msc“ in das weiße Feld ein und klicken Sie dann auf die Schaltfläche OK.
Schritt 3. Um die Benutzerkonfiguration zu erweitern, klicken Sie auf das „+“-Symbol. Erweitern Sie Administrative Vorlagen unter Benutzerkonfiguration. Klicken Sie unter Administrative Vorlagen auf „Desktop“.
Schritt 4. Im Fenster der Gruppenrichtlinie erscheint auf der rechten Seite des Fensters ein Untermenü mit der Bezeichnung Desktop. Wählen Sie mit einem Rechtsklick auf dem Desktop die Option „Papierkorb entfernen“ aus. Wählen Sie dann die Schaltfläche "Eigenschaften".
Schritt 5. Ein neues Fenster mit dem Titel Papierkorb-Symbol aus den Desktop-Eigenschaften löschen wird nun geöffnet. Klicken Sie auf die Schaltfläche "Radio aktiviert". Klicken Sie dann auf „OK“, um fortzufahren.
Alles erledigt! Der Papierkorb wurde von Ihrem Desktop gelöscht, wodurch er viel sauberer wird!
Notiz:
Wenn Sie nach Abschluss dieser Methoden immer noch den Papierkorb auf Ihrem Desktop sehen, klicken Sie mit der linken Maustaste auf einen freien Bereich Ihres Bildschirms und drücken Sie F5, um Ihren Desktop zu aktualisieren. Der Papierkorb sollte verschwunden sein.
So zeigen Sie den Papierkorb in Windows 10 an
Sowohl der Windows 11- als auch der Windows 10-Papierkorb sollten sich standardmäßig im oberen linken Bereich Ihres Desktops befinden. Alle gelöschten Dateien werden in diesem Ordner gespeichert. Das Symbol des Papierkorbs ändert sich je nachdem, ob er Dateien enthält oder derzeit leer ist.
Jede Festplatte hat einen eigenen Papierkorb. Alle gelöschten Daten werden jedoch in einem einzigen Ordner auf dem Desktop gespeichert. Wenn der Ordner verschwunden ist, beschreiben wir unten, wie Sie ihn wiederherstellen können. Obwohl es mehrere Möglichkeiten gibt, auf den Speicherort des Windows 10-Papierkorbs zuzugreifen, wird eine davon unten im Detail definiert.
Schritt 1. Wählen Sie die Schaltfläche Start, um zu beginnen. Klicken Sie auf „Einstellungen“ und wählen Sie anschließend „Personalisierung“.
Schritt 2. Als nächstes müssen Sie „Designs“ und dann „Einstellungen für Desktopsymbole“ auswählen.
![]()
Schritt 3. Nachdem Sie das Kontrollkästchen „Papierkorb“ ausgewählt haben, klicken Sie schließlich auf die Schaltfläche „Übernehmen“ und dann auf „OK“. Ihr Desktop sollte nun das Papierkorb-Symbol anzeigen.
![]()
Sie können auch das Suchfeld verwenden, Desktopsymbole eingeben und dann auf Andere beliebte Desktopsymbole anzeigen oder verbergen klicken.
Bonus-Tipp: So stellen Sie Daten aus dem geleerten Papierkorb in Windows 10/11 wieder her
Wenn Sie feststellen, dass Sie zusätzlichen Stauraum benötigen, was tun Sie als Erstes? Wenn die meisten Benutzer Windows verwenden, klicken sie einfach mit der rechten Maustaste auf das Papierkorbzeichen und wählen dann Papierkorb leeren aus dem Kontextmenü, das sich öffnet. Aber was passiert, wenn Sie feststellen, dass Sie Dateien wiederherstellen müssen, die Sie später aus dem Papierkorb entfernt haben?
Wenn es um die Datenwiederherstellung geht, hilft Ihnen der EaseUS Data Recovery Wizard. Je nach Betriebssystem können Sie die Software kostenlos oder kostenpflichtig erwerben. Sobald Sie Daten von einem Speichergerät entfernen, werden auch alle Verzeichnisstrukturverweise auf diese entfernten Daten gelöscht. Sie können in diesem Bereich Daten aus anderen Dateien oder Computerfunktionen verwenden oder ersetzen.
Das Löschen von Daten hinterlässt normalerweise getrennte Teile zerstörter Daten auf der Festplatte. Wenn sie nicht gelöscht wurden, können diese Informationen abgerufen werden. Glücklicherweise können Sie mit Hilfe der EaseUS Recycle Bin-Wiederherstellungssoftware ganz einfach alle Ihre verlorenen Daten wiederherstellen, egal in welcher Situation. Mit mehr als 100 Situationen unter Kontrolle und erweiterten Funktionen ist dieses Tool eine All-in-One-Datenwiederherstellungslösung für Sie. Hier sind einige der Funktionen, die es bieten kann.
Merkmale:
- Spaß und einfach zu bedienende Benutzeroberfläche
- Stellen Sie gelöschte Dateien von einer Vielzahl von Systemen wieder her
- Ermöglicht eine Vielzahl von Speichergeräten, darunter interne/externe Festplatten, USB-Laufwerke, SD-Karten, Digitalkameras, Videoplayer usw
- Müheloser Datenwiederherstellungsprozess mit wenigen Klicks
- Fast alle Dateitypen können bis zu 1000+ wiederhergestellt werden
- Scan-Ergebnisse oder Sitzungen können importiert und exportiert werden
- Unterstützt fast alle neuesten Versionen des Windows-Betriebssystems, einschließlich Windows 11/10/8/7 und Windows Server 2022/2019/2016/2012/2008/2003
Sie können die unten aufgeführten Schritte ausführen, um Daten aus dem geleerten Papierkorb in Windows 10/11 mit einer Datenwiederherstellungssoftware wiederherzustellen.
Schritt 1. Starten Sie zuerst das Programm und wählen Sie die Festplatte, in der die Dateien gelöscht sind. Dann klicken Sie auf „Scan“.

Schritt 2. Nach dem Scan werden alle Dateien im Verzeichnis auf der linken Seiten aufgelistet. Sie können auf „Filter“ > „Papierkorb“, um alle gelöschten Daten anzuzeigen. Dann schauen Sie im Verzeichnisbaum und betrachten Sie die Dateien in der Vorschau. Falls Ihre gewünschten Dateien nicht auffindbar sind, suchen Sie den Dateinamen in der Suchleiste und „RAW“ Ordner.

Schritt 3. Klicken Sie auf „Wiederherstellen“. Sie sollten alle wiederhergestellten Dateien auf einer anderen Festplatte speichern, um die gelöschten Daten nicht doch noch versehentlich zu Überschreiben.

Häufig gestellte Fragen zum Windows-Papierkorb
Nachdem Sie so viele Dinge gelernt haben, haben Sie vielleicht noch einige Fragen zum Thema Papierkorb. Hier sind einige der am häufigsten gestellten Fragen, die Ihnen vielleicht mehr Klarheit verschaffen könnten.
1. Wie hefte ich den Papierkorb an die Taskleiste an?
Der Papierkorb lässt sich einfach an der Taskleiste anbringen.
Schritt 1. Klicken oder tippen Sie mit zwei Fingern auf das neue Papierkorb-Symbol und wählen Sie „Weitere Optionen anzeigen“ aus dem Kontextmenü.
Schritt 2. Wählen Sie im folgenden Menü „An Taskleiste anheften“.
Jetzt finden Sie den Papierkorb in der Taskleiste.
2. Wie verschiebe ich meinen Papierkorb von meinem Desktop?
Der Papierkorb erstellt während des gesamten Installationsvorgangs von Windows eine einfache Verknüpfung auf dem Desktop. Wenn Sie auf diesen Link klicken, können Sie den entfernten Inhalt sofort abrufen. Um den Papierkorb zu verschieben, können Sie ihn vom Desktop auf die Taskleiste ziehen.
3. Wie finde ich den Papierkorb in Windows 10?
Wenn auf Ihrem Desktop keine Symbole vorhanden sind, klicken Sie mit der rechten Maustaste darauf (oder halten Sie sie gedrückt) und wählen Sie Ansicht. Wenn das Kontrollkästchen neben Desktopsymbole anzeigen nicht aktiviert ist, klicken Sie darauf, um dies zu verhindern. Wenn das nicht funktioniert, versuchen Sie Folgendes:
Schritt 1. Klicken Sie auf „Start“ und dann auf „Einstellungen“.
Schritt 2. Wählen Sie „Personalisierung“ und dann „Themen“.
Schritt 3. So werden die Desktop-Symbole eingerichtet. Stellen Sie sicher, dass das Kontrollkästchen neben „Papierkorb“ aktiviert ist, und klicken Sie dann auf „OK“.
Sie sollten das Symbol auf Ihrem Desktop sehen können.
Fazit
Der Papierkorb dient zum Speichern von Dateien und Ordnern, die über die Schaltfläche "Löschen" oder das Papierkorbsymbol gelöscht wurden. Entweder können Sie den Papierkorb leeren, um alle gelöschten Elemente für immer zu entfernen, oder Sie können die Option „Wiederherstellen“ verwenden, um eine kürzlich gelöschte Datei wiederherzustellen. Um Ihren Desktop zu löschen, können Sie den Papierkorb ausblenden, indem Sie ihn loslösen, in den Datei-Explorer ziehen, die Desktopsymboleinstellungen überprüfen oder ihn über die Gruppenrichtlinie ausblenden.
Was auch immer Ihr Grund ist, den Papierkorb in Windows 10 zu verstecken, das Wichtigste, woran Sie denken sollten, ist die Datensicherheit. Der Verlust von Daten ist anfangs nie eine gute Erfahrung, daher können Sie sie mit Hilfe des EaseUS Data Recovery Wizard ganz einfach wiederherstellen. Laden Sie die Software jetzt von der offiziellen Website herunter.
War der Artikel hilfreich?
Maria ist begeistert über fast allen IT-Themen. Ihr Fokus liegt auf der Datenrettung, der Festplattenverwaltung, Backup & Wiederherstellen und den Multimedien. Diese Artikel umfassen die professionellen Testberichte und Lösungen.
Weitere Artikel & Tipps:
-
Datei konnte in Lightroom nicht gefunden werden? Hier sind fünf Lösungen.
![author icon]() Mako | 21.05.2025, 16:23
Mako | 21.05.2025, 16:23 -
Elden Ring Verlorener Fortschritt oder nicht mehr verfügbar auf Xbox/PS4/PC
![author icon]() Maria | 17.09.2025, 14:15
Maria | 17.09.2025, 14:15 -
ReFS-Datenwiederherstellung: So können Sie Sie Daten für ReFS retten
![author icon]() Markus | 21.05.2025, 16:23
Markus | 21.05.2025, 16:23 -
2 Möglichkeiten, das Update von Windows 10 auf die neueste Version zu erzwingen
![author icon]() Markus | 25.06.2025, 11:29
Markus | 25.06.2025, 11:29