Inhaltsverzeichnis
Kann man von Laptop gelöschte Dateien wiederherstellen?
Vor 2 Tagen habe ich einige Dateien wie Bilder, Dokumente und Videos von einer externen Festplatte auf meinen Laptop kopiert. Aber heute habe ich diese Dateien aus Verseehen gelöscht. Der Papierkorb wurde auch geleert. Gibt es eine Lösung, dass ich Laptop gelöschte Dateien wiederherstellen kann?
Wenn Sie auch verlorene Laptop Dateien wiederherstellen wollen, haben Sie noch Möglichkeiten. Löschung ist ein Hauptgrund für den Datenverlust. Nach der Löschung sind Dateien noch nicht für immer weg, sie werden aber als unzugängliche Daten auf Ihrem Laptop markiert. Aber wenn Sie diese Dateien nicht wiederherstellen, werden sie später durch neue Dateien überschrieben. Um das Problem zu vermeiden, haben wir 2 Möglichkeiten für Sie gefunden.
Lösung 1. Gelöschte Dateien durch den Dateiversionsverlauf wiederherstellen
Die einfachste Lösung ist, die gelöschten, formatierten und anderen verlorenen Dateien aus Backups wiederherzustellen. Wenn Sie vorher die Sicherungskopien durch eine Drittanbieter Software oder manuell auf einem anderen Laufwerk gespeichert haben, können Sie die gewünschten Dateien aus den Backups wiederherstellen.
Wenn Sie Windows 10 Benutzer und den "Dateiversionsverlauf" aktiviert haben, folgen Sie den Schritten, um die Dateien zurückzuerhalten.
Schritt 1. Geben Sie "Datei wiederherstellen" in die Suchleiste auf dem Desktop und wählen Sie "Dateien mit Dateiversionsverlauf wiederherstellen" aus.
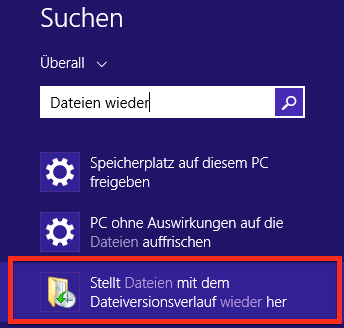
Schritt 2. Suchen Sie nach den gewünschten Dateien. Die verschiedenen Versionen der Datei wird aufgelistet. Wählen Sie die gewünschte aus und klicken Sie auf "Wiederherstellen". Das System wird die Date am ursprünglichen Ort wiederherstellen.
Schritt 3. Wenn Sie die Datei auf einem anderen Ort speichern wollen, klicken Sie mit der rechten Maustaste auf "Wiederherstellen" und wählen Sie "Wiederherstellen in". Dann können Sie den Speicherort ändern.
Lösung 2. Verlorenen Dateien aus den Vorgängerversionen wiederherstellen
Sie können auch die gelöschten Dateien und Ordner durch Vorgängerversionen wiederherstellen:
Schritt 1. Öffnen Sie "Computer" (Windows 7) oder "Dieser PC" (Windows 8/10).
Schritt 2. Finden Sie den Ordner, in dem Sie vorher die gelöschten gespeichert haben, und klicken Sie mit der rechten Maustaste darauf. Dann wählen Sie "Vorgängerversionen wiederherstellen" aus.
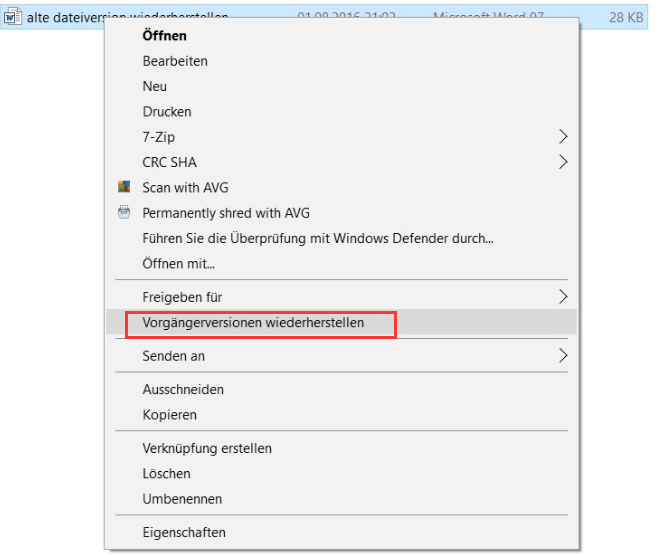
Schritt 3. Dann werden die Wiederherstellungspunkte angezeigt. Wählen Sie einen aus und klicken Sie auf "Öffnen".
Finden Sie keine Vorgängerversionen? Dann müssen Sie die Sicherung unter Windows 10 aktivieren. Wir haben die Schritte zur Aktivierung im letzten Teil des Artikels geschrieben.
4. Wenn es die richtige Version ist, klicken Sie auf "Wiederherstellen". Dann können Sie die Datei zurückerhalten.
Lösung 3. Laptop mit EaseUS Data Recovery Wizard wiederherstellen
Die zwei Lösungen funktionieren nur, wenn Sie vorher Ihre Dateien mit dem Dateiversionsverlauf und der Vorgängerversion gesichert haben. Wenn diese zwei Funktionen noch nicht aktiviert ist, können Sie noch eine professionelle Software zur Laptop-Wiederherstellung verwenden. EaseUS Data Recovery Wizard ist eine der besten professionellen Datenrettungssoftware und haben Millionen Benutzern bei der Wiederherstellung der gelöschten, formatierten und anderen verlorenen Daten geholfen.
Das Programm ist einfach zu bedienend und Sie können die gelöschten Dateien in nur 3 Schritten wiederherstellen. EaseUS Data Recovery Wizard unterstützt verschiedene Dateitypen einschließlich Videos, Fotos, Audio-Dateien, E-Mails und Office-Dateien. Wenn Sie eine gelöschte Word-Datei wiederherstellen wollen, wird diese Software immer empfohlen.
Jetzt können Sie das Programm kostenlos herunterladen. Scannen Sie die Festplatte auf dem Laptop mit der Testversion. Die Software ermöglicht Ihnen die Vorschau der wiederherstellbaren Daten. Wenn Sie Ihre Daten unbegrenzt wiederherstellen wollen, können Sie die Software sofort auf die Pro-Version aktualisieren.
1. Nach dem Start des EaseUS Data Recovery Wizard wählen Sie die Festplatte auf dem Laptop aus, auf dem Sie die Daten verloren haben, und klicken Sie auf Scan.

2. EaseUS Data Recovery Wizard listet zunächst alle gelöschten Dateien auf. Dann wird noch einmal die gesamte Festplatte gescannt, um alle wiederherstellbaren Dateien zu finden, auch wenn das Dateisystem des Datenträgers schon "Raw" ist. Wenn Sie die von Ihnen gewünschten Dateien bereits gefunden wurden, stoppen Sie den Scan und führen Sie den dritten Schritt durch.

3. Jetzt sehen Sie die Vorschau. Filtern Sie die Scan-Ergebnisse, suchen Sie durch den Verzeichnisbau auf der linken Seite. Wenn Sie Ihre Daten im Verzeichnisbaum nicht auffinden können, können Sie noch die Dateien unter „RAW“ Ordner anschauen. Dann wählen Sie die gewünschten Dateien und klicken Sie dann auf Wiederherstellen.

3 Praktische Tipps: Ihre wichtigen Daten auf dem Laptop sichern
Es gibt keine 100% erfolgreiche Datenrettungslosung. Aber die Sicherungskopien können Ihren PC immer vor den unbekannten und schwerwiegenden Problemen schützen. Windows System ermöglicht ihren Benutzern, die Backups kostenlos und einfach zu erstellen. Sie können das Systemabbild erstellen, den Dateiversionsverlauf aktivieren und die Wiederherstellungspunkte erstellen.
Tipp 1. Das Systemabbild erstellen
Schritt 1. Öffnen Sie "Systemsteuerung" und gehen Sie zu "System und Sicherheit" > "Sichern und Wiederherstellen (Windows 7)".
Schritt 2. Im linken Bereich klicken Sie auf "Systemabbild erstellen".
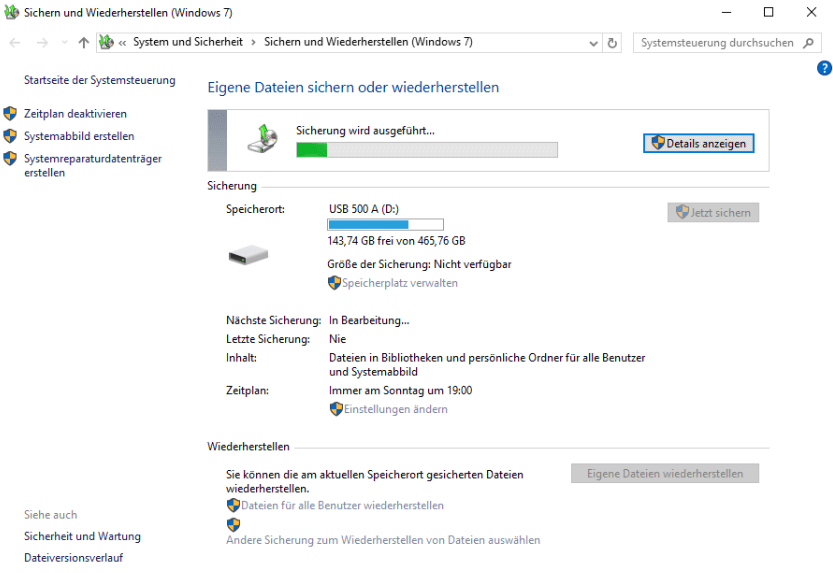
Schritt 3. Wählen Sie einen Ort zum Speichern der Sicherungskopien und klicken Sie auf "Weiter". Das Laufwerk, auf dem Sie das Systemabbild speichern wollen, sollte ein NTFS-Laufwerk sein.
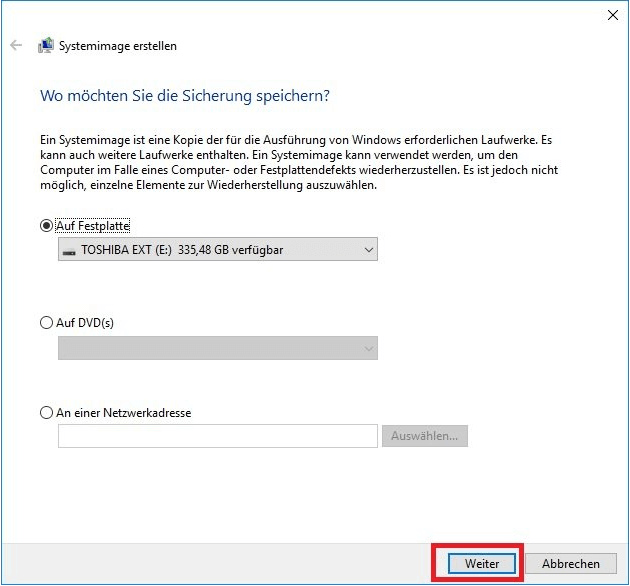
Schritt 4. Wählen Sie die Laufwerke aus, welche Laufwerke Sie sichern wollen.
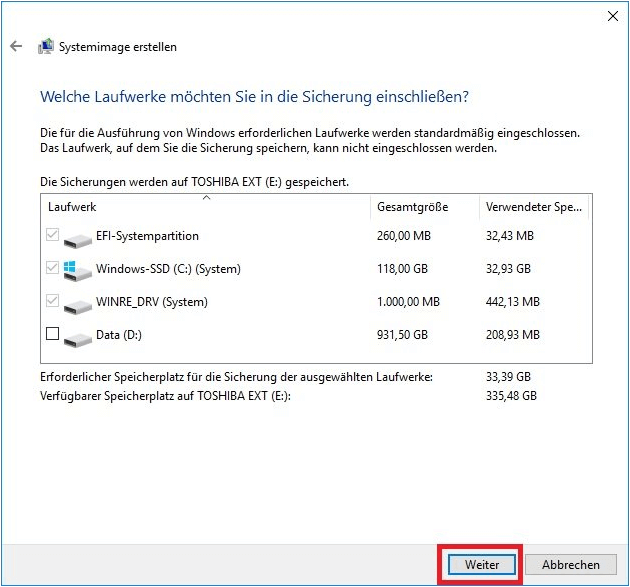
Schritt 5. Anschließend klicken Sie auf "Sicherung starten".
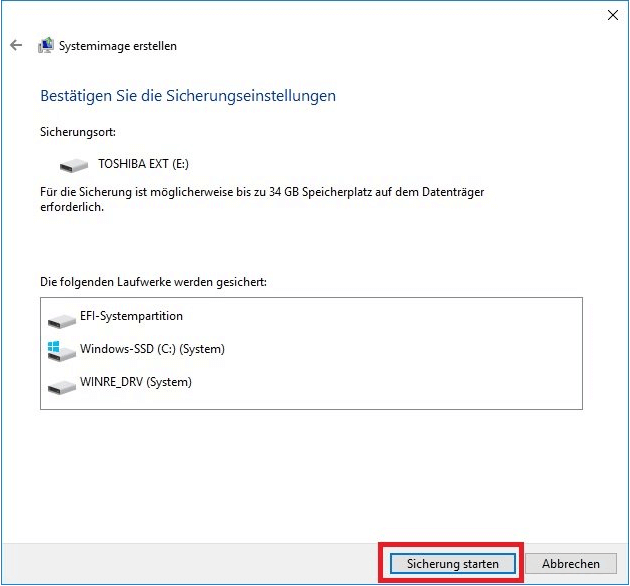
Tipp 2. Wiederherstellungspunkt erstellen
Schritt 1. Klicken Sie mit der rechten Maustaste auf Start und wählen Sie dann Systemsteuerung > System und Sicherheit > Sicherheit und Wartung > Wiederherstellung.
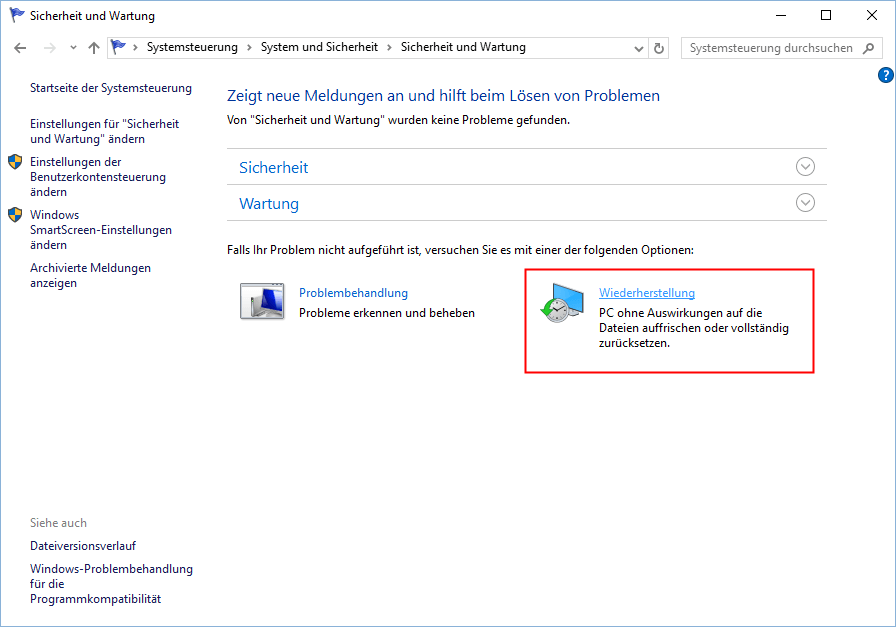
Schritt 2. Dann wählen Sie "Systemwiederherstellung konfigurieren".
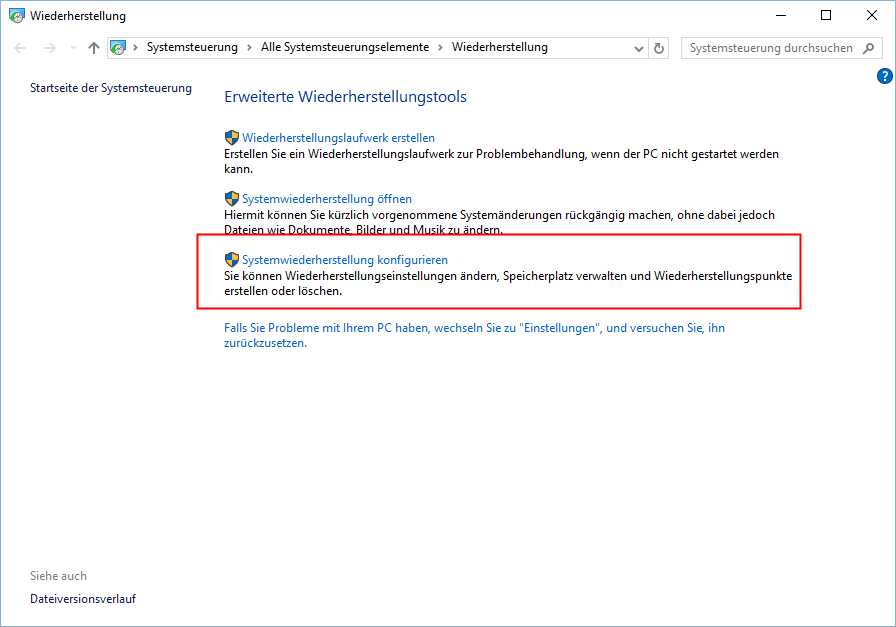
Schritt 3. Unter dem "Computerschutz"-Tab wählen Sie ein Laufwerk aus und klicken Sie auf "Konfigurieren".
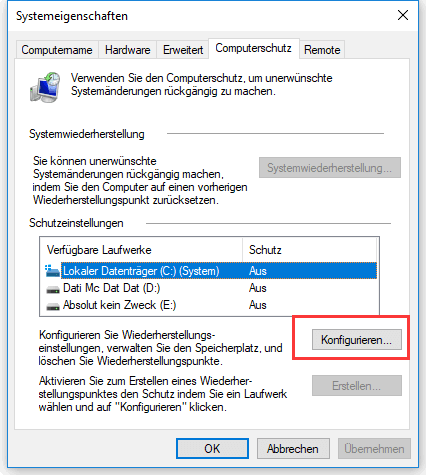
Schritt 4. Im geöffneten Fenster wählen Sie die Option "Computerschutz aktivieren" aus.
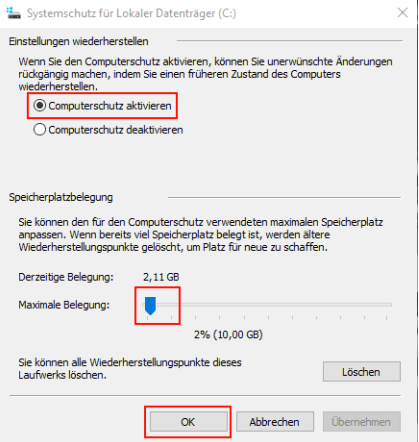
Schritt 5. Im Systemeigenschaften-Fenster klicken Sie auf "Erstellen...".
Schritt 6. Geben Sie noch einen Namen für den Wiederherstellungspunkt ein und klicken Sie wieder auf "Erstellen". Anschließend wird der Wiederherstellungspunkt erstellt.
Tipp 3. Dateiversionsverlauf aktivieren
Schritt 1. Gehen Sie zu "Start > Einstellungen > Update und Sicherheit > Sicherung".
Schritt 2. Klicken Sie auf "Laufwerk hinzufügen" aus. Anschließend wählen Sie ein Laufwerk oder eine Netzwerkadresse als den Ort für Ihre Sicherungen aus.
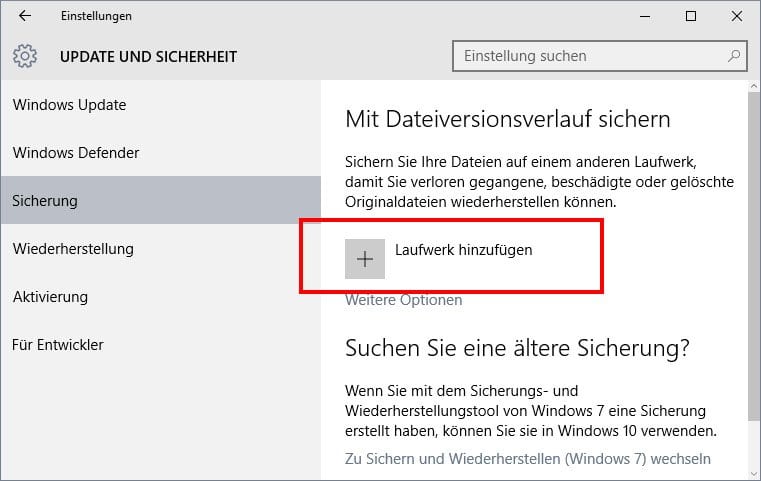
Schritt 3. Jetzt können Sie einstellen, wie oft und wie die Sicherungskopien zu erstellen.
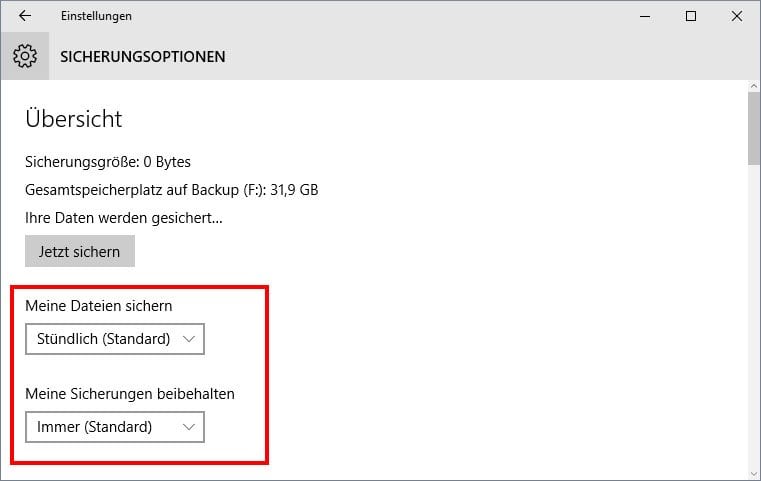
Schritt 4. Wählen Sie den Ordner aus, welche Sie sichern wollen. Dann können diese Daten automatisch gesichert werden.
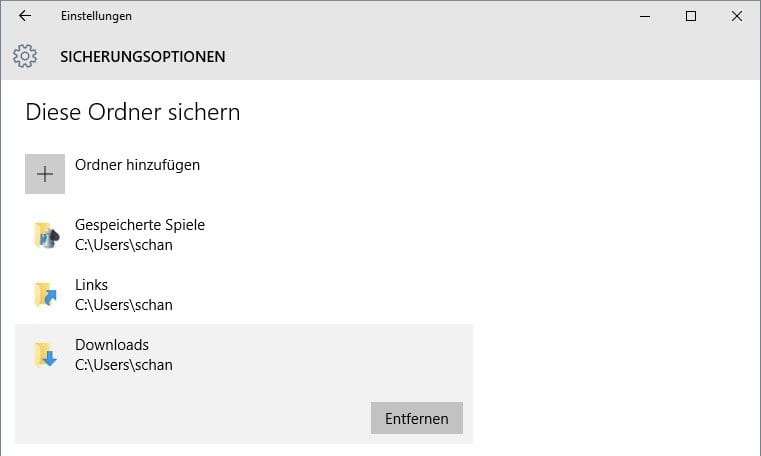
War diese Seite hilfreich?
-
Nach dem Studium der Germanistik ist Mako seit 2013 Teil des EaseUS-Teams und hat sich in den letzten 11 Jahren intensiv mit Software-Themen beschäftigt. Der Schwerpunkt liegt auf Datenrettung, Datenmanagement, Datenträger-Verwaltung und Multimedia-Software. …

20+
Jahre Erfahrung

160+
Länder und Regionen

72 Millionen+
Downloads

4.7 +
Trustpilot Bewertung
TOP 2 in Recovery-Tools
"Easeus Data Recovery Wizard kann die letzte Möglichkeit sein, gelöschte Daten wiederherzustellen und ist dabei sogar kostenlos."

EaseUS Data Recovery Wizard
Leistungsstarke Datenrettungssoftware zur Wiederherstellung von Dateien in fast allen Datenverlustszenarien unter Windows und Mac.
100% Sauber
Top 10 Artikel
-
 Gelöschte Dateien wiederherstellen
Gelöschte Dateien wiederherstellen
-
 USB-Stick wiederherstellen
USB-Stick wiederherstellen
-
 SD-Karte reparieren
SD-Karte reparieren
-
 Papierkorb wiederherstellen
Papierkorb wiederherstellen
-
 Festplatte wiederherstellen
Festplatte wiederherstellen
-
 USB wird nicht erkannt
USB wird nicht erkannt
-
 RAW in NTFS umwandeln
RAW in NTFS umwandeln
-
 Gelöschte Fotos wiederherstellen
Gelöschte Fotos wiederherstellen
-
 Word-Dokument wiederherstellen
Word-Dokument wiederherstellen
-
 Excel-Dokument wiederherstellen
Excel-Dokument wiederherstellen
 May 21,2025
May 21,2025



