Inhaltsverzeichnis
"Meine Dateien, die sich auf dem Desktop befinden, werden automatisch verschlüsselt, nachdem sie an einen anderen Speicherort verschoben wurden. Diese Dateien sind ausgegraut geworden. Als ich die Eigenschaften der Dateien überprüfen, wird die Option 'Inhalt verschlüsseln, um Daten zu schützen' aktiviert, ohne mich zu fragen. Wie hebt man die Dateiverschlüsselung unter Windows 10 auf und wie entschlüsselt man eine Datei?"
Über die Verschlüsselung der Dateien und der Ordner
Windows Encrypting File System (EFS) ist eine der grundlegenden Datei-/Ordnerverschlüsselungstechnologien. Mit der Technologie können Dateien transparent verschlüsselt werden, um vertrauliche Daten vor Angreifern mit physischem Zugriff auf den Computer zu schützen. Wenn Dateien auf diese Weise verschlüsselt werden, wird der Dateiname grün statt des normalen schwarzen Textes angezeigt. Mit Ausnahme von EFS verfügt Windows über ein weiteres Verschlüsselungsfeature namens BitLocker, das ebenfalls wichtige Daten durch Verschlüsselung logischer Laufwerke schützen kann.
Nachdem Sie die Verschlüsselungsfunktion für Ihre Laufwerke aktiviert haben, werden die neuen und vorhandenen Dateien und Ordner auf dem Laufwerk automatisch mit einem Zertifikat und einem privaten Schlüssel verschlüsselt. Wenn Sie unverschlüsselte Dateien in einen verschlüsselten Ordner kopieren, werden die kopierten Daten auch automatisch verschlüsselt. Dadurch ist es für unberechtigte Benutzer unmöglich, auf die Daten zuzugreifen und sie zu bearbeiten.
📌Wie kann man verschlüsselte Dateien entschlüsseln?
In diesem Teil können Sie erfahren, wie Sie die verschlüsselten PDF- und Excel-Dateien entschlüsseln können.
Wenn Ihre verschlüsselten Dateien verloren gehen, können Sie gelöschte Daten zuerst wiederherstellen und die unten aufgeführten Möglichkeiten zum Entschlüsseln nutzen. Die Wiederherstellung der verlorenen Dateien ist auch einfach. Sie können die Datenrettungssoftware nächsten Teil benutzen.
🟢Lösung 1. Verschlüsselte PDF-Datei entschlüsseln
PDF ist eines der zuverlässigsten Dateiformate, das von den Benutzern zur Präsentation und zum Austausch von Dokumenten verwendet wird. Heutzutage ist die Sicherheit das Hauptanliegen aller Benutzer, daher entscheiden sich viele Benutzer dafür, PDF-Dokumente mit Passwörtern zu verschlüsseln. Wenn jedoch andere die PDF-Datei lesen müssen, müssen Sie die verschlüsselte Dateien entschlüsseln. Führen Sie die folgenden Schritte aus, um eine PDF-Datei in Adobe Acrobat zu entschlüsseln. Voraussetzung dafür ist, dass Sie das Passwort kennen.
Schritt 1. Öffnen Sie Adobe Acrobat auf Ihrem Computer.
Schritt 2. Öffnen Sie die geschützte PDF-Datei und geben Sie das Passwort ein, wenn Sie dazu aufgefordert werden.
Schritt 3. Klicken Sie oben im Acrobat-Fenster auf "Erweitert". Wählen Sie "Sicherheit" und klicken Sie dann auf "Sicherheit entfernen".
Schritt 4. Klicken Sie auf "OK", um die Aktion zu bestätigen und die Verschlüsselung zu entfernen. Drücken Sie dann "Strg+S", um die unverschlüsselte PDF-Datei zu speichern.
🟢Lösung 2. Verschlüsselte Excel-Datei entschlüsseln
Entfernen Sie die Verschlüsselung aus Excel-Arbeitsblatt und Excel-Dokument ist unterschiedlich. Überprüfen Sie jeweils die Art und Weise.
Ein Excel-Arbeitsblatt entschlüsseln
Schritt 1. Klicken Sie auf die Registerkarte "Review" auf der too-Leiste. Wählen Sie dann "Schutzblatt aufheben". Sie werden zur Eingabe eines Passworts aufgefordert.
Schritt 2. Geben Sie das Passwort ein und klicken Sie auf "OK". Nun haben Sie das Passwort aus einem Excel-Arbeitsblatt entfernt, und Sie können mit der Bearbeitung beginnen.
Ein Excel-Dokument entschlüsseln
Schritt 1. Öffnen Sie das Excel-Dokument, dessen Verschlüsselung Sie entfernen möchten.
Schritt 2. Klicken Sie auf "Datei" > "Informationen" > "Arbeitsmappe schützen". Klicken Sie im Dropdown-Menü auf "Mit Passwort verschlüsseln". Das Passwort-Eingabefeld erscheint.
Schritt 3. Löschen Sie das Passwort im Feld und lassen Sie das Feld leer. Klicken Sie auf "OK", um das Passwort aus dem Dokument zu entfernen. Klicken Sie dann auf "Speichern", bevor Sie das Dokument verlassen.
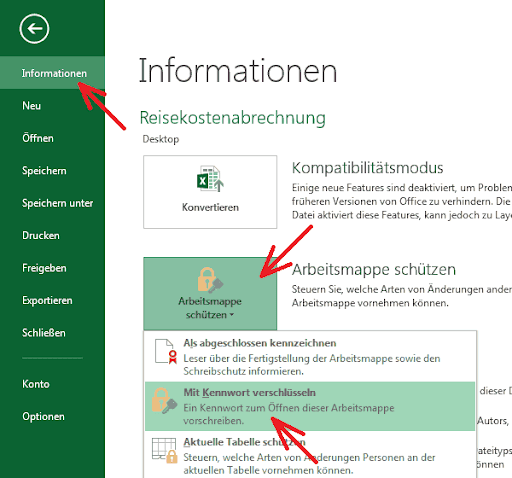
⭐Wie kann man die von Ransomware verschlüsselten Dateien wiederherstellen?
Es gibt noch eine andere Möglichkeit, Ihre Dateien können durch eine Ransomware permissiv verschlüsselt werden. In diesem Fall schlagen wir vor, das Lösegeld auf KEINEN Fal zu bezahlen. Im Gegenteil sollten Sie eine Datenwiederherstellungssoftware verwenden, um die gelöschten Originaldateien wiederherzustellen. Auf diese Weise können Sie die Verschlüsselung entfernen und Ihre Dateien retten.
Datenrettungssoftware kostenlos herunterladen
Sie müssen sich darüber im Klaren sein, die meisten Dateien werden durch die Computerviren in drei Schritten verschlüsselt. Es wird erstens eine vollständige Kopie aller Dateien erstellt, zweitens werden alle Originaldateien gelöscht und drittens wird die Kopie verschlüsselt. Aus diesem Grund finden Sie, dass Ihre Dateien verschlüsselt wurden, sobald Ihr Computer mit einem Virus infiziert wurde.
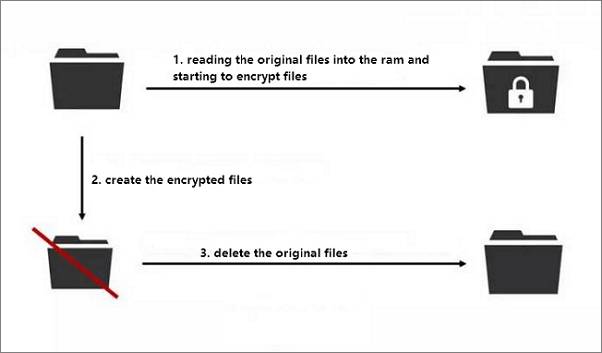
Dafür empfehlen wir Ihnen EaseUS Data Recovery Wizard Pro. Diese Software hat viele Benutzer dabei geholfen, von WannaCry verschlüsselte Dateien wiederherzustellen. Laden Sie das Programm herunter und starten Sie die Wiederherstellung.
Schritt 1. Wählen Sie den Speicherplatz (Festplatte etc.) aus, wo Ihre Daten verloren gegangen sind, und klicken Sie dann auf „Scan“. Das Programm wird den ausgewählte Speicherplatz durchsuchen und versuchen, die gelöschten Dateien zu finden.
Schritt 2. Das Programm listet zunächst alle gelöschten Dateien auf, woraufhin noch einmal die gesamte Festplatte durchleuchtet wird, um auch wirklich alle wiederherstellbaren Dateien zu finden.
Schritt 3. Nach dem Scan können Sie alle aufgelisteten Daten in der Vorschau betrachten und die gewünschten auswählen. Dann klicken Sie auf „Wiederherstellen“. Es empfiehlt sich, die geretteten Daten an einem anderen Ort zu speichern, damit am ursprünglichen Speicherort nichts überschrieben wird und Sie später noch andere verlorene Daten von hier zurückholen können.
Nehmen Sie sich nach der Datenwiederherstellung weiterhin Zeit, den Virus mit Antiviren-Software zu entfernen, um sicherzustellen, dass Ihr Computer sauber ist. Wir empfehlen Ihnen dringend, Ihre wichtigen Dateien regelmäßig zu sichern, um einen unerwarteten Datenverlust zu vermeiden. Sie können dies manuell oder automatisch mit Hilfe einer Backup-Software durchführen.
Extra Hilfe - Wie kann man eine Datei verschlüsseln?
Schritt 1. Finden Sie die Datei oder die Ordner, welche Sie verschlüsseln möchten.
Schritt 2. Klicken Sie mit der rechten Maustaste auf die Datei/den Ordner und und wählen Sie "Eigenschaften" aus. Klicken Sie dann auf die Schaltfläche "Erweitert..." unter dem "Allgemein"-Tab.
Schritt 3. Aktivieren Sie die Option von "Inhalt verschlüsseln, um Daten zu schützen" unter "Komprimierungs- und Verschlüsselungsattribute". Anschließend klicken Sie dann auf "OK".
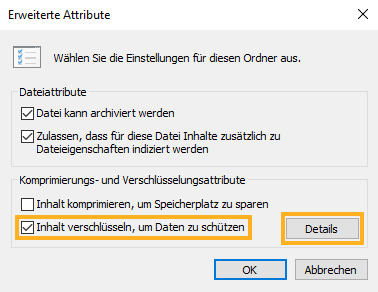
Schritt 4. Klicken Sie weiterhin auf die Schaltfläche "OK". Ein Warnfeld zur Verschlüsselung wird eingeblendet.
Schritt 5. Aktivieren Sie das Kästchen "Nur die Datei verschlüsseln", um die einzelne Datei zu verschlüsseln, und klicken Sie dann zum Abschluss auf "OK".
Das Fazit
Insgesamt zeigt der Artikel, wie wichtig es ist, seine Dateien regelmäßig zu sichern und auf mögliche Bedrohungen wie automatische Verschlüsselung zu achten. Durch präventive Maßnahmen wie regelmäßige Backups und die Verwendung von Antivirenprogrammen können Datenverluste vermieden werden. Es ist wichtig, sich über aktuelle Bedrohungen im Bereich der Cybersicherheit zu informieren und Maßnahmen zu ergreifen, um sich davor zu schützen.
Der Artikel betont auch die Bedeutung von Datenrettung, falls Dateien durch automatische Verschlüsselung oder andere unvorhergesehene Ereignisse verloren gehen. Es wird empfohlen, professionelle Datenrettungssoftware wie EaseUS Data Recovery Wizard zu verwenden, um gelöschte oder verlorene Dateien wiederherzustellen. Es ist wichtig, schnell zu handeln und keine weiteren Daten auf dem betroffenen Gerät zu speichern, um die Erfolgschancen der Datenwiederherstellung zu erhöhen. Durch die richtige Vorgehensweise und Nutzung von geeigneten Tools können wertvolle Daten gerettet werden.
Verschlüsselte Dateien entschlüsseln FAQs
1. Gibt es ein einfaches und sicheres Tool zum Entsperren der verschlüsselten Dateien?
Auf dem Markt können Sie auch viele effektive und einfach zu bedienende Software zum Entschlüsseln der verschlüsselten Dateien. Die Tools wie Safeboot, SafeGuard, Pointsec können Ihnen auch helfen, die verschlüsselten Dateien mit nur einigen Klicks zu entschlüsseln.
2. Kann man die verschlüsselten Datei oder Ordner direkt durch eine Datenrettungssoftware entschlüsseln?
Nein. Leider geht das nicht. Wenn Sie die verschlüsselten Daten versehentlich gelöscht oder sie aufgrund von anderen Fehler verloren sind, können Sie mit der Datenrettungssoftware die Daten zurückholen. Aber die wiederhergestellten Daten sind auch verschlüsselt.
3. Wenn eine Festplatte verschlüsselt wird, was tun?
Wenn Sie jetzt eine verschlüsselte Festplatte haben und es defekte Sektoren auf der Festplatte gibt, empfehlen wir Ihnen nicht, die Festplatte selbst zu entsperren. Die Daten auf der Festplatte können aufgrund von den defekten Sektoren nach dem Entschlüsseln auch beschädigt werden. In diesem Fall können Sie sich an einem professionellen Service-Anbieter wenden.
4. Wenn man das Passwort für das Entschlüsseln vergessen haben, was tun?
Falls Sie das Passwort vergessen haben, versuchen Sie nicht, das Entschlüsseln mit den möglichen Passwörter zu versuchen. Dies wird dazu führen, Ihre Daten werden noch einmal verschlüsselt. Das ist schwer für die Wiederherstellung.
War diese Seite hilfreich?
-
Markus verfügt über 10+ Jahre Praxiserfahrung in Datenwiederherstellung, Festplatten-/Partitionsverwaltung und Multimedia-Technologien. Er beherrscht die Kunst, komplexe Probleme zu vereinfachen und effiziente Lösungsanleitungen zu erstellen. Privat liebt er Filme, Reisen und kulinarische Genüsse. …

20+
Jahre Erfahrung

160+
Länder und Regionen

72 Millionen+
Downloads

4.7 +
Trustpilot Bewertung
TOP 2 in Recovery-Tools
"Easeus Data Recovery Wizard kann die letzte Möglichkeit sein, gelöschte Daten wiederherzustellen und ist dabei sogar kostenlos."

EaseUS Data Recovery Wizard
Leistungsstarke Datenrettungssoftware zur Wiederherstellung von Dateien in fast allen Datenverlustszenarien unter Windows und Mac.
100% Sauber
Top 10 Artikel
-
 Gelöschte Dateien wiederherstellen
Gelöschte Dateien wiederherstellen
-
 USB-Stick wiederherstellen
USB-Stick wiederherstellen
-
 SD-Karte reparieren
SD-Karte reparieren
-
 Papierkorb wiederherstellen
Papierkorb wiederherstellen
-
 Festplatte wiederherstellen
Festplatte wiederherstellen
-
 USB wird nicht erkannt
USB wird nicht erkannt
-
 RAW in NTFS umwandeln
RAW in NTFS umwandeln
-
 Gelöschte Fotos wiederherstellen
Gelöschte Fotos wiederherstellen
-
 Word-Dokument wiederherstellen
Word-Dokument wiederherstellen
-
 Excel-Dokument wiederherstellen
Excel-Dokument wiederherstellen

 May 21,2025
May 21,2025



