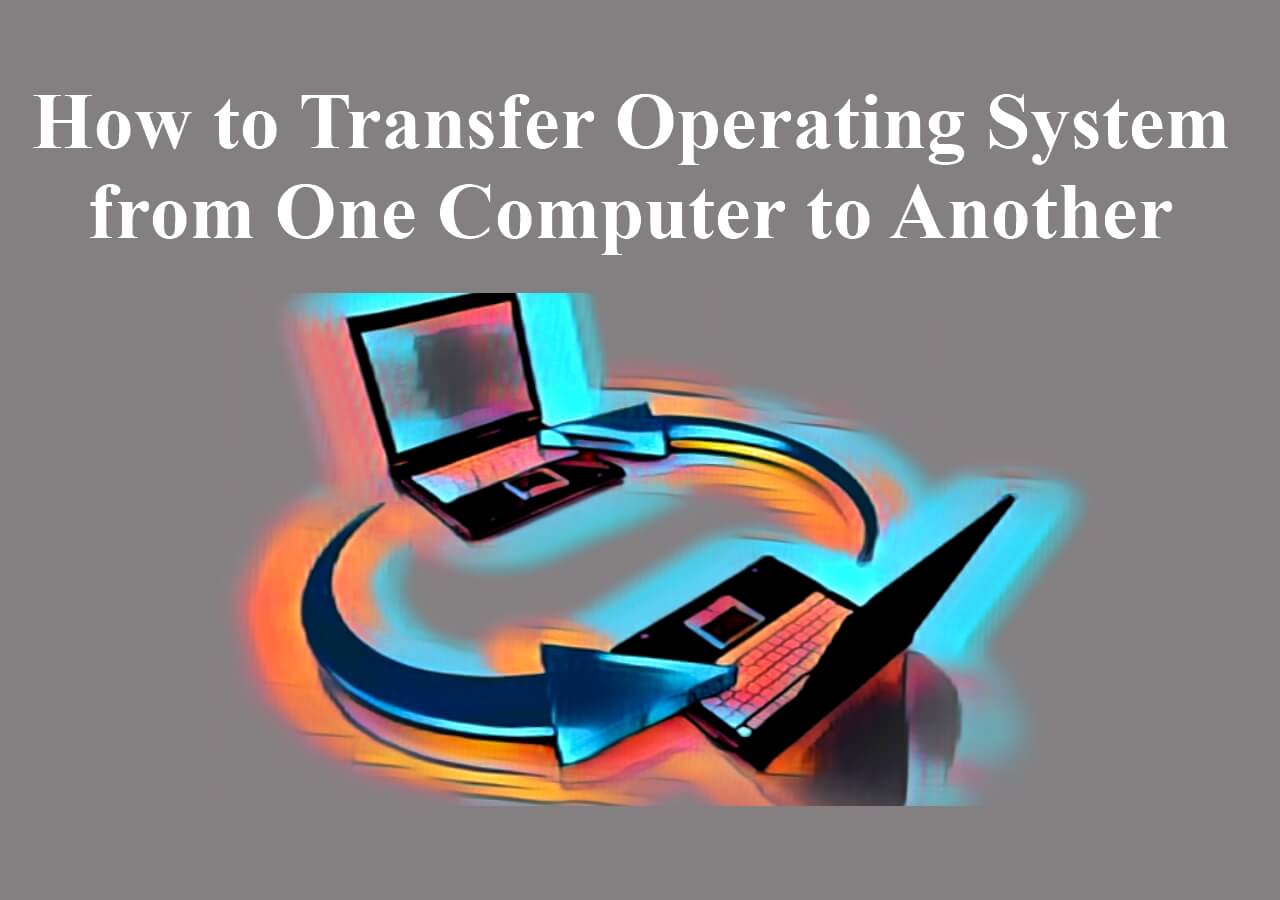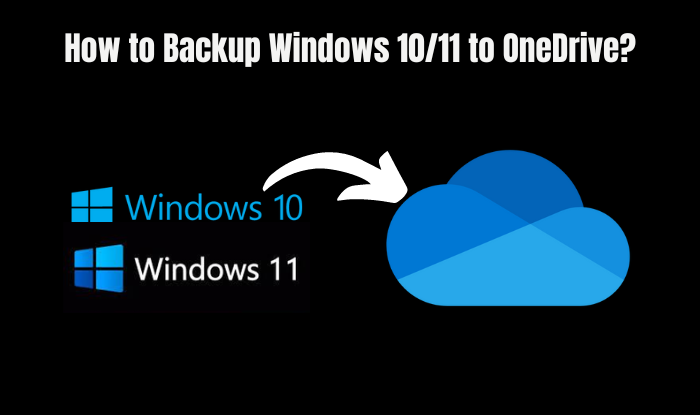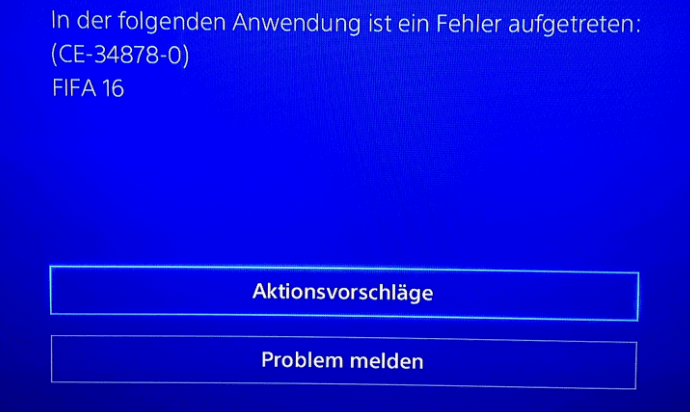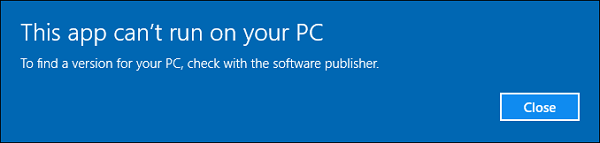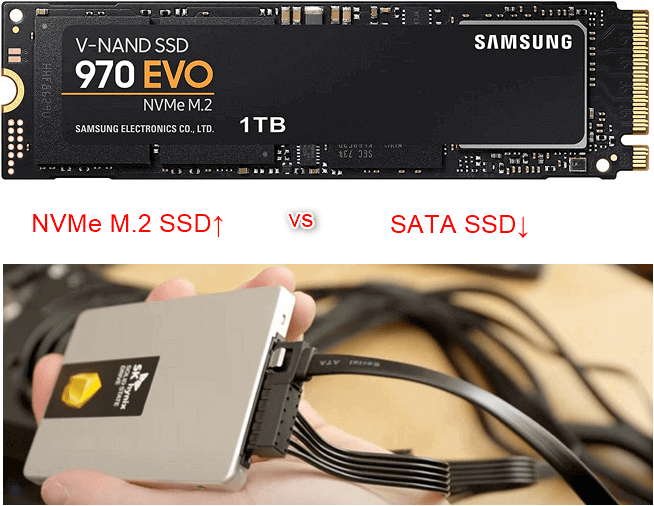Hauptinhalt
Hauptinhalt
“Hallo. Ich will die PS4 Pro Festplatte mit einer größeren SSD zu austauschen. Aber wie kann ich den Austausch einfach ausführen? Soll ich die PS4 Festplatte klonen? Und gibt es eine Software zum Festplatten-klonen, um alle Spiel Daten von HDD auf SSD klonen zu können? "
| Schritte für den Austausch der PS4 Festplatten | Schritt-für-Schritt-Anleitung |
|---|---|
| 1. PS3/PS4-Spieldateien sichern | Schließen Sie ein USB-Speichergerät an das System an. Wählen Sie „Einstellungen“ auf dem Funktionsbildschirm... Alle Schritte |
| 2. Alte Festplatte durch eine neue ersetzen | PS4 ausschalten und das USB-Laufwerk mit den Sicherungskopien ausstecken Schieben Sie das Gehäuse ab... Alle Schritte |
Über die PS4 Festplatte
Die Vergleichstabelle unten zeigt die Unterschiede der Ladezeit zwischen Standard HDD, SSHD und SSD. Anscheinend beweist eine leistungsstarke SSD schneller als die alten Festplatten in PS4 und PS4 Pro.
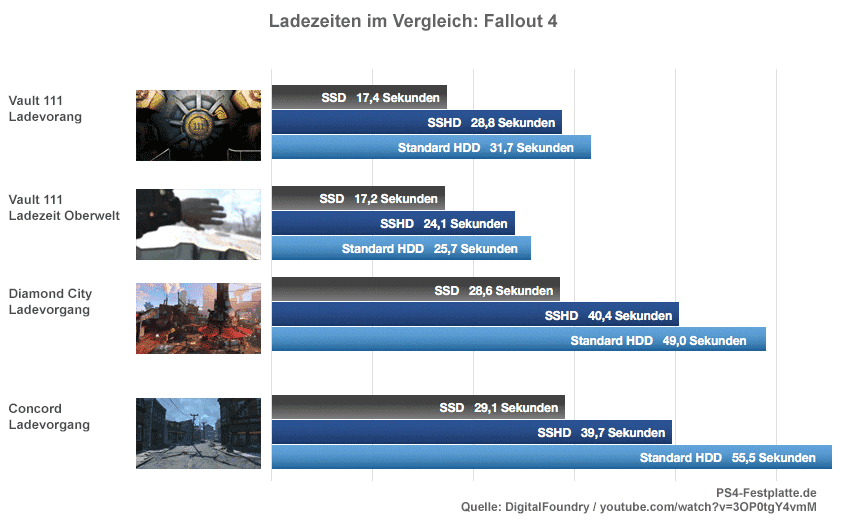
Wenn Sie schnellere Boot- und kürzere Ladezeiten von PS4 wollen, können Sie die SSD-Festplatte in die moderne Konsole einbauen und die alte PS4 Festplatte tauschen, wie 1 TB ADATA USA Premier SP550 SSD, SanDisk Ultra II SSD, SanDisk X300 SSD, Mushkin Reactor SSD, Crucial BX200 SSD oder 2 TB Samsung 850 Evo SSD.
Kann man die PS3- und PS4-Festplatte tauschen, ohne Daten zu verlieren?
Der Speicherplatz auf der PS3-Festplatte kann schnell knapp werden, wenn Sie anfangen, Spiele, Demos und HD-Videos herunterzuladen. Wenn die PS3-Festplatte voll ist, müssen Sie die kleine Festplatte durch eine größere Festplatte oder SSD ersetzen, um Ihr PS3-System zu verbessern. Das Gleiche gilt für die PS4-Festplatte. Was ist dann die einfachste Methode, die PS3- oder PS4-Festplatte ohne Datenverlust zu aktualisieren?
Machen Sie sich keine Sorgen, wenn die Festplatte Ihres Spielers langsam läuft oder voll wird. Dieser Artikel bietet zwei einfache Methoden an, um Ihre PS3- oder PS4-Festplatte zu ersetzen und auf eine größere Festplatte aufzurüsten, ohne sie neu zu installieren. Und natürlich gehen dabei keine Spieldateien oder Daten verloren.
Für den Übertragung der Spieldaten gibt es zwei Möglichkeiten. Sie können die Spieldaten durch die Einstellungen auf die neue Festplatte wiederherstellen. Eine andere Möglichkeit ist, die alte Festplatte direkt auf die neue zu klonen. Solange das Dateisystem der Festplatte NTFS oder FAT ist, können Sie die PS4 Festplatte durch die Klonen-Software klonen. Im Vergleich zum manuellen Kopieren ist das Klonen schneller und einfacher. Gehen Sie zum Teil 2, um die ausführliche Anleitung des Klonens zu erfahren.
Teil 1. Vorbereitungen auf das Klonen - Software aktualisieren und Daten sichern
Bevor Sie die PS4 Festplatte auf eine neue SSD klonen, sollten Sie noch die Vorbereitungen anfertigen.
Zuerst sollten Sie die Updates der Systemsoftware installieren, um die Kompatibilität-Probleme zu vermeiden. Die Aktualisierung ist sehr einfach. Folgen Sie den Schritten: gehen Sie zu "Einstellungen" > "Systemsoftware-Update". Folgen Sie der Anleitung für das Upgrade und installieren Sie das neue Update.

Nachdem Sie das System aktualisiert haben, sollten Sie noch die Backups der Festplatte erstellen, um die Spielstände und die Installationsdateien zu behalten. Die vollständige Sicherung ist ein bisschen komplex. Folgen Sie den Schritten.
Schritt 1. Schließen Sie zuerst ein USB-Laufwerk an die Konsole an.
Schritt 2. Öffnen Sie Einstellungen.
Schritt 3. Dann gehen Sie zu "System" > "Sichern und Wiederherstellen". Im Menü wählen Sie PS4 und folgen Sie der Anleitung. Bei "Anwendungen" wählen Sie aus, ob Sie die Informationen der Spiele zu sichern.
Nachdem Sie die Vorbereitungen ausgeführt haben, können Sie mit dem Austausch beginnen. Dafür brauchen Sie noch einen Kreuzscharubendreher.
Teil 2. Ausführliche Anleitung: PS4 Festplatte tauschen
Es ist ziemlich einfach, die PS4-Festplatte aufzurüsten. Es sind nur zwei Schritte erforderlich. Erstens: Sichern Sie die PS3- oder PS4-Spieldateien. Zweitens, ersetzen Sie die PS3- oder PS4-Festplatte durch eine größere Festplatte.
Schritt 1. PS3- oder PS4-Spieldateien sichern
Sie können gespeicherte Daten, die auf dem PlayStation 4-System gespeichert sind, auf ein USB-Speichergerät kopieren oder sichern. Sie können gespeicherte Spiele auch in die Cloud kopieren, wenn Sie PlayStation Plus-Abonnent sind. Hier entscheiden wir uns dafür, die PS4-Daten auf einem USB-Speichergerät zu speichern.
- Schließen Sie ein USB-Speichergerät an das System an.
- Wählen Sie auf dem Funktionsbildschirm "Einstellungen".
- Wählen Sie "Verwaltung gespeicherter Daten der Anwendung > Gespeicherte Daten im Systemspeicher > Auf USB-Speichergerät kopieren".
- Wählen Sie einen Titel.
- Drücken Sie die Taste "X", um ein Häkchen in das Kontrollkästchen für die zu kopierenden gespeicherten Daten zu setzen, und wählen Sie dann "Kopieren".

Hinweis: Um gespeicherte Daten zu sichern, müssen Sie die Systemsoftware aktualisieren und bei PSN angemeldet sein.
Schritt 2. Die PS3- oder PS4-Festplatte gegen eine größere austauschen
1. Schalten Sie die PS4 aus und ziehen Sie das USB-Laufwerk mit den Backups ab.
2. Ziehen Sie das Kunststoffgehäuse ab.
3. Entfernen Sie die Schraube, die das Laufwerk hält.
4. Ziehen Sie das Festplattenlaufwerk heraus.
5. Entfernen Sie die Schrauben des Gehäuses.
6. Setzen Sie die neue Festplatte in die Halterung ein.

7. Die Schrauben des Gehäuses wieder anbringen: darauf achten, dass sie nicht zu fest angezogen werden.
8. Bauen Sie das Laufwerk wieder in das System ein.
9. Die Systemsoftware installieren.
Nachdem die Festplatte ausgetauscht wurde, muss die Systemsoftware neu installiert werden. Speichern Sie mit einem Computer eine Aktualisierungsdatei der Systemsoftware für die Neuinstallation auf einem USB-Speichergerät.
10. USB-Speicherdaten auf das PlayStation 4-System kopieren
Sie können gespeicherte Daten von einem USB-Speichergerät auf das PlayStation 4-System kopieren, indem Sie die folgenden Schritte ausführen.
♦ Schließen Sie das USB-Speichergerät an das System an.

♦ Auf dem Funktionsbildschirm „Einstellungen“ wählen.
♦ Wählen Sie „Verwaltung gespeicherter Daten der Anwendung > Gespeicherte Daten auf dem USB-Speichergerät > In den Systemspeicher kopieren“.
♦ Einen Titel auswählen.
♦ Drücken Sie die Taste „X“, um ein Häkchen in das Kontrollkästchen für die gespeicherten Daten zu setzen, die Sie kopieren möchten, und wählen Sie dann „Kopieren“.
Teil 2. Eine Festplatte auf eine neue und größere klonen
Das Klonen ist die einfachste und bequemste Methode, eine Festplatte durch die andere zu ersetzen, ohne alles auf der alten PS4 Pro Festplatte neu zu installieren. Da die Spiele auf PS4 auch kompatibel mit PS4 Pro sind. Wenn Sie den Austausch nicht manuell ausführen wollen, können Sie die PS4 Spieldaten mit einer empfohlenen Software zum Klonen auf PS4 Pro übertragen. Außerdem finden viele Spieler, auf der Standard 1 TB HDD in PS4 Pro mit umfassender Spielesammlung kann der Speicherplatz schnell knapp werden.
Entweder Sie das alte Laufwerk in PS4 Pro mit einer größeren Festplatte ersetzen, um mehr Spiele zu installieren oder die vorhandene Festplatte auf SSD für die bessere Spielerfahrung zu upgraden, EaseUS Disk Copy kann die Arbeit einfach schaffen. Laden Sie einfach die beste Klonen-Software sowie SSD Klonen Software und folgen Sie der Anleitung unten, um Betriebssystem, Spiele und gespeicherte Daten von alten Festplatte auf eine neue HDD oder SSD zu migrieren.
Schritt 1. Laden Sie EaseUS Disk Copy herunter, installieren Sie es und starten Sie es auf Ihrem PC.
Klicken Sie auf "Festplatte Modus" und wählen Sie die Festplatte aus, die Sie kopieren oder klonen möchten. Klicken Sie auf "Nächstes", um fortzufahren.
Schritt 2. Wählen Sie das Ziellaufwerk aus.
Hinweis: Die Zielfestplatte sollte mindestens gleich groß oder sogar größer als die Quellfestplatte sein, wenn Sie die Quellfestplatte kopieren oder klonen möchten.
Schritt 3. Klicken Sie auf "OK", um zu bestätigen, wenn das Programm Sie auffordert, die Daten auf der Zielfestplatte zu löschen.
Schritt 4. Prüfen und bearbeiten Sie das Festplattenlayout.
Wenn Ihr Ziellaufwerk ein SSD-Laufwerk ist, denken Sie daran, die Option zu aktivieren, wenn die Zielplatte SSD ist.
Schritt 5. Klicken Sie auf "Fortfahren", um den Klonvorgang der Festplatte zu starten.
FAQs
1. Kann ich die Festplatte meiner PS4 austauschen, ohne Daten zu verlieren?
Ja, es ist möglich, die Festplatte Ihrer PS4 zu tauschen, ohne Daten zu verlieren. Sie können eine neue Festplatte einbauen und die Daten von der alten Festplatte auf die neue übertragen.
2. Welche Art von Festplatte kann ich für die PS4 verwenden?
Die PS4 unterstützt 2,5-Zoll-Festplatten mit einer Speicherkapazität von bis zu 2 TB. Sie können auch eine SSD verwenden, um die Ladezeiten zu verbessern, aber SSDs sind in der Regel teurer.
3. Wie kann ich die Daten von meiner alten Festplatte auf die neue übertragen?
Sie können die Daten von Ihrer alten Festplatte auf eine externe Festplatte oder einen USB-Stick sichern und dann auf die neue Festplatte übertragen. Alternativ können Sie die Daten über das PlayStation Network sichern, wenn Sie ein PlayStation Plus-Abonnement haben.
4. Was passiert, wenn ich die Festplatte meiner PS4 austausche und keine Sicherungskopie meiner Daten erstellt habe?
Wenn Sie die Festplatte Ihrer PS4 austauschen, ohne eine Sicherungskopie Ihrer Daten zu erstellen, gehen alle auf der alten Festplatte gespeicherten Daten verloren. Es ist daher wichtig, vor dem Austausch der Festplatte eine Sicherungskopie Ihrer Daten zu erstellen.
5. Gibt es spezielle Anleitungen oder Tutorials, die mir beim Austausch der Festplatte meiner PS4 helfen?
Ja, es gibt zahlreiche Anleitungen und Tutorials online, die Ihnen Schritt für Schritt zeigen, wie Sie die Festplatte Ihrer PS4 austauschen können, ohne Daten zu verlieren. Es wird empfohlen, diese Anleitungen sorgfältig zu befolgen, um sicherzustellen, dass der Austausch reibungslos verläuft.
War diese Seite hilfreich? Ihr Support ist uns wirklich wichtig!

EaseUS Disk Copy
EaseUS Disk Copy ist leistungsstarkes aber sehr einfach zu bedienendes Tool zum Klonen und Migrieren von HDDs/SSDs. Das Tool ermöglicht Ihnen, ein Systemlaufwerk schnell und einfach auf eine neue Festplatte (oder eine neu installierte SSD) zu migrieren, wobei nur ein Minimum an Konfiguration erforderlich ist.
-
Aktualisiert von
Nach dem Studium der Germanistik ist Mako seit 2013 Teil des EaseUS-Teams und hat sich in den letzten 11 Jahren intensiv mit Software-Themen beschäftigt. Der Schwerpunkt liegt auf Datenrettung, Datenmanagement, Datenträger-Verwaltung und Multimedia-Software. …Vollständige Bio lesen -
Geschrieben von
Jahrgang 1990; Studierte Deutscher Philologie an SISU, China; Seit 2011 zum festen Team der EaseUS-Redaktion. Seitdem schreibte sie Ratgeber und Tipps. Zudem berichtete sie über Neues und Aufregendes aus der digitalen Technikwelt. …Vollständige Bio lesen
EaseUS Disk Copy

Professionelles Tool zum Klonen der Festplatten, der Partitionen und anderer Datenträger.
Hot-Artikel
-
29 Dezember 2023
![]()
-
01 Januar 2024
![]()
-
19 Oktorber 2023
![]()
-
19 Oktorber 2023
![]()
-
23 Januar 2024
![]()
-
29 Dezember, 2023
![]()
-
29 Dezember, 2023
![]()
-
29 Dezember, 2023
![]()
Interessante Themen