Zusammenfassung:
In diesem Artikel zeigen wir Ihnen die Schritt für Schritt Anleitung, um die Wiederherstellungspartition (Recovery Partition) in Windows zu verschieben oder kopieren. Sie können die Wiederherstellungspartition auf einen USB-Stick oder eine andere Festplatte verschieben.
"Ich habe ein Dell Venue 8 Pro mit einem 32 GB Systemlaufwerk. Aber jetzt gibt es nur 10 GB freien Speicher auf der Festplatte. Auf der Festplatte fand ich eine große Wiederherstellungspartition. Kann ich die Wiederherstellungspartition verschieben? Ich weiß, dass sie wichtig ist, aber ich muss jetzt den Platz schaffen!"
Was bedeutet eine Wiederherstellungspartition?
Die Wiederherstellungspartition ist ein Teil der Festplatte, i.d.R. ohne Laufwerksbuchstaben, der wichtige Informationen für eine Systemwiederherstellung enthält. Sie ist meist schon werksseitig auf dem Gerät, und ist extrem unflexibel. Wenn diese Partition aber zu viel Speicherplatz verbraucht, dann ist es sinnvoll sie auf einen anderen Datenträger zu überführen. Hier zeigen wir Ihnen, wie es geht.
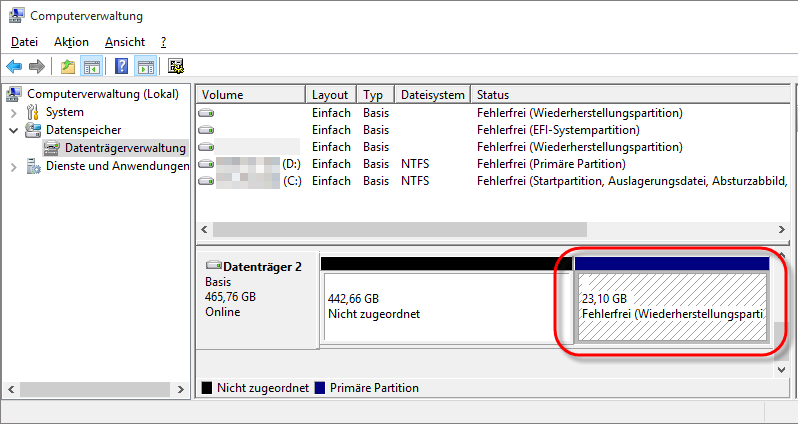
Vorteile des Verschiebens der Wiederherstellungspartition auf USB-Stick oder ein anderes Laufwerk
Warum also versuchen viele Benutzer, die Wiederherstellungspartition auf einen USB-Stick, eine neue Festplatte oder eine SSD zu kopieren oder zu verschieben? Im Folgenden finden Sie zwei häufige Gründe und Vorteile für das Verschieben von Wiederherstellungspartitionen:
- 1. Den Speicherplatz schaffen
Manchmal verbraucht die Wiederherstellungspartition internen Speicherplatz, den man dringend braucht. Alles auf ein externes Gerät zu bewegen befreit internen Speicherplatz und macht ihn benutzbar.
- 2. Die Wiederherstellungspartition schützen
Wenn Ihre Festplatte kaputt geht, ist auch die Wiederherstellungspartition futsch. Das sichern auf einer anderen Festplatte verhindert dies.
Anleitungs - So verschieben Sie Wiederherstellungspartition auf USB-Stick oder neue Festplatte [2 Methoden]
Je nach Bedarf haben wir hier zwei effiziente Methoden zusammengestellt, die Ihnen helfen können. Wählen Sie eine geeignete Methode und folgen Sie ihr, um die Wiederherstellungspartition sicher auf ein Zielgerät zu kopieren und zu verschieben - ein USB-Laufwerk oder eine andere Festplatte.
Methode 1. Wiederherstellungspartition mit dem eingebauten Tool verschieben
Gilt für: Kopieren der Wiederherstellungspartition auf USB.
Quelle: Microsoft-Support https://support.microsoft.com/en-us/windows/create-a-usb-recovery-drive-460091d5-1e8f-cb33-2d17-8fdef77412d5
Windows verfügt über ein integriertes Tool zur Erstellung von Wiederherstellungskopien von Windows. Es ist eine gute Möglichkeit für Benutzer, die Wiederherstellungspartition zu sichern. Es ist auch als Erstellen eines USB-Wiederherstellungslaufwerks bekannt. Diese Methode wird offiziell von Microsoft zur Verfügung gestellt. Sie können diese Methode anwenden, um die Wiederherstellungspartition auf ein USB-Laufwerk zu kopieren.
Benötigte Tools: Ein USB-Laufwerk oder eine externe Festplatte, leer, größer als 16 GB (empfohlen), FAT32.
Hier sind die detaillierten Schritte zum Kopieren der Wiederherstellungspartition auf einen USB-Stick mit dem in Windows integrierten Tool:
Schritt 1. Beim Tablet wischen Sie von der rechten Seite des Bildschirms und wählen dann "Suchen". (Wenn Sie eine Maus benutzen, klicken Sie in die untere, rechte Ecke, bewegen den Zeiger nach oben und klicken dann auf “suchen”). Auf einem Windows Computer klicken Sie die Lupe unten Links neben dem Windows Symbol.
Schritt 2. Geben Sie ”Wiederherstellungslaufwerk erstellen” ein und drücken Sie die Eingabetaste.
Schritt 3. Klicken Sie das Häkchen "Sichert die Systemdateien auf dem Wiederherstellungslaufwerk" wenn das Tool aufgeht und gehen Sie dann auf "Weiter".
Schritt 4. Verbinden Sie das USB Laufwerk mit ihrem Gerät und wählen Sie den Speicherort für die Wiederherstellungspartition. Klicken Sie dann auf Weiter.
Schritt 5. Wählen Sie "Erstellen". Dieser Vorgang kann eine Weile dauern, da eine Reihe von Dateien auf das Wiederherstellungslaufwerk kopiert werden müssen.
Hinweis: Wenn Sie die Wiederherstellungspartition löschen möchten, um Speicherplatz auf Ihrer Festplatte freizugeben, fahren Sie mit den folgenden Schritten fort. Wenn nicht, können Sie hier aufhören.
Schritt 6. Wenn der Vorgang fertig ist, sehen Sie möglicherweise den Link "Delete the recovery partition from your PC". Um Speicherplatz auf Ihrem PC freizugeben, wählen Sie den Link und dann "Löschen" aus. Wählen Sie ansonsten „Fertig stellen“.
Methode 2. Wiederherstellungspartition mit einer Backup-Software kopieren oder verschieben
Gilt für: Kopieren der Wiederherstellungspartition auf USB-Stick oder ein anderes Laufwerk, Klonen der Wiederherstellungspartition auf eine SSD.
Für die meisten Benutzer ist das Windows Tool unverständlich und schwierig zu benutzen. Stattdessen kann man auch EaseUS kostenlose Backup Software verwenden, die das ganze etwas einfacher erledigen kann und zu dem noch ganz normale Backup Features mitbringt, die weit über die Wiederherstellungspartition hinausgehen. Laden Sie die Software herunter und verschieben Sie die Wiederherstellungspartition wie folgt auf eine andere Fetsplatte.
Verglichen mit dem in Windows integrierten Wiederherstellungstool ist diese Software mit ihrer Funktion zum Klonen von Festplatten/Partitionen zuverlässiger beim Kopieren und Verschieben der Wiederherstellungspartition. Laden Sie die Software herunter und erfahren Sie, wie Sie die Wiederherstellungspartition auf eine neue Festplatte oder ein USB-Laufwerk kopieren können:
(Die folgende Anleitung zeigt Ihnen, wie Sie eine Partition auf ein anderes Laufwerk klonen können. Ändern Sie das Zielgerät, wenn Sie es benötigen).
Nützliche Tipps für Sie, um eine Festplatte/Partition erfolgreich zu klonen:
- Wenn die Originalfestplatte die Systempartition enthält, aktivieren Sie bitte die Option "Computer herunterfahren, wenn der Vorgang abgeschlossen ist". Die Software fährt den Computer automatisch herunter, wenn der Klonvorgang abgeschlossen ist.
- Entfernen Sie entweder die Quell- oder die Zielfestplatte aus dem Computer, damit der Computer normal starten kann, wenn die Quellfestplatte eine Bootpartition enthält.
- Wenn Sie von der Zielfestplatte booten möchten, empfehlen wir Ihnen, die Boot-Reihenfolge im BIOS zu ändern.
- Wenn der Computer nach dem Klonen nicht von der Zielfestplatte booten kann, empfehlen wir Ihnen, die Quellfestplatte auf eine andere Festplatte mit der gleichen Festplattenschnittstelle zu klonen.
- Wenn Sie sich entscheiden, eine versteckte Partition zu klonen, wird die geklonte Partition nicht versteckt.
- Eine große Festplatte kann auf eine kleine Festplatte geklont werden, solange die Kapazität der Zielfestplatte gleich oder größer ist als der belegte Speicherplatz der Originalfestplatte.
Schritt 1. Starten Sie EaseUS Todo Backup und klicken Sie auf "Klonen".

Schritt 2. Wählen Sie eine Quellfestplatte/-Partition, die Sie klonen möchten. Klicken Sie auf "Weiter".
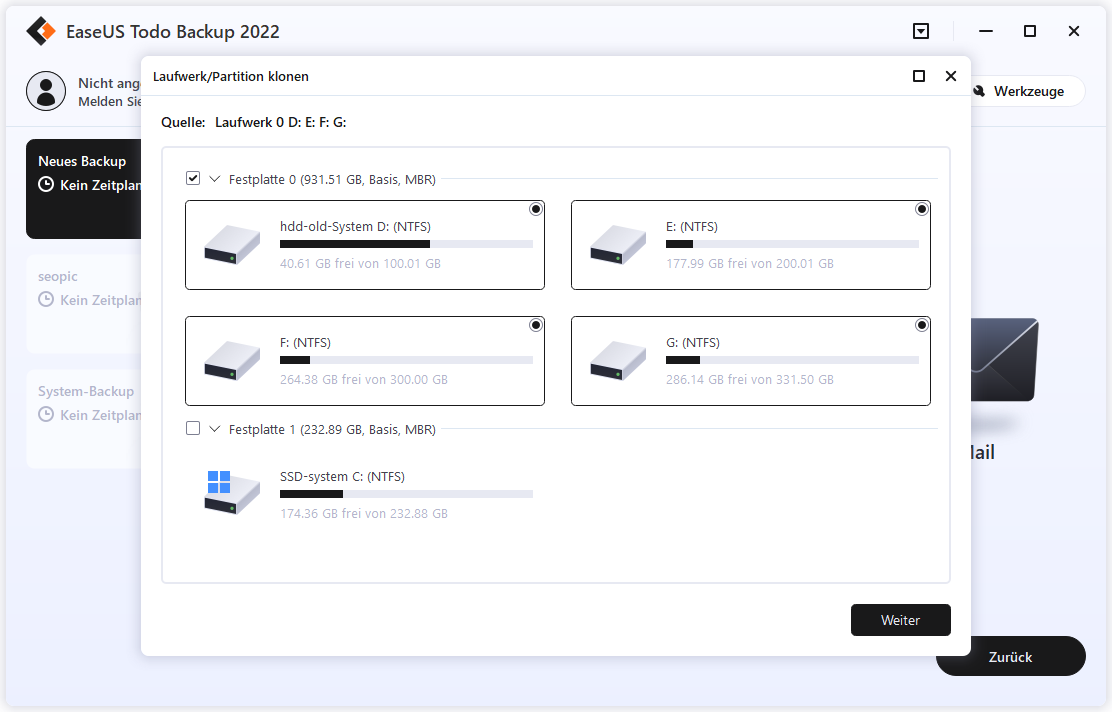
Schritt 3. Wählen Sie eine Zielfestplatte/-partition. Aktivieren Sie unter "Erweiterte Optionen" die Option "Optimierung für SSD" oder "Sektorweises Klonen", wenn dies erforderlich ist. Klicken Sie auf "OK".
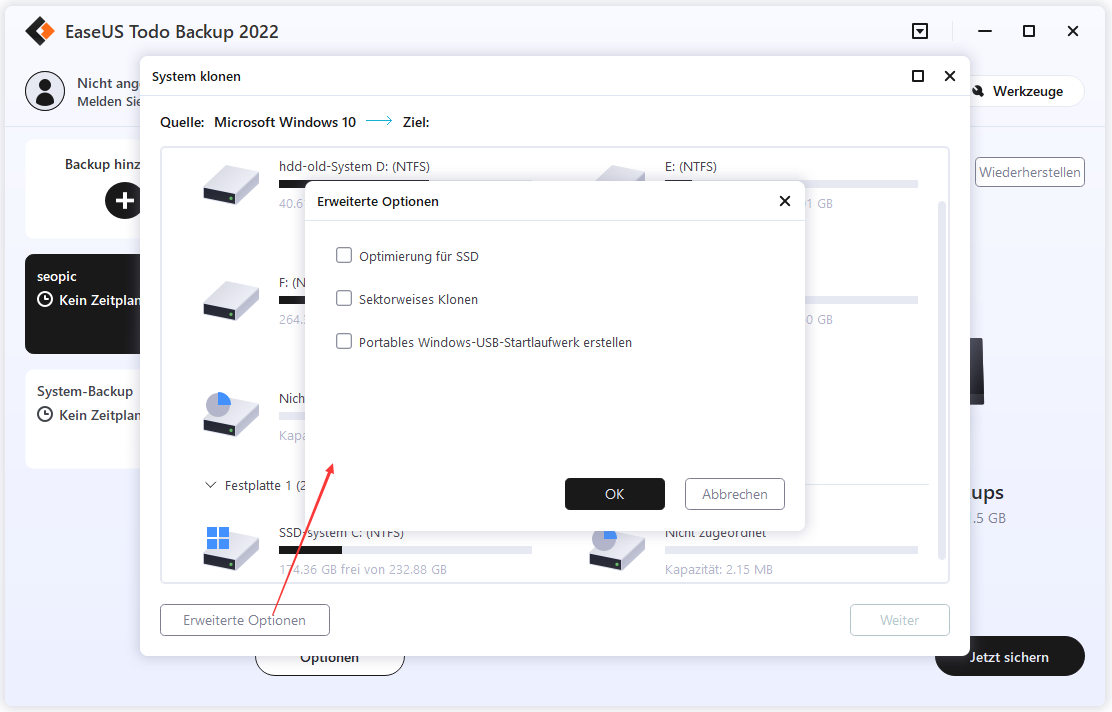
Schritt 4. Zeigen Sie das Festplattenlayout in der Vorschau an und klicken Sie dann auf "Fortfahren", um das Klonen der Festplatte/Partition mit EaseUS Todo Backup auszuführen.
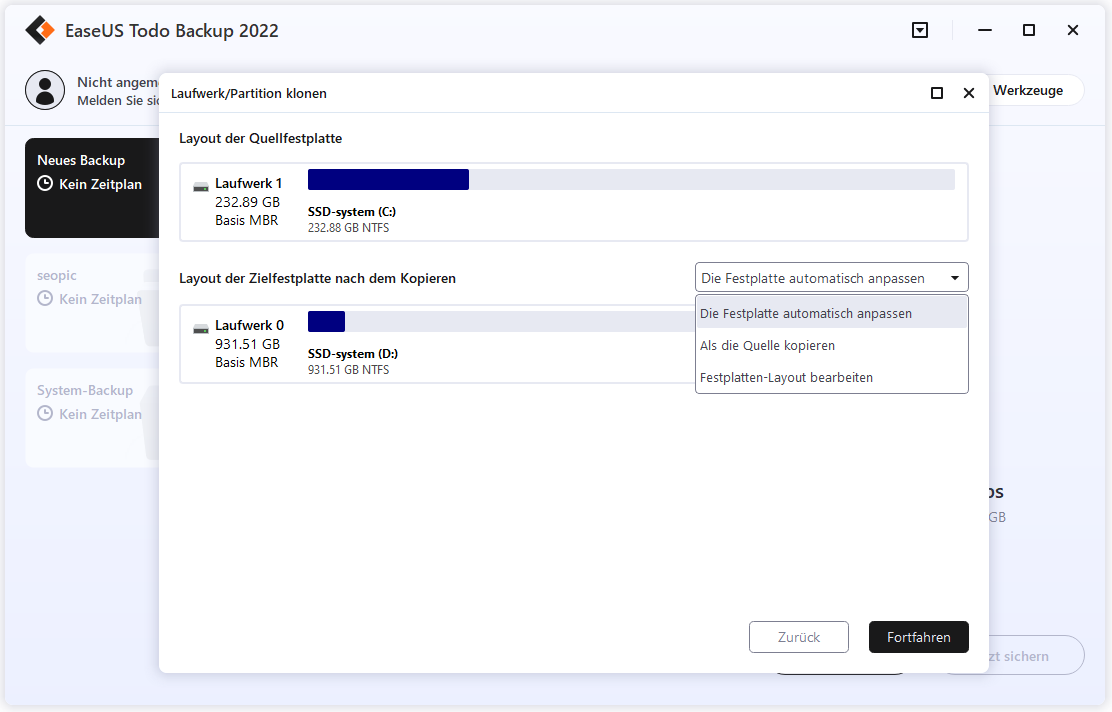
Weitere Artikel & Tipps:
-
Wie kann man Windows 10 Update Assistent ausschalten? [2025 Gelöst]
![author-Mako]() Mako / 2025-01-15
Mako / 2025-01-15 -
Windows 10 Update offline installieren [2025 Anleitung]
![author-Mako]() Mako / 2025-01-07
Mako / 2025-01-07
-
Dateien, System und Festplatten - Sichern Sie alles unter Windows 11
![author-Maria]() Maria / 2025-01-15
Maria / 2025-01-15 -
Ursachen und Lösungen: Windows Systemwiederherstellung dauert sehr lange
![author-Mako]() Mako / 2025-01-07
Mako / 2025-01-07

EaseUS Todo Backup
- Backup-Software für Privatanwender
- Sicheres Image-Backup
- Klonen der Laufwerke
- All-in-one-Recovery-Tool im Notfall
Umfassende Backup-Lösung