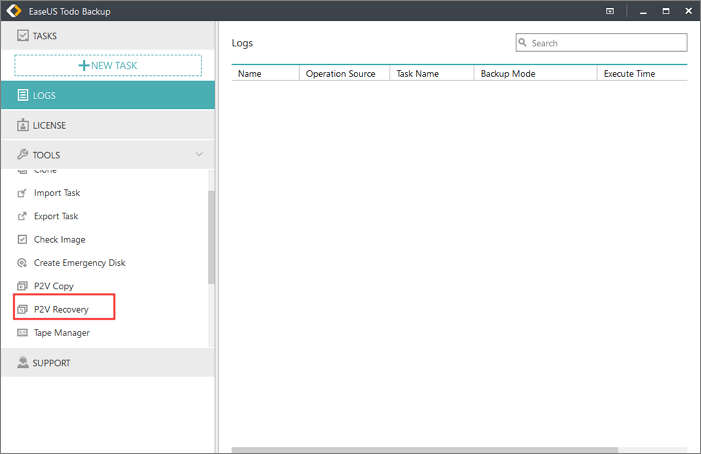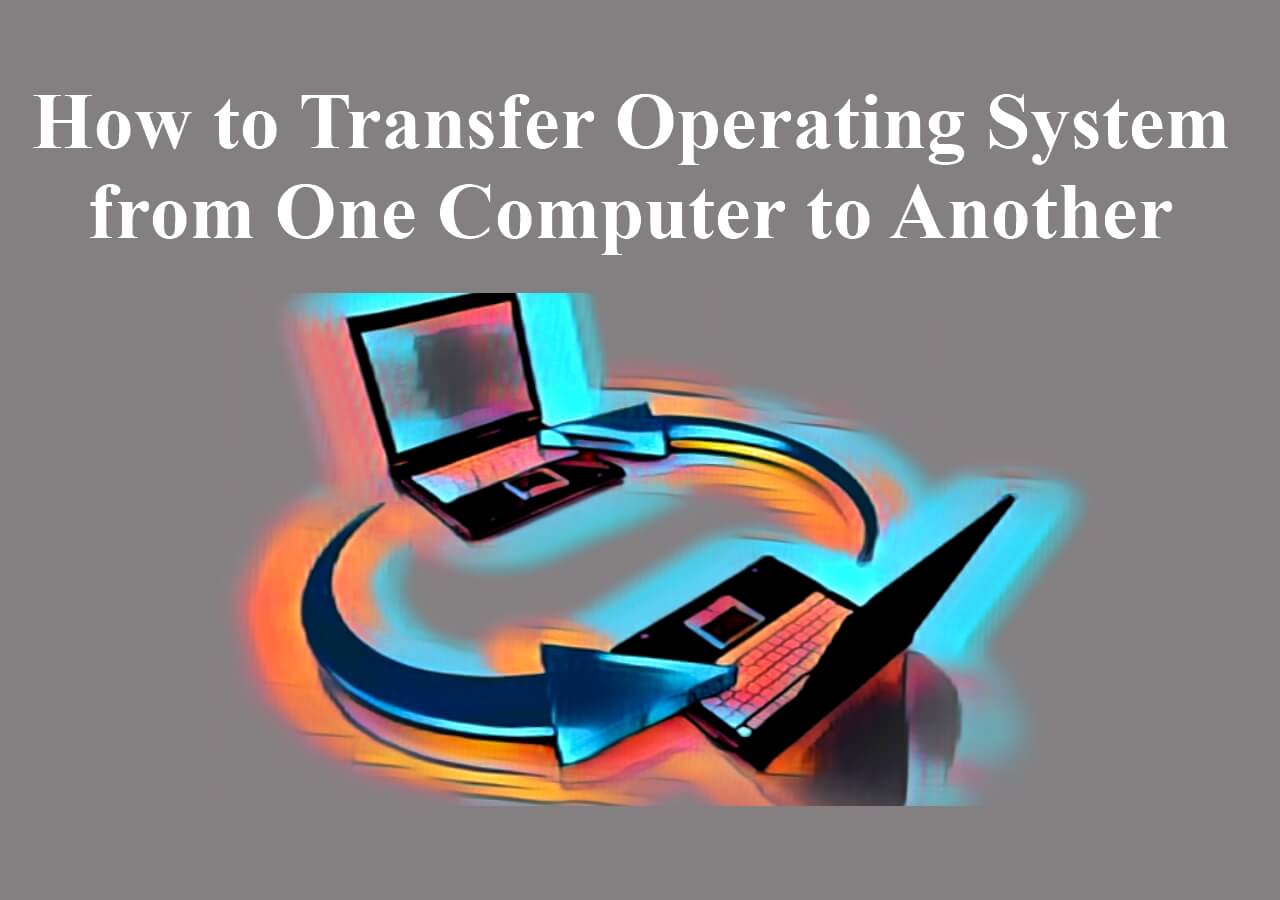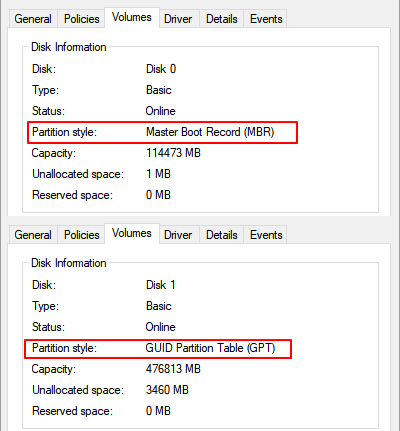Hauptinhalt
Hauptinhalt
Bestimmt sind Sie gespannt darauf, Windows 11 zum ersten Mal auszuprobieren. Warum sollten Sie das auch nicht sein? Es gibt eine ganz neue Benutzeroberfläche sowie einige aufregende neue Funktionen wie die Möglichkeit, Android-Apps nativ in Windows auszuführen.
Viele fragen sich, ob sie Windows 11 auf ein USB-Laufwerk klonen können. Ja, das geht! Wenn Sie über genügend Speicherplatz verfügen, können Sie Windows 11 problemlos auf ein USB-Flash-Laufwerk kopieren. Allerdings verfügt Windows nicht über eine integrierte Klonfunktion, sondern Sie müssen eine Klon-Software eines Drittanbieters verwenden.
Beim Klonen wird ein digitaler Nachbau einer Festplatte erstellt. Meist wird dies mit einer Datensicherung verwechselt, die beiden sind jedoch nicht dasselbe, da man nicht von einer Sicherung booten kann, sondern nur von einer geklonten Systemplatte. Dieser Blog zeigt Ihnen, wie Sie mit EaseUS Disk Copy einen bootfähigen Klon von Windows 11 erstellen können.
Unverzichtbares Tool zum Klonen - EaseUS Disk Copy
Einen bootfähigen Klon von Windows 11 zu erstellen bedeutet, das ganze System zu klonen. So können Sie sowohl das Layout der Systemfestplatte als auch die Daten erhalten. Hier sind die Gründe, warum wir EaseUS Disk Copy empfehlen. Es beinhaltet eine Reihe von Funktionen, um die Anforderungen einer Vielzahl von Windows 11-Benutzern zu erfüllen, darunter:
- Kopieren einer Festplatte, Partition oder eines Betriebssystems
- Windows 11 Migration auf ein Festplattenlaufwerk (HDD) oder ein Solid-State-Laufwerk (SSD)
- Übertragung von Windows 11 auf einen neuen PC
- Sichern und Wiederherstellen von Festplatten, Partitionen, Dateien, Betriebssystemen und E-Mails
- Kopieren des Betriebssystems und der Programme von Windows 11 auf ein USB-Flashlaufwerk
So erstellen Sie einen bootfähigen Klon von Windows 11
Downloaden Sie EaseUS Disk Copy über die obige Schaltfläche und befolgen Sie die detaillierte Anleitung, um einen bootfähigen Klon von Windows 11 zu erstellen.
Schritt 1. Laden Sie EaseUS Disk Copy herunter, installieren Sie es und starten Sie es auf Ihrem PC.
Klicken Sie auf "Festplatte Modus" und wählen Sie die Festplatte aus, die Sie kopieren oder klonen möchten. Klicken Sie auf "Nächstes", um fortzufahren.
Schritt 2. Wählen Sie das Ziellaufwerk aus.
Hinweis: Die Zielfestplatte sollte mindestens gleich groß oder sogar größer als die Quellfestplatte sein, wenn Sie die Quellfestplatte kopieren oder klonen möchten.
Schritt 3. Klicken Sie auf "OK", um zu bestätigen, wenn das Programm Sie auffordert, die Daten auf der Zielfestplatte zu löschen.
Schritt 4. Prüfen und bearbeiten Sie das Festplattenlayout.
Wenn Ihr Ziellaufwerk ein SSD-Laufwerk ist, denken Sie daran, die Option zu aktivieren, wenn die Zielplatte SSD ist.
Schritt 5. Klicken Sie auf "Fortfahren", um den Klonvorgang der Festplatte zu starten.
So starten Sie Windows 11 von einer neu geklonten SSD
Was tun Sie, wenn Sie nach dem Klonen von dem geklonten Laufwerk booten möchten? Keine Angst, die folgenden Schritte zeigen Ihnen, wie Sie davon booten können.
Die Änderung der Bootreihenfolge im BIOS ist ein entscheidender Schritt, um ein geklontes SSD auf einem Windows-PC bootfähig zu machen. Wenn Sie die folgenden einfachen Schritte befolgen, wird Ihr PC Windows automatisch von der SSD starten:
Schritt 1. Schalten Sie den Computer neu ein und öffnen Sie die BIOS-Umgebung, indem Sie F2/F8/F11 oder die Entf-Taste drücken.
Schritt 2. Gehen Sie im BIOS in den Boot-Bereich und legen Sie die geklonte SSD als Boot-Diskette fest.
Schritt 3. Speichern Sie die Änderungen und starten Sie Ihren Computer neu.
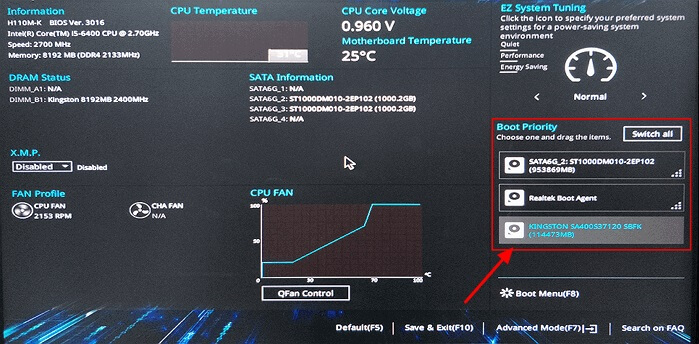
Sie müssten nun in der Lage sein, den Computer erfolgreich von der geklonten SSD zu starten.
Das Fazit
Mithilfe der in diesem Artikel beschriebenen Methode können Sie unter Windows 11 einen bootfähigen Klon erstellen, ohne Daten zu verlieren. Es ist deutlich einfacher, die Daten aus einem 1:1 Kopie wiederherzustellen, als die Daten einer fehlgeschlagenen Windows-Installation wiederherzustellen. Daher empfehlen wir die Verwendung von EaseUS Disk Copy.
Häufig gestellte Fragen zum Klonen von Windows 11
1. Wie klont man ein Laufwerk in Windows 11?
Sie können nur auf Software von Drittanbietern zurückgreifen, um das Klonen von Laufwerken in Windows 11 durchzuführen. Das Tool EaseUS Disk Copy ist besonders einfach und bequem dafür zu bedienen.
- Wählen Sie System Modus aus.
- Das Programm EaseUS Disk Copy wählt automatisch die Boot- und die Systempartition aus, dann wählen Sie die Zielfestplatte und klicken auf "Nächstes".
- Falls es sich bei der Zielfestplatte um eine SSD handelt, aktivieren Sie "Optimierung für SSD" in den erweiterten Optionen.
- Zum Starten des Klonens klicken Sie auf "Fortfahren".
2. Kann man Windows 11 auf eine SSD klonen?
Ja, man kann Windows 11 auf ein Solid-State-Laufwerk klonen. Da Windows 11 ein Betriebssystem der nächsten Generation ist, werden Sie es vermutlich lieber auf einem modernen Speichermedium (SSD) als auf einer älteren Variante (HDD) installieren. Das liegt an der Tatsache, dass SSDs herkömmliche HDDs in puncto Leistung übertreffen und gleichzeitig extrem klein sind.
Das bedeutet, dass Ihre Daten nicht nur schneller übertragen werden, wenn Sie sie als primäres Laufwerk zum Starten Ihres Betriebssystems verwenden, sondern auch, dass Ihr PC viel schneller hochfährt und läuft als zuvor. Außerdem kann eine SSD Ihr Leben als Gamer verändern, da sie wesentlich schnellere Ladezeiten und eine bessere Gesamtleistung im Spiel ermöglicht.
Doch damit nicht genug der Vorteile. Weil eine SSD zuverlässiger und kompakter ist und weniger Strom verbraucht, ist der Wechsel von einer herkömmlichen Festplatte zu einer SSD praktisch ein Kinderspiel, insbesondere, da Windows 11 eine völlig neue Software ist und Sie mit der bestmöglichen Konfiguration beginnen möchten.
Der wahre Nachteil einer SSD gegenüber einer Festplatte ist, dass Sie für Ihr Geld weniger Speicherplatz erhalten. Ja, SSDs sind erheblich im Preis gesunken, ein 128-GB-Modell ist für etwa 30 US-Dollar erhältlich, doch wenn Sie etwas Größeres wollen, z.B. ein 1-TB- oder 2-TB-Laufwerk, werden Sie viel mehr bezahlen als für eine Festplatte.
3. Kann ich eine nicht zugewiesene Festplatte klonen?
Nach dem Klonen einer Festplatte auf eine größere HDD oder SSD können Sie den nicht zugeordneten Speicherplatz nicht mehr für die Datenspeicherung verwenden. Wie sollte also der nicht zugewiesene Speicherplatz verwendet werden? Das ist eigentlich ganz einfach. In bestimmten Situationen haben Sie viele Möglichkeiten.
Benutzen Sie die Datenträgerverwaltung, wenn Sie direkt unter der geklonten Partition freien Speicherplatz haben. Machen Sie einen Rechtsklick auf die Partition, die dem nicht zugewiesenen Speicherplatz am nächsten ist, und wählen Sie Eigenschaften. Im Dropdownmenü finden Sie die Option Volume erweitern. Ziehen Sie den Pfeil an das Ende des Feldes im Popup-Fenster.
Eine andere Möglichkeit besteht darin, den ungenutzten Speicherplatz zum Erstellen eines neuen Basis-Volumes zu verwenden. Klicken Sie mit der rechten Maustaste auf den Speicherplatz.
War diese Seite hilfreich? Ihr Support ist uns wirklich wichtig!

EaseUS Disk Copy
EaseUS Disk Copy ist leistungsstarkes aber sehr einfach zu bedienendes Tool zum Klonen und Migrieren von HDDs/SSDs. Das Tool ermöglicht Ihnen, ein Systemlaufwerk schnell und einfach auf eine neue Festplatte (oder eine neu installierte SSD) zu migrieren, wobei nur ein Minimum an Konfiguration erforderlich ist.
-
Aktualisiert von
Nach dem Studium der Germanistik ist Mako seit 2013 Teil des EaseUS-Teams und hat sich in den letzten 11 Jahren intensiv mit Software-Themen beschäftigt. Der Schwerpunkt liegt auf Datenrettung, Datenmanagement, Datenträger-Verwaltung und Multimedia-Software. …Vollständige Bio lesen -
Geschrieben von
Maria ist begeistert über fast allen IT-Themen. Ihr Fokus liegt auf der Datenrettung, der Festplattenverwaltung, Backup & Wiederherstellen und den Multimedien. Diese Artikel umfassen die professionellen Testberichte und Lösungen. …Vollständige Bio lesen
EaseUS Disk Copy

Professionelles Tool zum Klonen der Festplatten, der Partitionen und anderer Datenträger.
Hot-Artikel
-
29 Dezember 2023
![]()
-
01 Januar 2024
![]()
-
19 Oktorber 2023
![]()
-
19 Oktorber 2023
![]()
-
23 Januar 2024
![]()
-
29 Dezember, 2023
![]()
-
29 Dezember, 2023
![]()
-
29 Dezember, 2023
![]()
Interessante Themen