Zusammenfassung:
Wie kann man Daten automatisch auf USB-Laufwerk sichern, wenn es angeschlossen wird? In diesem Artikel erfahren Sie, wie Sie mithilfe von EaseUS Todo Backup persönliche Dateien automatisch auf einem USB-Laufwerk sichern können, nachdem das Laufwerk an den Computer angeschlossen wird. Die Backups können automatisch und einfach ausgeführt werden.
"Jedes Mal, wenn ich die Fotos von meinem Computer auf ein Toshiba USB-Laufwerk sichern will, muss ich die Fotos manuell auf das Laufwerk kopieren. Gibt es Möglichkeiten, diese Fotos automatisch auf das USB-Laufwerk zu sichern? Ich brache eine einfache und bequeme Methode für das Backup."
Daten automatisch auf USB-Laufwerk sichern, wenn es angeschlossen wird
Wenn Sie die Backups automatisch sichern wollen, ist eine Sicherungs- und Wiederherstellungssoftware eine ideale Option. Die Software ermöglicht Ihnen die Sicherung von Dateien nicht nur auf der internen Festplatte, sondern auch auf einem externen Laufwerk wie einem USB-Stick. Noch besser wäre es, wenn die Dateien automatisch auf einem Flash-Laufwerk gesichert werden könnten, sobald das Laufwerk an den Computer angeschlossen wird und den Computer es erkennt.
EaseUS Todo Backup wird für die automatische Sicherung empfohlen. Das ist eine professionelle und leistungsstarke Datensicherungssoftware, um Backups auf Ihrem USB-Laufwerk (einschließlich Festplatte & Partition, Dateien, Spiele, Anwendungen, Systemdaten...) in einer automatischen Weise zu erstellen. Darüber hinaus ist es die benutzerfreundlichste Software überhaupt, die das Sichern von Dateien auf USB-Laufwerken super einfach und schnell macht.
So sichern/synchronisieren Sie Dateien auf einem USB-Laufwerk automatisch, wenn es angeschlossen ist
Laden Sie die Windows-Backup-Software kostenlos herunter und installieren Sie sie auf Ihrem Windows 11/10/8.1/8/7/Vista/XP-Computer. Bereiten Sie Ihr USB-Flash-Laufwerk vor (alle Marken und Kapazitäten von USB-Laufwerken werden unterstützt, egal ob 2/4/8/16/32/128GB SanDisk, Toshiba, Transcend, Lexar, Sony, Kingston oder Samsung) und schließen Sie es korrekt an den Computer an, auf dem EaseUS Todo Backup installiert ist.
Um automatisch Sicherungskopien auf Ihrem USB-Laufwerk zu erstellen, führen Sie die folgenden Schritte aus:
Schritt 1. Klicken Sie auf die Schaltfläche "Backup-Inhalte auswählen", um die Sicherung zu starten.
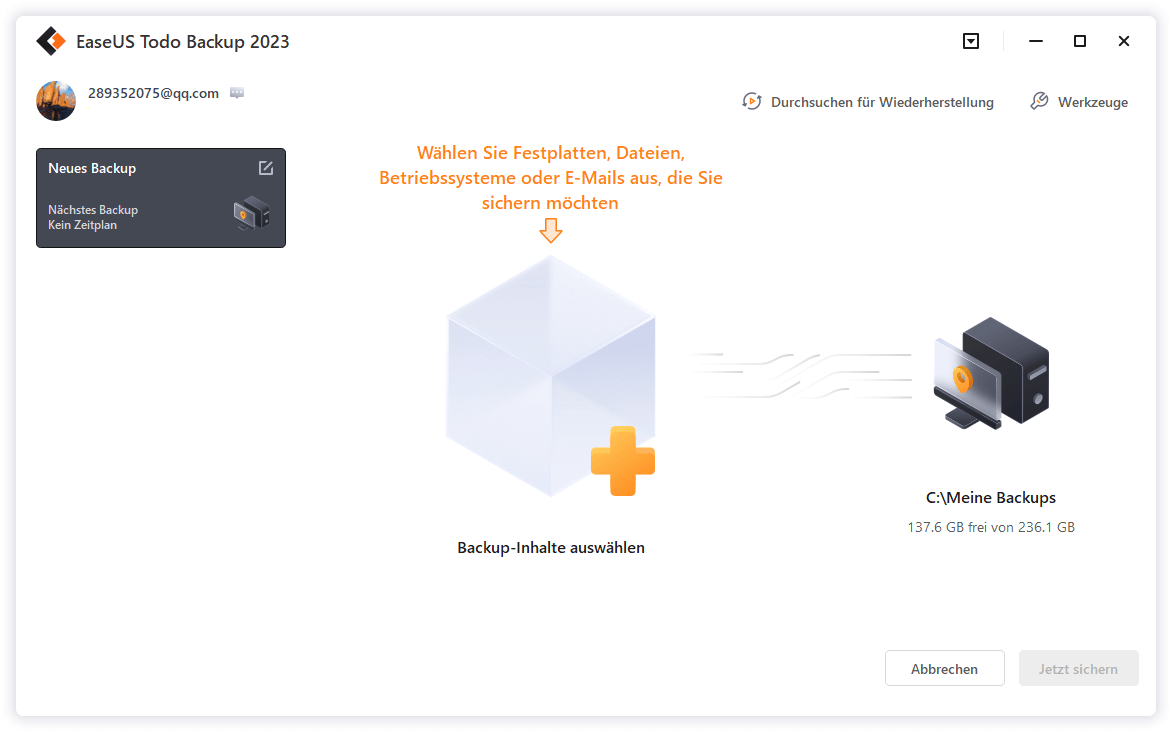
Schritt 2. Es gibt vier Kategorien für die Datensicherung: Datei, Datenträger, Betriebssystem und E-Mail, klicken Sie auf Datei.

Schritt 3. Auf der linken Seite werden sowohl lokale als auch Netzwerkdateien aufgelistet. Sie können das Verzeichnis erweitern, um die zu sichernden Dateien auszuwählen.

Schritt 4. Folgen Sie den Anweisungen auf dem Bildschirm und wählen Sie das Ziel aus, an dem Sie die Sicherung speichern möchten.

Klicken Sie auf "Optionen", um die Sicherung mit einem Passwort zu verschlüsseln, legen Sie den Sicherungszeitplan fest und wählen Sie unter "Backup-Schema", dass die Sicherung zu einem bestimmten Zeitpunkt gestartet wird. Es gibt auch viele andere Optionen, die Sie erkunden können, passen Sie die Backup-Aufgabe nach Ihren Bedürfnissen.

Schritt 5. Sie können das Backup auf einem lokalen Laufwerk, dem Cloud-Service von EaseUS oder einem NAS speichern.
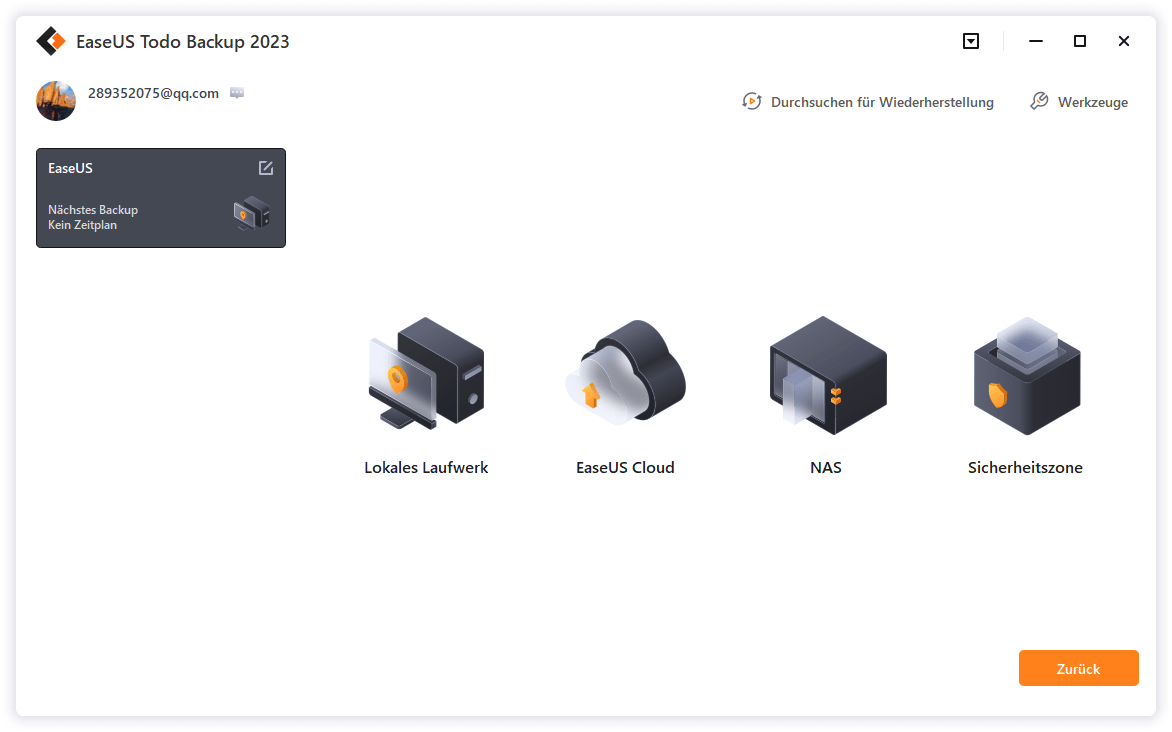
Schritt 6. EaseUS Todo Backup ermöglicht es Benutzern, Daten sowohl auf einem Cloud-Laufwerk eines Drittanbieters als auch auf dem eigenen Cloud-Laufwerk zu sichern.
Wenn Sie Daten auf einem Cloud-Laufwerk eines Drittanbieters sichern möchten, wählen Sie Lokales Laufwerk, scrollen Sie nach unten zu Cloud-Gerät hinzufügen, fügen Sie Ihr Konto hinzu und melden Sie sich an.
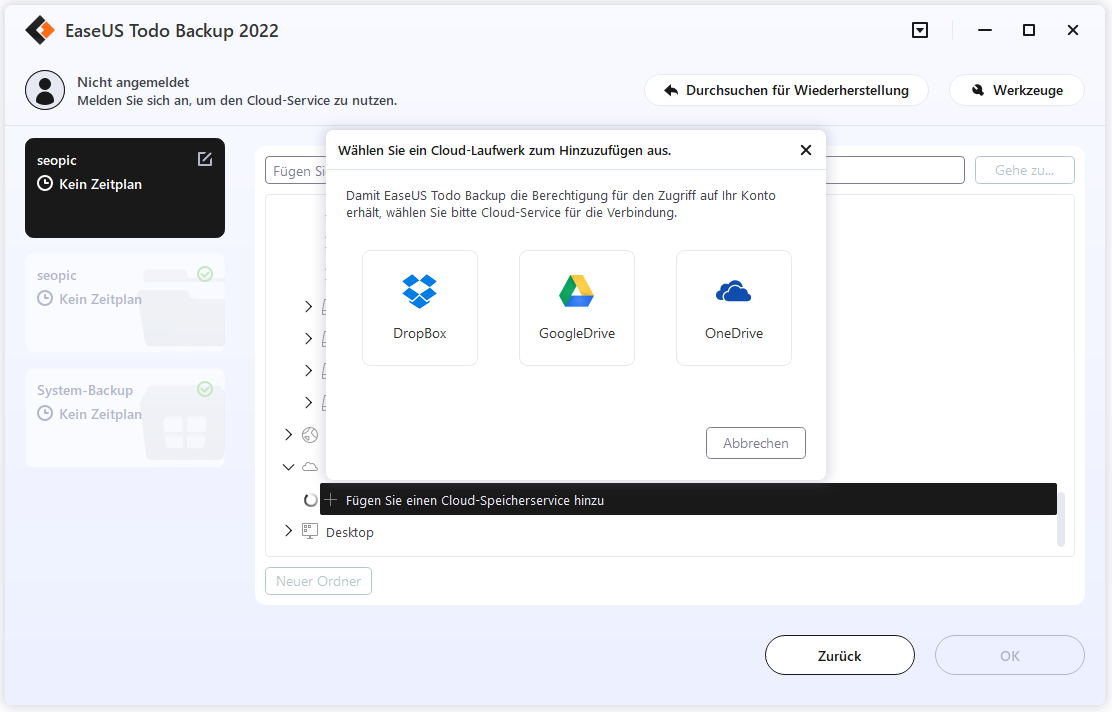
Sie können auch das eigene Cloud-Laufwerk von EaseUS wählen. Klicken Sie auf EaseUS Cloud, melden Sie sich mit Ihrem EaseUS-Konto an und melden Sie sich an.
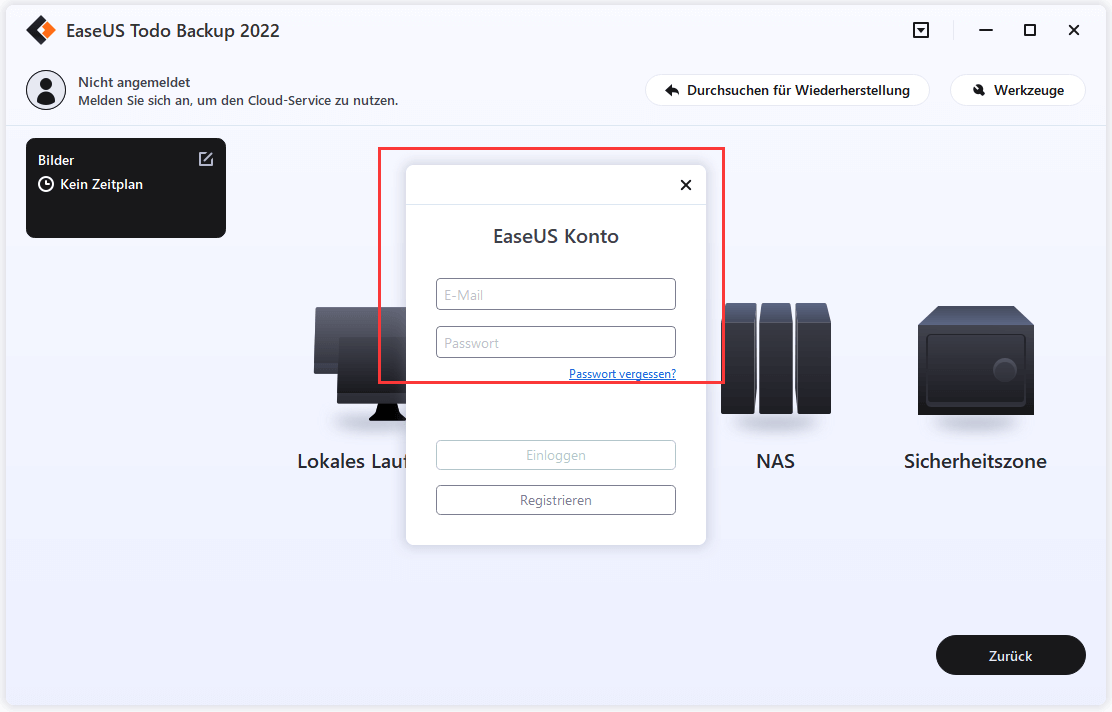
Schritt 7. Klicken Sie auf "Jetzt sichern", um die Sicherung zu starten. Nachdem der Sicherungsauftrag abgeschlossen ist, wird er in Form einer Karte auf der linken Seite des Fensters angezeigt. Klicken Sie mit der rechten Maustaste auf die Sicherungsaufgabe, um sie weiter zu verwalten.
Weitere Artikel & Tipps:
-
So sichern Sie Dateien auf einem USB-Stick [Windows 11/10/8/7 funktioniert]
![author-Maria]() Maria / 2025-03-24
Maria / 2025-03-24 -
Der Cloud-Dateianbieter wird nicht ausgeführt: Ursachen und Lösungen
![author-Maria]() Maria / 2025-01-07
Maria / 2025-01-07

EaseUS Todo Backup
- Backup-Software für Privatanwender
- Sicheres Image-Backup
- Klonen der Laufwerke
- All-in-one-Recovery-Tool im Notfall
Umfassende Backup-Lösung