Zusammenfassung:
Es gibt einige ältere Laptops und Computer, die nicht mit Bluetooth vorgerüstet sind. Sie müssen Bluetooth also manuell installieren und hinzufügen. Einige Leute sagen, dass es unmöglich ist, Bluetooth manuell unter Windows 10 zu installieren. Das ist aber definitiv nicht der Fall. Sie können auch mit grundlegenden Computerkenntnissen Bluetooth unter Windows 10 installieren und koppeln. Lesen Sie bis zum Ende, um zu erfahren, wie Sie Bluetooth unter Windows 10 installieren und koppeln können.
Prüfen Sie ob Ihr Computer über Bluetooth verfügt
Wenn Sie einen Windows PC haben, ist die Überprüfung der Bluetooth-Verfügbarkeit ein Kinderspiel. Manche Desktop-Computer verfügen möglicherweise nicht über Bluetooth. Wenn Sie nicht sicher sind, ob Ihr Desktop-Computer über Bluetooth verfügt, führen Sie die folgenden schnellen und einfachen Schritte aus.
- Machen Sie einen Rechtsklick auf die Startleiste und wählen Sie Geräte-Manager
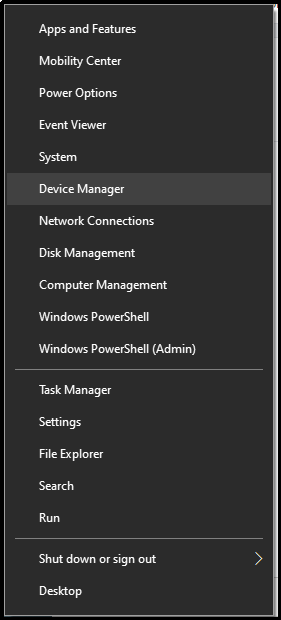
- Es erscheint eine ganze Liste mit verfügbaren Gerätetreibern. Falls Ihr Computer über eine Bluetooth-Funktion verfügt, erscheint das Bluetooth-Symbol.
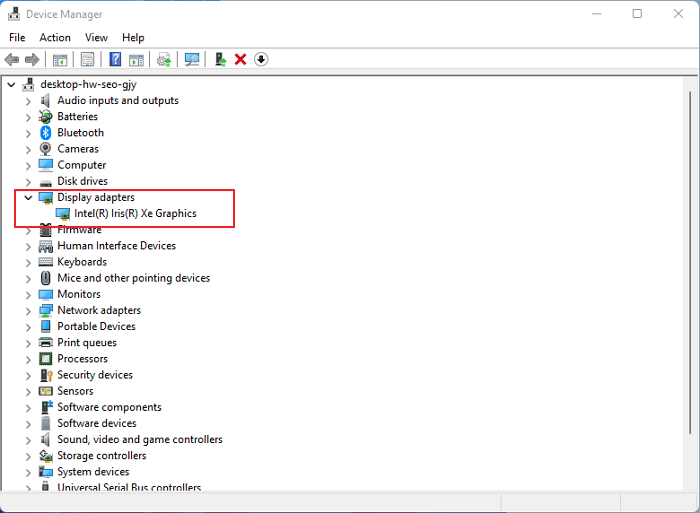
- Wenn Sie einen älteren PC besitzen, suchen Sie in den Netzwerkadaptern nach einem Bluetooth-Symbol oder -Treiber; Ihr Notebook verfügt nicht über eine Bluetooth-Verbindung, wenn Sie keins finden können.
Die einzige Einschränkung ist, dass Sie Windows von Grund auf neu installiert haben und Bluetooth nach der Neukonfiguration nicht mehr verwenden. In diesem Fall könnten Ihrem Computer einige Treiber fehlen, und dazu könnte auch Bluetooth gehören. Eine andere gute Möglichkeit, die Bluetooth-Verfügbarkeit zu überprüfen, ist das Durchlesen des Benutzerhandbuchs, das auf der Website des Herstellers verfügbar ist. Falls Sie Ihren PC selbst gebaut haben, überprüfen Sie die von Ihnen verwendeten Hardwaredetails.
EaseUS Todo Backup Free
- Sichern Sie Ihren Gaming-Laptop mit dem kostenlosen Backup-Tool - EaseUS Todo Backup
- Flexible Backup-Optionen: inkrementelles/differentielles Backup, geplantes Backup, verschlüsseltes Backup
- Unterstützung für die Sicherung des gesamten Computers: System, Festplatte/Partitionen, Dateien und Ordner
So installieren Sie Bluetooth unter Windows 10
Bluetooth zu Windows 10 hinzufügen:
Wenn Sie herausfinden, dass Ihr Computer keine Bluetooth-Funktionalität hat, Sie diese aber benötigen, müssen Sie zusätzliche Hardware kaufen. Bluetooth-Adapter gibt es als USB-Dongles oder mPCIe-Netzwerkschnittstellenkarten mit Antennenarrays. Sie können denjenigen auswählen, der Ihren Anforderungen entspricht und mit Ihrem Computer und Ihren Peripheriegeräten kompatibel ist.
Weil sie größere Antennengruppen mit mehr Strom versorgen können, bieten Bluetooth-mPCIe-Adapterkarten in der Regel ein besseres Signal und eine längere Dauer. Am besten funktionieren sie an einem Computer. Bei einem Laptop oder einem kompakten PC hat man nicht immer den Platz oder möchte die Antennen herunterhängen lassen. Deshalb ist ein USB-Dongle möglicherweise vorzuziehen.
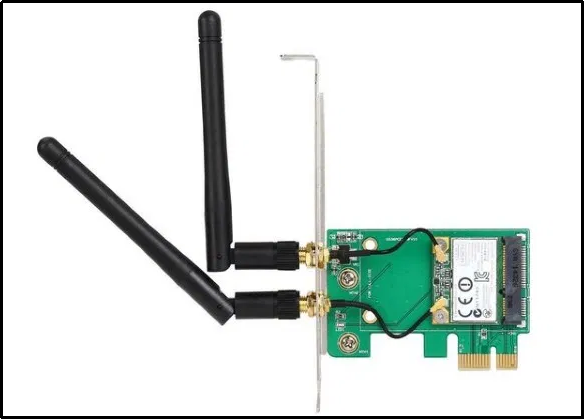
Sie haben die Wahl zwischen verschiedenen Größen und Preisen. Darüber hinaus gibt es Hybridadapter, die Ihren Computer sowohl mit Bluetooth als auch mit Wi-Fi versorgen.
So richten Sie den Adapter ein:
- Stecken Sie den Adapter an Ihren Computer an und starten Sie ihn
- Auf dem Startbildschirm wird Ihr Computer den Adapter erkennen und die erforderlichen Treiber herunterladen.
Falls die Bluetooth-Option nach dem Einstecken der Hardware immer noch nicht auf Ihrem Computer angezeigt wird, muss die Bluetooth-Software manuell installiert werden. Aufgrund der höheren Funktionalität und Geschwindigkeit von Bluetooth ist es eine gute Idee, Ihren Computer mit Bluetooth auszustatten, um mehrere Anwendungen zu ermöglichen.
So installieren Sie Bluetooth-Treiber in Windows 10:
Die Treiber sind wichtige Bestandteile Ihres Computers. Sie sorgen für Leistung, indem sie eine Verbindung zwischen Ihrem Computer und der Hardware herstellen. Allerdings ist Microsoft nicht in der Lage, alle aktuellen Hardwaretypen zu unterstützen. Sie müssen in den meisten Fällen selbst Treiber besorgen und aktualisieren, damit die Geräte funktionieren.
Wenn auf Ihrem Computer noch keine Bluetooth-Treiber installiert sind, müssen Sie diese zunächst besorgen und auf Ihrem Laptop richtig einrichten. Das Ganze ist ein Kinderspiel. Befolgen Sie einfach die folgenden Schritte:
Schritt 1. Prüfen Sie die Details Ihres Systems
Je nachdem, um welchen Hersteller es sich handelt, werden die Treiber für das jeweilige Laptop-Modell speziell angefertigt. Deshalb müssen Sie die genauen Details Ihres Laptops kennen, ehe Sie sich auf die Suche nach einem Treiber machen. Hier erfahren Sie, wie Sie Ihre Computerdetails überprüfen können:
- Starten Sie das Programm Ausführen, indem Sie auf die Taste Windows+R klicken
- Tippen Sie control in das Befehlsfeld ein und drücken Sie die Eingabetaste.
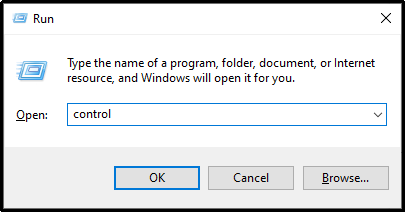
- Nun klicken Sie auf System und Sicherheit
- Auf dem folgenden Bildschirm sehen Sie die gesamten technischen Informationen Ihres Laptops.
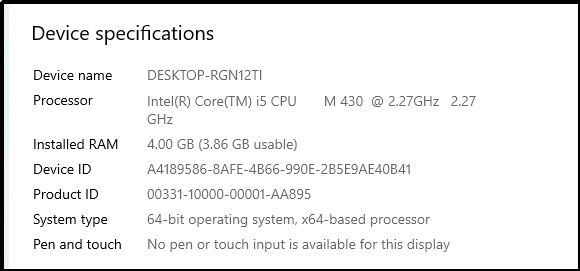
- Schreiben Sie die Details auf und machen Sie sich auf die Suche nach einem kompatiblen Treiber
Schritt 2. Laden Sie den Bluetooth Treiber herunter
- Wählen Sie einen beliebigen Webbrowser und suchen Sie mit Ihren Angaben nach dem entsprechenden Treiber für Ihren PC.
- Wählen Sie den offiziellen Anbieter des entsprechenden Treibers.
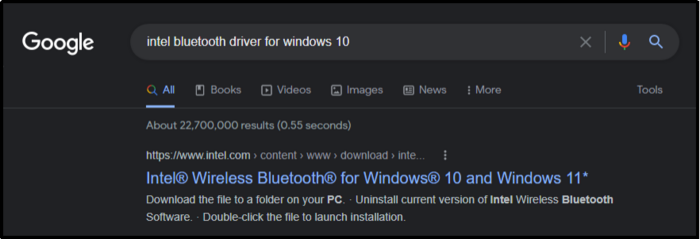
- Blättern Sie nach unten und klicken Sie auf Download
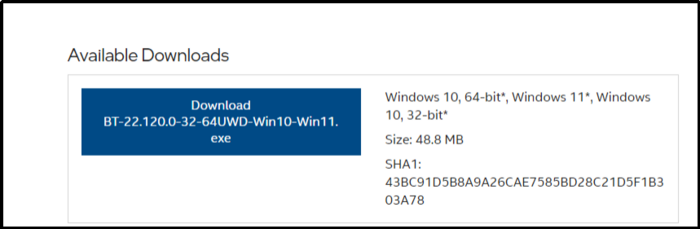
- Downloaden Sie die Installationsdatei des Treibers und führen Sie sie aus.
Öffnen Sie die heruntergeladene Datei und folgen Sie den Anweisungen, um den Bluetooth-Treiber zu aktivieren. Da jede Methode des Herstellers einzigartig ist, können wir hier keine detaillierte Schritt-für-Schritt-Anleitung geben.
So verbinden Sie Bluetooth unter Windows 10
- Um den Kopplungsvorgang zu starten, klicken Sie auf die Suchleiste, suchen Sie nach Einstellungen und klicken Sie darauf.
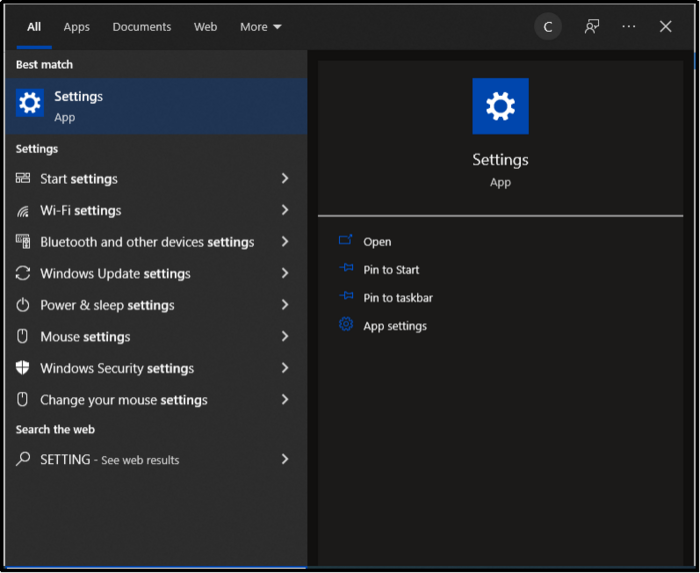
- Wählen Sie aus den verfügbaren Optionen die Option Geräte.
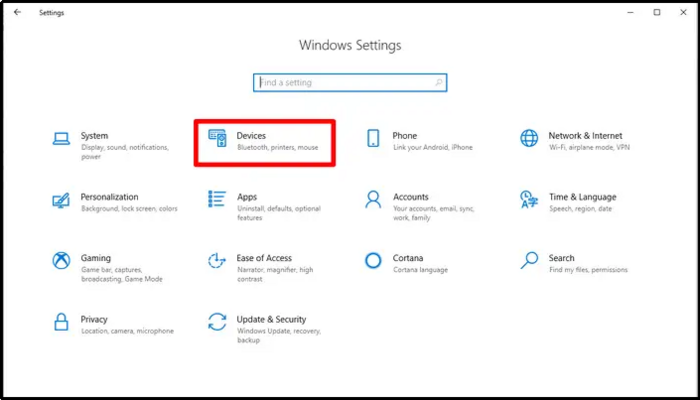
- Im nächsten Menü wählen Sie Bluetooth und andere Geräte aus.
- Nun klicken Sie auf Bluetooth oder andere Geräte zufügen.
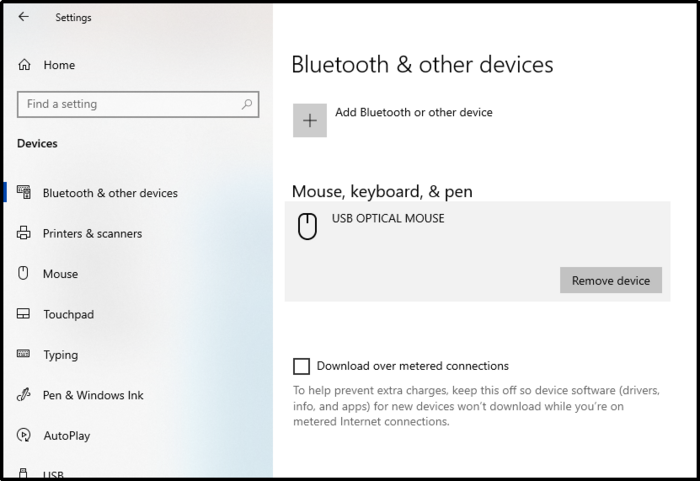
Nun schalten Sie das Gerät ein, das Sie mit Windows 10 koppeln möchten. Es kann ein Lautsprecher, ein TWS-Kopfhörer oder eine Tastatur sein. Wenn das Gerät für Ihren Laptop sichtbar ist, erscheint sein Name mit einem Symbol für Koppeln am unteren Rand. Drücken Sie auf Koppeln, und los geht's.
Fazit
Die ganze Technologiebranche verlagert sich auf drahtlose Peripheriegeräte und Eingabe-/Ausgabegeräte. Dieser Wandel ist nur durch die Verfügbarkeit von Bluetooth möglich. Wenn Ihr Notebook also keine Bluetooth-Funktionalität hat, entgeht Ihnen eine ganze Menge.
Die Einrichtung von Bluetooth unter Windows 10 ist wie ein Kinderspiel. Folgen Sie den oben genannten einfachen Schritten, um alle Ihre Bluetooth-Probleme zu lösen.
Weitere Artikel & Tipps:
-
Toshiba Satellite Laptop auf Werkseinstellungen zurücksetzen
![author-Markus]() Markus / 2025-01-07
Markus / 2025-01-07 -
Windows System von Windows XP auf Windows 11/10 upgraden [2025 Gelöst]
![author-Mako]() Mako / 2025-01-07
Mako / 2025-01-07
-
So sichern Sie Windows 10/11 auf OneDrive
![author-Maria]() Maria / 2025-01-15
Maria / 2025-01-15 -
6 Methoden: Excel AutoSpeichern funktioniert nicht - So beheben Sie das Problem
![author-Mako]() Mako / 2025-01-07
Mako / 2025-01-07

EaseUS Todo Backup
- Backup-Software für Privatanwender
- Sicheres Image-Backup
- Klonen der Laufwerke
- All-in-one-Recovery-Tool im Notfall
Umfassende Backup-Lösung