Zusammenfassung:
Wollen Sie den Nintendo Switch Speicher erweitern, um mehr Spiele zu installieren und diese Spiele reibungslos ausführen? Wir können Ihnen zwei einfachen und sicheren Methoden anbieten, damit Sie den Speicherplatz schaffen können.
Nintendo Switch ist eine weltweit beliebte Spielkonsole. Jede Konsole von der Nintendo-Switch-Familie bietet Benutzern den 32 GB internen Speicher. Die OLED-Variante verfügt über einen Speicher von 64 GB. Aber der Speicher könnte bald fast voll geworden sein. Viele Benutzer haben von einem Problem berichtet, als sie ein neues Spiel herunterladen wollen, finden sie aber, der freien Speicherplatz reicht nicht. Manche Spiele wie NBA 2K19 verbrauchen schon über 30 GB freien Speicherplatz. Deswegen wird es sehr benötigt, den Nintendo Speicher zu erweitern.
Die schnellste Methode ist, einige Spiele zu deinstallieren, die Spieldaten und die unnötigen Dateien wie Screenshoots zu löschen. Aber das kann wenig helfen. Wie kann man den Nintendo Switch Speicher vergrößern? Die Lösung ist auch sehr einfach. Was Sie brauchen, ist nur eine microSD-Karte. Ja, neben dem internen Speicher können Sie noch den externen Speicher benutzen. Wenn Sie noch keine microSD-Karte auf der Nintendo Switch Konsole eingelegt haben, können Sie eine neue Speicherkarte benutzen. Wenn Sie bereits eine SD-Karte eingebaut haben, empfehlen wir Ihnen, die alte Karte durch eine neuere und größere zu ersetzen.
Eine richtige microSD-Karte auswählen
Nintendo herstellt die microSD-Karten, welche in die Konsole einlegen können. Die Kapazität dieser Karten sind normalerweise 64 GB, 128 GB, 256 GB und 512 GB. Aber diese Karten sind auch vergleichsweise teuer. Sie können selbst eine microSD-Karte kaufen. Nicht alle Speicherkarten sind kompatibel mit der Nintendo Switch Konsole. In diesem Teil haben wir einige wichtigen Punkte für die Auswahl der microSD-Karten aufgelistet.
Welche Typen der microSD-Karte werden unterstützt?
Sie können microSD (Speicherlimit von 2 TB), microSDHC (Speicherlimit von 32 TB) und micro SDXC (Speicherlimit von 2 TB) benutzen. Die Kapazität der Speicherkarte ist davon abhängig, welche Spiele und Spieldaten Sie darauf speichern wollen.
Kann die Konsole UHS-II unterstützen?
Ja. Aber das ist bei der Nintendo Switch nicht nötig. Denn die Konsole wird die Geschwindigkeit unter auf UHS-I konvertieren. Sie brauchen nicht zu viel Geld dafür zu zahlen.
Über die Lese- und Schreibgeschwindigkeit.
Die Schreibgeschwindigkeit ist nicht so wichtig. Aber die Leserate soll mindestens 60 MB/s betragen.
Sie haben viele Optionen für die Auswahl der microSD-Karten, z.B., Kingston Canvas Select Plus microSD Speicherkarte, SanDisk Extreme Pro 512GB microSDXC Memory Card und SanDisk Ultra microSDXC UHS-I Speicherkarte. Kaufen Sie eine und erweitern Sie den Nintendo Switch Speicher wie folgt.
Methode 1. Den Speicher mit einer microSD-Karte erweitern
Teil 1. Die microSD-Karte formatieren
Bevor Sie die neue microSD-Karte einzustecken und zu benutzen, sollten Sie zuerst die neue Karte formatieren. Falls es nicht eine neue microSD-Karte ist, können Sie die Karte direkt einstecken und die Daten darauf zu speichern. Die Formatierung der Speicherkarte ist sehr einfach.
Schritt 1. Schließen Sie die Karte durch einen Kartenleser an Ihren Computer an.
Schritt 2. Öffnen Sie “Dieser PC” und finden Sie die microSD-Karte. Die Karte kann als den nicht zugeordneten Speicherplatz angezeigt werde. Mit dem Rechtsklick auf die Karte wählen Sie “Formatieren” aus.
Schritt 3. Legen Sie den Laufwerksbuchstaben, das Dateisystem und die Kapazität fest. Aktivieren Sie die Option von “Schnellformatierung”. Anschließend führen Sie die Formatierung aus.
Teil 2. Die neue microSD-Karte einstecken
Auf der Rückseite von Nintendo Switch können Sie einen SD-Karten Slot finden. Bei den meisten Nintendo Switch sollten Sie zuerst den Konsolenhalter aufklappen. Bei Nintendo Switch Lite können Sie an der Unterseite eine Kappe finden. Öffnen Sie die Kappe und stecken Sie die Karte ein.
Methode 2. Die kleine microSD-Karte durch eine größere ersetzen
Wenn Sie vorher bereits eine SD-Karte eingesteckt haben, aber der Speicherplatz der Karte nicht genügend ist, können Sie die alte Karte auf eine größere und neuere aktualisieren. Beim Austausch sollten Sie zuerst die gespeicherten Daten von der alten microSD-Karte auf die neue übertragen, damit Sie nicht brauchen, die Spiele erneut herunterzuladen. Sie können diese Daten leider nicht manuell kopieren. Die Spiele können nach dem Kopieren nicht funktionieren.
Wie geht die Übertragung von der alten microSD-Karte auf die neue? Sie können eine professionelle Klonen-Software benutzen. EaseUS Todo Backup ist eine professionelle Software zum Klonen der Datenträger. Mithilfe davon können Sie eine Partition oder die ganze Festplatte mit nur einigen Klicks auf eine andere klonen. Bei der Austausch der Speicherkarten, der Festplatten kann die Software Ihnen viel helfen. Jetzt laden Sie die Software herunter und starten Sie das Klonen wie folgt.
Nützliche Tipps für Sie, um eine Festplatte/Partition erfolgreich zu klonen:
- Wenn die Originalfestplatte die Systempartition enthält, aktivieren Sie bitte die Option "Computer herunterfahren, wenn der Vorgang abgeschlossen ist". Die Software fährt den Computer automatisch herunter, wenn der Klonvorgang abgeschlossen ist.
- Entfernen Sie entweder die Quell- oder die Zielfestplatte aus dem Computer, damit der Computer normal starten kann, wenn die Quellfestplatte eine Bootpartition enthält.
- Wenn Sie von der Zielfestplatte booten möchten, empfehlen wir Ihnen, die Boot-Reihenfolge im BIOS zu ändern.
- Wenn der Computer nach dem Klonen nicht von der Zielfestplatte booten kann, empfehlen wir Ihnen, die Quellfestplatte auf eine andere Festplatte mit der gleichen Festplattenschnittstelle zu klonen.
- Wenn Sie sich entscheiden, eine versteckte Partition zu klonen, wird die geklonte Partition nicht versteckt.
- Eine große Festplatte kann auf eine kleine Festplatte geklont werden, solange die Kapazität der Zielfestplatte gleich oder größer ist als der belegte Speicherplatz der Originalfestplatte.
Schritt 1. Starten Sie EaseUS Todo Backup und klicken Sie auf "Klonen".

Schritt 2. Wählen Sie eine Quellfestplatte/-Partition, die Sie klonen möchten. Klicken Sie auf "Weiter".
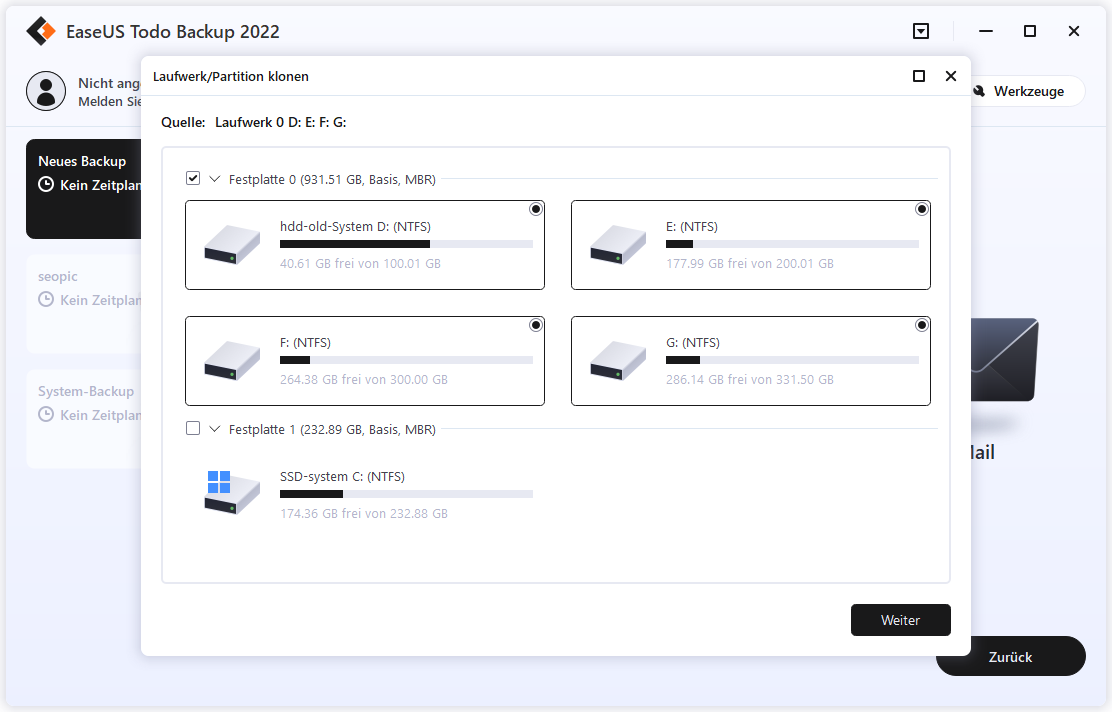
Schritt 3. Wählen Sie eine Zielfestplatte/-partition. Aktivieren Sie unter "Erweiterte Optionen" die Option "Optimierung für SSD" oder "Sektorweises Klonen", wenn dies erforderlich ist. Klicken Sie auf "OK".
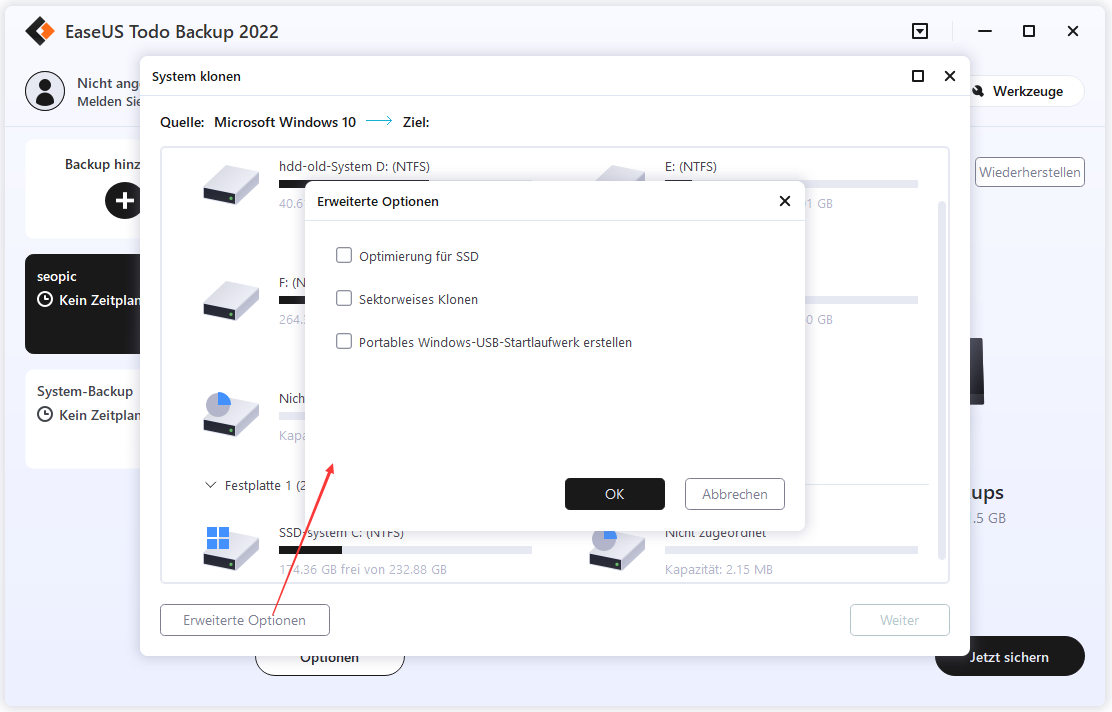
Schritt 4. Zeigen Sie das Festplattenlayout in der Vorschau an und klicken Sie dann auf "Fortfahren", um das Klonen der Festplatte/Partition mit EaseUS Todo Backup auszuführen.
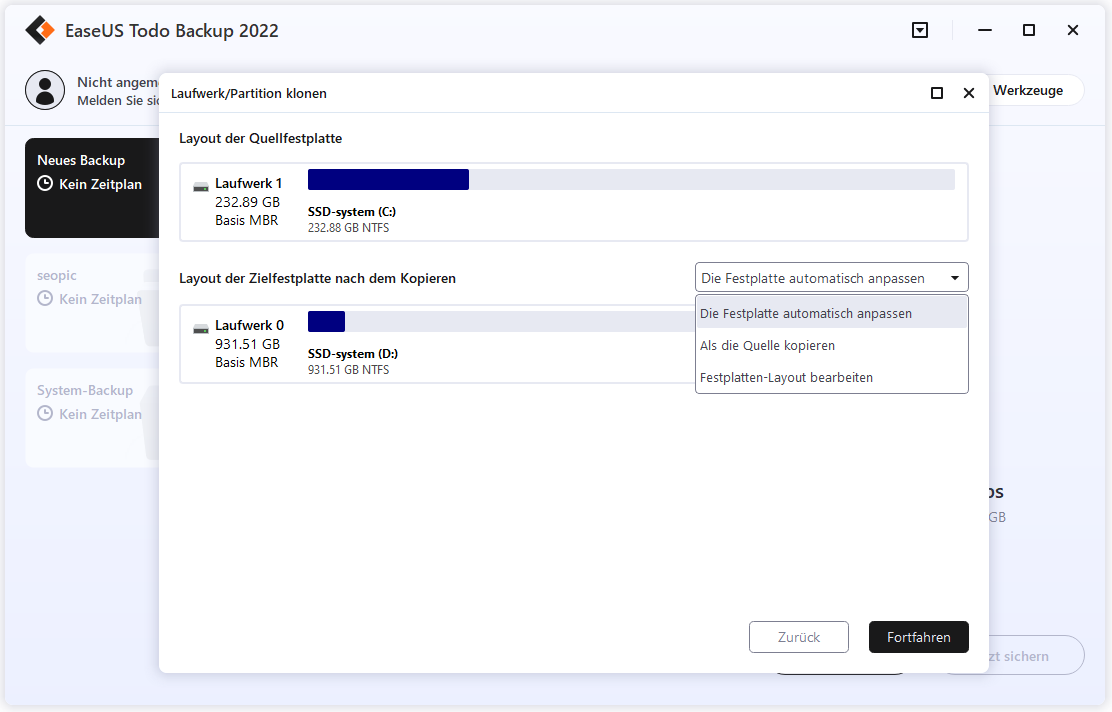
Nachdem Sie die alte microSD-Karte auf die neue geklont haben, können Sie jetzt die neue microSD-Karte in die Konsole einstecken (wie bei Methode 1.).
Extra Hilfe - Nintendo Switch Spiele deinstallieren und unnötige Daten löschen
In manchen Fällen wollen Sie möglicherweise bestimmte Spiele und die anderen Daten löschen, damit Sie den Speicherplatz auch schaffen können. In diesem Teil werden wir Ihnen anzeigen, wie Sie diese Daten einfach löschen können.
Teil 1. Installierte Spiele deinstallieren
Schritt 1. Auf Ihrer Konsole öffnen Sie das Menü und gehen Sie zu "Home" > "System Settings".
Schritt 2. Wählen Sie "Data Management" aus und klicken Sie auf "Manage Software".
Schritt 3. Wählen Sie die Spiele, welche Sie löschen wollen, und tippen Sie auf "Delete Software" oder "Archive Software". Wenn Sie "Delete Software" auswählen, werden alle Spiele mit den Spieldaten gelöscht. Wenn Sie "Archive Software" auswählen, werden nur die Spiele gelöscht aber die Spieldaten noch beibehalten.
Teil 2. Ihre Spieldaten und die Bildschirmfotos löschen
Schritt 1. Auf Ihrer Konsole gehen Sie auch zu "Home" > "System Settings" > "Data Management".
Schritt 2. Tippen Sie auf "Delete Save Data" oder "Manage Screenshots".
Weitere Artikel & Tipps:
-
So sichern Sie Dateien in Windows 7 kostenlos auf einer externen Festplatte
![author-Maria]() Maria / 2025-03-27
Maria / 2025-03-27 -
Kostenlose SSD Klon Software für Windows 10/8/7
![author-Mako]() Mako / 2025-05-21
Mako / 2025-05-21
-
Automatisches Backup des Ordners auf einem Netzlaufwerk
![author-Markus]() Markus / 2025-05-26
Markus / 2025-05-26 -
Kostenloser Download des PXE-Boot-Servers zum Booten mehrerer Computer im Netzwerk
![author-Maria]() Maria / 2025-07-14
Maria / 2025-07-14

EaseUS Todo Backup
- Backup-Software für Privatanwender
- Sicheres Image-Backup
- Klonen der Laufwerke
- All-in-one-Recovery-Tool im Notfall
Umfassende Backup-Lösung