![]() Hauptinhalt:
Hauptinhalt:
![]() Kundenbewertungen
Kundenbewertungen
Sie können diese Änderung nicht vornehmen, da die Auswahl gesperrt ist [Gelöst]
- Fix 1. Lösen Sie die durch Dateibeschädigung verursachte gesperrte Auswahl mit EaseUS Fixo File Repair
- Fix 2. Aktivieren Sie Office Suite, um zu beheben Kann keine Änderungen vornehmen, weil die Auswahl gesperrt ist
- Lösung 3. Deaktivieren Sie die Option Als endgültig markieren, um die Auswahl zu entsperren
- Fix 4. Deaktivieren Sie die eingeschränkte Bearbeitung und aktivieren Sie den Designmodus, um den Fehler "Auswahl ist gesperrt" zu beheben
- Lösung 5. Entsperren der gesperrten Auswahl durch Ändern der Eigenschaften des Dokuments
Es kommt relativ häufig vor, dass Büroangestellte bei der Bearbeitung von Word-Dokumenten auf Fehler wie " Sie können diese Änderung nicht vornehmen, da die Auswahl gesperrt ist " stoßen, was in dringenden Fällen eine Menge Ärger verursachen kann.
Wenn ich ein Word-Dokument bearbeite, erhalte ich die Warnmeldung, dass die Auswahl gesperrt ist: Sie können diese Änderung nicht vornehmen, da diese Auswahl gesperrt ist." Die Datei ist nun für die Bearbeitung gesperrt; gibt es eine Lösung für dieses Problem? - von Microsoft Gemeinschaft
Machen Sie sich keine Sorgen. In diesem Beitrag von EaseUS finden Sie eine detaillierte Anleitung zum Entsperren der Auswahl und zum erneuten Zugriff auf Ihre Word-Dateien. Sie können zunächst den Inhalt der Seite lesen, um die grundlegenden Informationen zu erhalten.

Fix 1. Lösen Sie die durch Dateibeschädigung verursachte gesperrte Auswahl mit EaseUS Fixo File Repair
Wenn Ihre Word-Dateien durch ein plötzliches Herunterfahren beschädigt wurden, müssen Sie sie mit Office-Dokumentenreparatursoftware oder Tools wie EaseUS Fixo Document Repair reparieren.
Mit Hilfe dieser zuverlässigen Software ist das Öffnen und Reparieren von Word-Dateien ein Kinderspiel. Schauen wir uns die leistungsstarken Funktionen dieses Tools an, indem wir seine Fälle untersuchen:
- 🦸♀️Great Dokumentenspeicher, wenn Fehlermeldungen wie Dieses Dokument ist entweder gelöscht oder es kann derzeit nicht darauf zugegriffen werden, oder Word ist auf einen Fehler gestoßen, der die korrekte Funktion verhindert.
- 📃Exzellenter Helfer für Word-Dateien , wenn Word sich nicht öffnen lässt, Word das Dokument nicht öffnen kann: der Benutzer hat keine Zugriffsrechte, und mehr.
Klicken Sie auf die Schaltfläche, um EaseUS Fixo Document Repair kostenlos herunterzuladen, und folgen Sie den Anweisungen unten, um Ihre problematischen Word-Dateien zu speichern:
Schritt 1. Laden Sie Fixo herunter und starten Sie es auf Ihrem PC oder Laptop. Wählen Sie "Dateireparatur", um beschädigte Office-Dokumente zu reparieren, einschließlich Word, Excel, PDF und andere. Klicken Sie auf "Dateien hinzufügen", um beschädigte Dokumente auszuwählen.

Schritt 2. Um mehrere Dateien auf einmal zu reparieren, klicken Sie auf die Schaltfläche "Alle reparieren". Wenn Sie ein einzelnes Dokument reparieren möchten, bewegen Sie den Mauszeiger auf die Zieldatei und wählen Sie "Reparieren". Sie können auch eine Vorschau der Dokumente anzeigen, indem Sie auf das Augensymbol klicken.

Schritt 3. Klicken Sie auf "Speichern", um ein ausgewähltes Dokument zu speichern. Wählen Sie "Alle speichern", um alle reparierten Dateien zu speichern. Wählen Sie "Reparierte anzeigen", um den reparierten Ordner zu finden.

Um mehr Benutzern zu helfen, die mit diesem Problem der gesperrten Auswahl von Word-Dateien konfrontiert sind, teilen Sie diesen Beitrag auf den wichtigsten sozialen Plattformen oder technischen Foren.
Fix 2. Aktivieren Sie Office Suite, um zu beheben Kann keine Änderungen vornehmen, weil die Auswahl gesperrt ist
Wenn das Problem weiterhin besteht, können Sie das Ziel, um zu sehen, wenn das Problem in Microsoft Office ist zu drehen. Das erste, was zu tun ist, ist Ihr Office wie folgt zu aktivieren, um Microsoft Word zu beheben hat aufgehört zu arbeiten:
Schritt 1. Öffnen Sie Microsoft Word auf Ihrem PC. Gehen Sie zu "Datei" > "Konto".
Schritt 2. Suchen und klicken Sie auf "Produkt aktivieren".
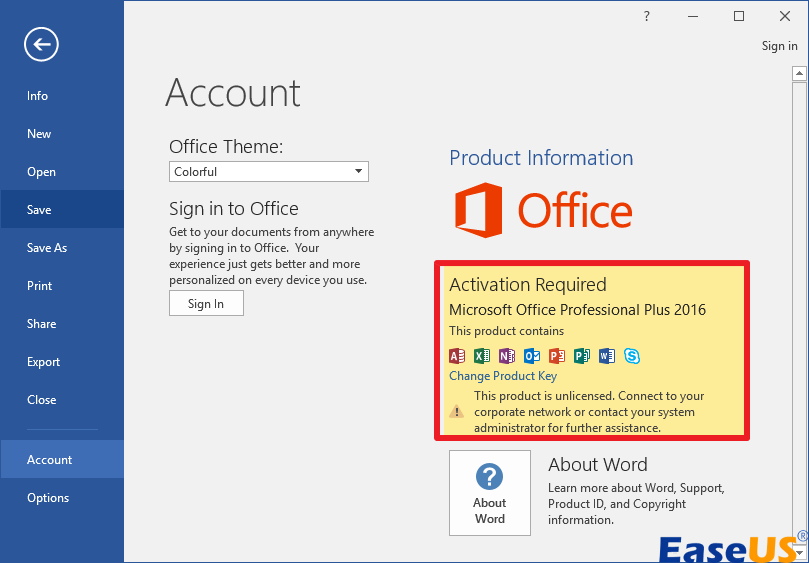
Schritt 3. Wenn das neue Fenster erscheint, geben Sie Ihre Anmeldedaten ein und folgen Sie den Anweisungen auf dem Bildschirm, um die Aktivierung abzuschließen.
Sie können Ihr Microsoft Word neu starten und sehen, ob Sie Änderungen vornehmen können.
Lösung 3. Deaktivieren Sie die Option Als endgültig markieren, um die Auswahl zu entsperren
Einer der Hauptgründe dafür, dass Sie die Word-Dateien nicht bearbeiten können, ist, dass das Dokument schreibgeschützt ist, weil es vom Autor als endgültig markiert wurde. Die Deaktivierung der Word-Optionen kann helfen, diesen Fehler zu beheben. Hier ist, was Sie befolgen sollten, um Microsoft Word lässt sich nicht öffnen zu lösen:
Schritt 1. Öffnen Sie Ihre Word-Dateien und gehen Sie auf "Datei" > "Info".
Schritt 2. Klicken Sie in der rechten Leiste auf "Dokument schützen", um das Dropdown-Menü zu erweitern.
Schritt 3. Die Option Als endgültig markieren wird hervorgehoben, wenn sie bereits aktiviert ist. Klicken Sie einfach darauf, um sie zu deaktivieren.

Fix 4. Deaktivieren Sie die eingeschränkte Bearbeitung und aktivieren Sie den Entwurfsmodus, um den Fehler "Auswahl ist gesperrt" zu beheben
Sie können diese Änderung nicht vornehmen, da die Fehlermeldung "Auswahl ist gesperrt" auch erscheinen kann, wenn Sie die Option "Bearbeitung einschränken" absichtlich oder versehentlich aktiviert haben. So aktivieren Sie die Registerkarte "Entwickler" und schalten die Option "Bearbeitung einschränken" aus:
Schritt 1. Öffnen Sie das Word-Dokument mit einer gesperrten Auswahl. Gehen Sie zu "Überprüfung" und suchen Sie unter "Schutz" die Option "Bearbeitung einschränken".
Schritt 2. Tippen Sie im Bereich "Bearbeitung einschränken" auf "Schutz beenden".
Schritt 3. Wenn Sie das Dokument verschlüsselt haben, geben Sie das Kennwort in das Feld "Dokument ungeschützt" ein und drücken Sie die Eingabetaste.

Es wäre toll, wenn Sie diesen Beitrag in Ihren sozialen Medien teilen würden, um mehr Menschen dabei zu helfen, die Auswahl in Word freizuschalten.
Lösung 5. Entsperren der gesperrten Auswahl durch Ändern der Eigenschaften des Dokuments
Wenn Sie bei der Bearbeitung von Titeln und anderen einzelnen Elementen auf diese gesperrte Auswahl stoßen, die Sie daran hindert, Änderungen vorzunehmen, besteht die Gefahr, dass Ihre Metadaten beschädigt werden oder verloren gehen. Sie können versuchen, die Eigenschaften Ihres Dokuments zu ändern.
Schritt 1. Öffnen Sie Ihre Word-Datei mit dem Problem und gehen Sie auf "Datei" > "Info".
Schritt 2. Navigieren Sie zum rechten Fenster und klicken Sie auf "Eigenschaften". Wählen Sie "Erweiterte Eigenschaften" aus dem Dropdown-Menü.

Schritt 3. Ändern Sie das angezeigte Element auf der Registerkarte "Zusammenfassung" wie gewünscht. Sobald Sie fertig sind, klicken Sie auf "OK", um die Änderungen zu speichern.
FAQs zu Sie können diese Änderung nicht vornehmen, weil die Auswahl gesperrt ist
Hier sind einige häufig gestellte Fragen zu dieser Dateifehlermeldung. Lesen Sie eine nach der anderen, um Ihre Zweifel zu beseitigen.
1. Was ist zu tun, wenn Sie diese Änderung nicht vornehmen können, weil die Auswahl gesperrt ist?
Sie können die folgenden fünf Korrekturen ausprobieren:
- Office-Paket aktivieren
- Markierung als letzte Option deaktivieren
- Bearbeitung einschränken deaktivieren und Musterauswahl aktivieren
- Reparieren Sie beschädigte Word-Dokumente mit EaseUS Fixo Document Repair
- Ändern Sie die Dokumenteigenschaften
2. Warum sagt mein Microsoft Word, dass es gesperrt ist?
Es ist möglich, dass Ihre Dateien freigegeben sind und ein anderer Benutzer sie gleichzeitig bearbeitet, wenn Sie sie öffnen. Wahrscheinlich haben Sie sie aber bereits im Hintergrund geöffnet und sie ist durch das plötzliche Herunterfahren Ihrer Anwendung beschädigt.
3. Wie kann ich eine gesperrte Auswahl in Word aufheben?
Sie können einfach diese drei Methoden ausprobieren: Deaktivieren der eingeschränkten Bearbeitung, Deaktivieren der Markierung als endgültig und Entfernen der Bearbeitungsbeschränkungen mit PassFab für Word.
Schließung
In diesem Beitrag haben wir fünf effektive Möglichkeiten zur Lösung der Fehlermeldung besprochen: "Sie können diese Änderung nicht vornehmen, da die Auswahl gesperrt ist." Sie können die Option Als endgültig markieren deaktivieren, die Bearbeitung einschränken, die Office Suite aktivieren und die Eigenschaften Ihres Word-Dokuments ändern. Wenn Ihre Word-Dateien jedoch beschädigt sind, sollten Sie immer eine Dateireparatursoftware wie EaseUS Fixo Document Repair zur Hilfe nehmen. Probieren Sie es jetzt aus!
-
"EaseUS Data Recovery Wizard Free" stellt gelöschte Dateien wieder her, die beispielsweise durch einen Software- oder Hardwarefehler verloren gegangen sind. Auch ein versehentlich geleerter Papierkorb stellt für die Software kein Problem dar.
Mehr erfahren -
Easeus Data Recovery Wizard Free stellt eine sehr gute Möglichkeit dar, verloren gegangene Dateien wiederherzustellen.
Mehr erfahren -
"Easeus Data Recovery Wizard" kann die letzte Möglichkeit sein, gelöschte Daten wiederherzustellen und ist dabei sogar kostenlos.
Mehr erfahren -
Voreilig den Papierkorb geleert und alles ist futsch – ein Wiederherstellungs-Tool wie EaseUS Data Recovery Wizard kann helfen. Im Test schlägt sich das Tool gut.
Mehr erfahren
-
Hat mein "Leben" gerettet... Nachdem ich es längere Zeit versäumt hatte ein Backup zu machen, ist meine Festplatte hops gegangen. Die Software hat einen Großteil meiner Daten retten können und ich konnte mein System wiederherstellen. Würde Sie jederezt wieder kaufen!
Amazon Kundin -
Top Recovery Software. Konnte ganzen Daten auf einer externen Festplatte wiederherstellen ohne Probleme. Das schöne daran, es wird der komplette "Datei & Ordner" - Stammbau, wie man ihn erstellt hat "untersucht und gefunden", wie "hergestellt".
Amazon Kunde -
Super Produkt 11,6 GB Bilder die versehentlich gelöscht wurden wieder erkannt und zurückgesichert "Super"
Amazon Kundin
Weitere Artikel & Tipps:
-
6 Wege, um das Einfrieren von Videos zu beheben, während der Ton weiterläuft
![author-Maria]() Updated am 20.03.2024
Updated am 20.03.2024
-
YouTube Video ist schwarz | So beheben Sie das Problem in 5 einfache Methoden
![author-Maria]() Updated am 28.03.2024
Updated am 28.03.2024
-
Outlook kann den Ordner nicht anzeigen? Jetzt 10 Lösungen erhalten
![author-Maria]() Updated am 20.03.2024
Updated am 20.03.2024
-
[Lösungen]Beschädigte Videodateien online reparieren
![author-Markus]() Updated am 20.03.2024
Updated am 20.03.2024
