Inhaltsverzeichnis
![]() Über den Autor/die Autorin
Über den Autor/die Autorin
![]() Verwandte Beiträge
Verwandte Beiträge
KI-gestützt

- Reparieren Sie Videos mit verschiedenen Problemen, wie z.B. defekt, nicht abspielbar, ohne Ton usw.
- Reparieren Sie beschädigte Bilder und verbessern Sie ihre Qualität mit fortschrittlichen KI-Algorithmen.
- Reparieren Sie Dokumente in verschiedenen Formaten, darunter PDF-, Word-, Excel- und PowerPoint-Dateien.
100% sauber

Schnelle Anleitung für das Öffnen und Reparieren einer beschädigten Word 2016-Datei:
Schritt 1. Führen Sie das EaseUS Word-Reparaturtool aus.
Schritt 2. Fügen Sie die beschädigten Word 2016/2019 Dateien hinzu und lassen Sie das Tool die Datei reparieren.
Schritt 3. Vorschau und speichern Sie das reparierte Word 2016-Dokument.
Sind Sie auf ein Problem gestoßen, Microsoft Word 2016 kann eine .doc oder .docx Word-Datei nicht öffnen? Haben Sie Probleme beim Öffnen einer Word-Datei, weil es heißt: "Word hat einen Fehler beim Öffnen der Datei festgestellt" oder "Word konnte dieses Dokument nicht lesen? Es könnte beschädigt sein"?
Wenn Sie von diesen Problemen auf einem Windows-PC betroffen sind, finden Sie auf dieser Seite die richtigen Lösungen, um Probleme mit Word 2016/2019 zu beheben, die sich nicht öffnen lassen oder nicht lesbar sind.
Verwandt: Word lässt sich auf dem Mac nicht öffnen
Wie kann man Word öffnen und reparieren?
In diesem Teil zeigen wir Ihnen an, wie Sie feststellen, ob es sich um einen Absturz der Microsoft Word oder um ein Problem mit der Word-Datei handelt.
Wenn Sie ein Word 2016/2019 oder 2013 Dokument nicht erfolgreich öffnen können und auf einen der folgenden Fehler gestoßen sind, liegt ein Problem mit einer Word-Dokumentendatei auf Ihrem Windows-Computer vor:
Fehler 1 - "Fehler beim Öffnen der Datei in Word".
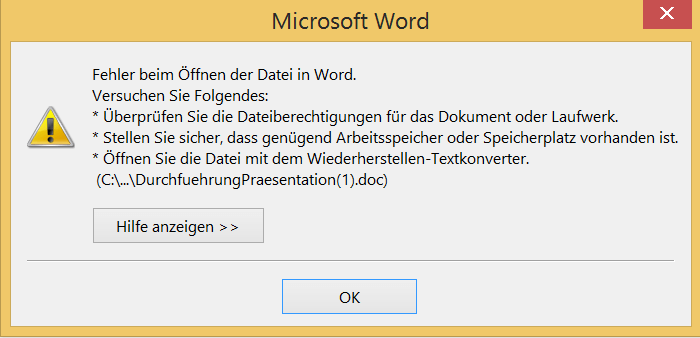
Wenn dieser Fehler auftritt, können Sie die angegebenen Vorschläge zum Öffnen und Reparieren der Word-Dokumenten selbst ausprobieren:
- Überprüfen Sie die Dateiberechtigungen für das Dokument oder das Laufwerk.
- Stellen Sie sicher, dass genügend Arbeitsspeicher oder Speicherplatz vorhanden ist.
- Öffnen Sie die Datei mit dem Wiederherstellen-Textkonverter.
Alle diese Methoden werden auf dieser Seite in Teil 1 mit detaillierten Anleitungsschritten behandelt.
Fehler 2 - "Dieses Dokument konnte von Word nicht gelesen werden. Es ist möglicherweise beschädigt."
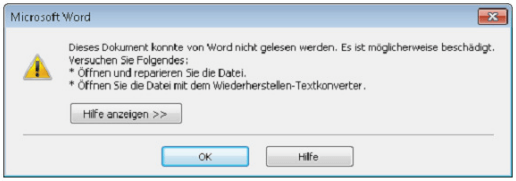
Ein weiteres typisches Symptom für beschädigte Word-Dokumente ist, dass das Word-Dokument unlesbar wird. Der Fehler tritt auch bei den folgenden vorgeschlagenen Korrekturen auf:
- Öffnen und reparieren Sie die Datei.
- Öffnen Sie die Datei mit dem Wiederherstellen-Textkonverter.
Fehler 3 - "Das Dokument kann von Word nicht geöffnet werden: Der Benutzer besitzt keine Zugriffsrechte."
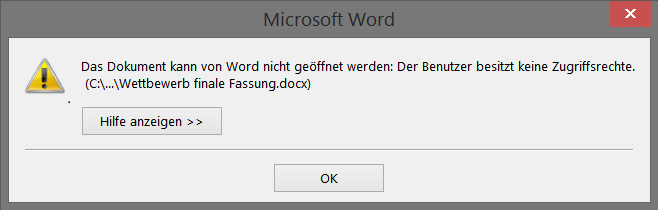
Dieser Fehler tritt normalerweise auf, wenn ein Benutzer keine Zugriffsrechte hat.
Wenn Sie eine der im nächsten Teil aufgeführten Lösungen ausprobieren und befolgen, können Sie eine Word-Datei in Microsoft Word 2016/2019/2013 oder sogar älteren Versionen erfolgreich reparieren und öffnen.
Teil 1. 10 Methoden für das Öffnen und Reparieren von Word 2016/2019 Dateien
Gilt für: Microsoft Word lässt sich nicht öffnen, öffnen Sie ein unlesbares Word-Dokument, greifen Sie auf ein beschädigtes Word 2016-Dokument zu, usw.
Wie reparieren Sie also eine beschädigte Word-Dokumentdatei? Und kennen Sie, wie Sie ein beschädigtes Word 2016 öffnen und reparieren können, wenn einer der oben genannten Fälle eintritt? Hier erfahren Sie 10 praktische Lösungen, die Ihnen helfen, beschädigte Word 2016/2019 usw. selbst zu reparieren und zu beheben:
Beachten Sie, dass diese Korrekturen auch funktionieren, um beschädigte Dokumente in Microsoft Office Word 2013/2010/2007, usw. zu reparieren. Je früher die Korrekturen aufgelistet werden, desto effizienter ist es, die beschädigte Word-Datei zu reparieren.
Hier erfahren Sie, wie Sie Ihr beschädigtes Word-Dokument wieder öffnen und lesbar machen können:
Tool 1. EaseUS Word-Reparaturtool verwenden
Gilt für: Öffnen und reparieren Sie Word 2016/2019 in nur 3 Schritten.
Am besten geeignet für: Microsoft-Benutzer aller Stufen, besonders geeignet für Anfänger.
Wenn sich Ihre Word 2016- oder 2019-Word-Datei nicht mehr öffnen lässt, ist es am dringendsten, die Datei zu reparieren und alle wertvollen Inhalte zu finden. Um es Ihnen leicht zu machen, hat das EaseUS Team eine einfache Methode entwickelt, um Ihnen bei der Datei-Reparatur zu helfen. EaseUS Fixo Document Repair ist ein leistungsstarkes aber einfach zu bedienendes Tool für die Reparatur der beschädigten Dokumente, Fotos und Videos.
Anders als die anderen Reparaturtools repariert EaseUS Fixo die beschädigte oder unleserliche Word-Datei automatisch für Sie.
Laden Sie diese Software herunter und erfahren Sie, wie Sie Ihre beschädigten Word-Dokumente selbst reparieren können:
Schritt 1. Laden Sie Fixo herunter und starten Sie es auf Ihrem PC oder Laptop. Wählen Sie "Dokument reparieren", um beschädigte Office-Dokumente zu reparieren, einschließlich Word, Excel, PDF und andere. Klicken Sie auf "Dateien hinzufügen", um beschädigte Dokumente auszuwählen.

Schritt 2. Um mehrere Dateien auf einmal zu reparieren, klicken Sie auf die Schaltfläche "Alles reparieren". Wenn Sie ein einzelnes Dokument reparieren möchten, bewegen Sie den Mauszeiger auf die Zieldatei und wählen Sie "Reparieren". Sie können auch eine Vorschau der Dokumente anzeigen, indem Sie auf das Augensymbol klicken.

Schritt 3. Klicken Sie auf "Speichern", um ein ausgewähltes Dokument zu speichern. Wählen Sie "Alles speichern", um alle reparierten Dateien zu speichern. Wählen Sie "Reparierte anzeigen", um den reparierten Ordner zu finden.

Neben der Unterstützung beim Öffnen und Reparieren von beschädigten Word 2016/2019-Dateien können Sie diese Software auch zum Reparieren anderer Dateitypen wie Excel-Dateien, beschädigte Videos, Bilder usw. verwenden.
Methode 2. Word-Datei entsperren
Gilt für: Öffnen Sie Word 2016/2019, das während des Übertragungsvorgangs durch eine Fremdsoftware verändert wurde.
Am besten geeignet für: Anfänger
Wenn Sie versuchen, eine Word 2016/2019-Datei zu öffnen und die Fehlermeldung "Word hat beim Öffnen der Datei einen Fehler festgestellt..." angezeigt wird, wird dies in der Regel durch Software von Drittanbietern verursacht, die die Datei übertragen oder eine Zugriffsberechtigung für die Datei erhalten hat.
Sie können versuchen, die Datei mit den folgenden Schritten zu entsperren:
Schritt 1. Klicken Sie mit der rechten Maustaste auf die problematische Word-Datei und wählen Sie "Eigenschaften" aus.
Schritt 2. Unter dem "Allgemein"-Tab deaktivieren Sie die Option "Schreibgeschützt" > klicken Sie auf "OK".

Jetzt sollten Sie diese Word-Datei ohne weitere Probleme auf Ihrem Computer öffnen können.
Wenn dieser Fehler bei vielen Word-Dokumenten auftritt, sollten Sie die folgenden Schritte ausführen:
Schritt 1. Kopieren und verschieben Sie alle problematischen Word-Dokumente in denselben Ordner.
Schritt 2. Öffnen Sie Word 2016 und klicken Sie auf "Datei" > "Optionen".
Schritt 3. Klicken Sie auf "Trust Center" und dann auf "Trust Center-Einstellungen".

Schritt 4. Klicken Sie auf "Vertrauenswürdige Orte" > "Neuen Ort hinzufügen".

Schritt 5. Wählen Sie einen neuen Speicherort für diese Dateien und klicken Sie auf "OK" > "OK", um den Vorgang abzuschließen.
Methode 3. Wiederherstellen-Textkonverter verwenden
Gilt für: Beheben Sie das Problem, dass ein Word-Dokument nicht lesbar ist oder sich nicht öffnen lässt.
Am besten geeignet für: Erfahrene Nutzer von Word 2016/2019.
Schritt 1. Öffnen Sie die Anwendung Word 2016, gehen Sie zu Datei > Öffnen.
Schritt 2. Klicken Sie auf "Durchsuchen".

Schritt 3. Navigieren Sie zu der sich nicht öffnenden Word 2016-Datei und wählen Sie "Text aus beliebiger Datei wiederherstellen (*.*)" aus dem Dropdown-Menü.

Schritt 4. Klicken Sie auf "Öffnen" und warten Sie geduldig. Die Word-Anwendung wird wieder geöffnet und zeigt den Inhalt Ihres Word 2016-Dokuments an.
Schritt 5. Sobald Sie den Inhalt der Datei sehen, empfehlen wir Ihnen, den Inhalt zu kopieren und als neue Datei zu speichern, für den Fall, dass weitere Probleme auftreten.
Methode 4. Die Datei in ein neues Dokument einfügen
Gilt für: Öffnen Sie ein nicht geöffnetes Word-Dokument.
Am besten geeignet für: Einsteiger und erfahrene Word-Benutzer.
Schritt 1. Öffnen Sie die Anwendung Word 2016 und erstellen Sie ein leeres neues Word-Dokument.
Schritt 2. Gehen Sie in der Menüleiste auf die Registerkarte "Einfügen", klicken Sie auf "Objekt einfügen" und wählen Sie "Text aus Datei".

Schritt 3. Suchen Sie im Feld "Datei einfügen" die nicht zu öffnende, beschädigte oder beschädigte Word-Datei und wählen Sie "Einfügen".

Schritt 4. Warten Sie, bis sich die Anwendung öffnet und den Inhalt des beschädigten Word 2016-Dokuments liest.
Sie können den Inhalt auch kopieren und in einem neuen leeren Dokument speichern.
Methode 5. Die Funktion "Öffnen und Reparieren" verwenden
Gilt für: Öffnen und Reparieren von beschädigten Word-Dateien in 2016/2019/2013, etc.
Am besten geeignet für: Einsteiger und erfahrene Word-Benutzer.
Schritt 1. Öffnen Sie Word 2016, gehen Sie zu "Datei" > "Öffnen" > "Durchsuchen".

Schritt 2. Gehen Sie zu dem Ort oder Ordner, in dem Ihr problematisches Word-Dokument gespeichert ist, und wählen Sie die beschädigte Word-Datei aus.
Schritt 3. Klicken Sie auf den Dropdown-Pfeil neben "Öffnen" und wählen Sie "Öffnen und reparieren".

Warten Sie, bis der Vorgang abgeschlossen ist. Wenn Sie den Word-Inhalt sehen können, kopieren Sie ihn und speichern Sie ihn in einer neuen Datei.
Methode 6. Beschädigte Word-Datei im Entwurfsmodus öffnen
Gilt für: Öffnen einer sich nicht öffnenden Word-Datei in 2016/2019/2013, usw.
Am besten geeignet für: Erfahrene und professionelle Anwender.
Schritt 1. Öffnen Sie die Word-Anwendung, gehen Sie auf die Registerkarte "Ansicht" und wählen Sie in der Gruppe "Ansichten" die Option "Entwurf".
Schritt 2. Wählen Sie "Datei" > "Optionen" > "Erweitert".

Schritt 3. Wählen Sie im Abschnitt Dokumentinhalt anzeigen die Optionen "Entwurfsschrift in den Ansichten Entwurf und Gliederung verwenden" und "Bildplatzhalter anzeigen".

Schritt 4. Deaktivieren Sie im Abschnitt "Anzeige" die Option "Automatische Links beim Öffnen aktualisieren", wählen Sie "OK" und schließen Sie Word.
Schritt 5. Starten Sie die Word-Anwendung neu und gehen Sie zu "Datei" > "Öffnen".
Schritt 6. Wählen Sie die beschädigte oder nicht öffnende Word 2016-Datei aus und wählen Sie dann "Öffnen".
Methode 7. Das Word-Dokumentformat ändern
Gilt für: Öffnen und Speichern einer sich nicht öffnenden oder unlesbaren Word-Datei in anderen Formaten.
Am besten geeignet für: Word-Benutzer aller Stufen.
Schritt 1. Starten Sie die Anwendung Word 2016 und gehen Sie zu "Datei" > "Öffnen".
Schritt 2. Wählen Sie das unlesbare oder beschädigte Word-Dokument aus und wählen Sie "Öffnen".
Schritt 3. Gehen Sie auf "Datei" > "Speichern unter" > Wählen Sie "Durchsuchen".

Schritt 4. Wählen Sie in der Liste Dateityp "Speichern unter" die Option "Rich Text Format (*.rtf)".

Schritt 5. Wählen Sie "Speichern". Schließen Sie dann Word.
Schritt 6. Danach können Sie auf die RTF-Datei doppelklicken, um sie zu öffnen und den Inhalt Ihres Word 2016-Dokuments zu überprüfen.
Wenn die Datei geöffnet wird und der Inhalt sicher in der Datei gespeichert ist, können Sie die obigen Schritte wiederholen, um die Datei als Word-Dokument im Format .doc oder .docx zu speichern.
Methode 8. Das Dokument mit Notepad öffnen
Gilt für: Öffnen einer sich nicht öffnenden oder beschädigten Word-Datei in Notepad.
Am besten geeignet für: Word-Benutzer aller Stufen.
Schritt 1. Öffnen Sie den Ordner, in dem Sie das beschädigte Word-Dokument gespeichert haben, im Datei-Explorer.
Schritt 2. Klicken Sie mit der rechten Maustaste auf die beschädigte Word 2016-Datei und wählen Sie "Öffnen mit".
Schritt 3. Wählen Sie "Notepad" als Werkzeug zum Öffnen von Word.

Schritt 4. Warten Sie, bis der Notizblock das Word-Dokument geöffnet hat.
Methode 9. Genügend freien Arbeitsspeicher und Speicherplatz schaffen
Gilt für: Öffnen einer sich nicht öffnenden Word-Datei, die durch unzureichenden Speicher und Festplattenplatz verursacht wird.
Am besten geeignet für: Erfahrene und professionelle Anwender.
Wenn der Arbeitsspeicher und der Festplattenspeicherplatz nicht ausreichen, lässt das Windows-Betriebssystem manchmal nicht zu, dass die Word-Anwendung eine Datei öffnet oder sogar ein neues Dokument erstellt. Daher ist es am besten, den Arbeitsspeicher und den Festplattenplatz zu erhöhen.
Glücklicherweise gibt es viele Möglichkeiten, den Arbeitsspeicher und den Festplattenplatz auf Ihrem Computer zu vergrößern. Einige von ihnen sind einfach, andere wiederum nicht.
Eine ausführlichere Anleitung finden Sie unter: Fünf Lösungen für den Fehler "Nicht genügend Arbeitsspeicher oder Speicherplatz für Word".
Methode 10. Temporäre AutoSpeichern-Dateien finden und wiederherstellen
Gilt für: Alternative Möglichkeit zum Öffnen oder Reparieren einer nicht geöffneten/beschädigten Word-Datei aus einer temporären AutoSpeichern-Datei.
Am besten geeignet für: Alle Benutzer von Word 2016/2019, etc.
Die letzte wirksame Methode, die Sie ausprobieren können, ist das Öffnen des Ordners "Temporäre automatisch gespeicherte Datei" und die Suche nach der temporären Datei der nicht geöffneten oder beschädigten Word-Datei.
Hier sind die Schritte:
Schritt 1. Öffnen Sie die Anwendung Word 2016 und gehen Sie auf "Datei".

Schritt 2. Klicken Sie auf "Dokument verwalten" und wählen Sie in der Dropdown-Liste "Nicht gespeicherte Dokumente wiederherstellen".

Schritt 3. Prüfen und wählen Sie die temporären Dateien Ihres problematischen Word-Dokuments mit der Erweiterung .asd aus.

Schritt 4. Warten Sie, bis die Word-Anwendung das wiederhergestellte Word-Dokument öffnet, und klicken Sie auf "Speichern unter", um es als neues Dokument zu speichern.

Teil 2. Eine beschädigte Word-Datei auf dem Mac öffnen und reparieren
Gilt für: Reparieren Sie eine beschädigte Word 2016/2019/2013 und sogar ältere Versionen von Word-Dateien auf dem Mac.
Am besten geeignet für: Word- und Mac-Benutzer aller Stufen.
Wenn Sie ein ähnliches Problem haben und nicht in der Lage sind, ein Word-Dokument auf dem Mac zu öffnen, können Sie die Mac-Version des EaseUS-Reparatur-Tools - EaseUS Data Recovery Wizard for Mac - zur Hilfe nehmen.
Es funktioniert auch, um Ihnen zu helfen, ein Word-Dokument zu reparieren, das auf Mac in nur 3 Schritten beschädigt ist. Darüber hinaus unterstützt es sogar die Reparatur von beschädigten Excel-Dateien und von beschädigten MOV-Dateien auf dem Mac.
Vergewissern Sie sich, dass Sie die richtige Version heruntergeladen haben, und befolgen Sie die folgenden Schritte, um Word 2016 auf Ihrem Mac-Computer zu öffnen und zu reparieren:
Hinweis: Sie können eine Sicherungskopie erstellen, indem Sie zuerst auf "Festplatte-Backup" auf der linken Seite klicken. Die Software extrahiert die beschädigten Dateien aus dem Sicherungsimage und repariert sie. Dies kann weitere Schäden an Ihrer Festplatte und Ihren Dateien verhindern und macht sie sicherer und zuverlässiger.
Schritt 1. Ihr Laufwerk auswählen
Wählen Sie den Speicherort des Datenträgers, auf dem Sie die beschädigten Dateien verloren haben. Klicken Sie auf die Schaltfläche "Nach verlorenen Dateien suchen".

Schritt 2. Nach beschädigten Dateien suchen
EaseUS Data Recovery Wizard for Mac scannt sofort Ihr ausgewähltes Gerät und sucht im linken Bereich nach verlorenen Word/Excel-Dokumenten, Videos, PDF-Dateien und Fotos.

Schritt 3. Beschädigte Dateien reparieren und wiederherstellen
Wählen Sie in den Scanergebnissen die Dateien für die Vorschau aus. Wenn die Datei beschädigt ist, wird die Software die beschädigte Datei automatisch reparieren, und dann können Sie sie in der Vorschau anzeigen. Klicken Sie dann auf die Schaltfläche "Wiederherstellen", um die reparierten Dateien wiederherzustellen.

Das Fazit
Auf dieser Seite haben wir uns mit den Symptomen beschäftigt, die Ihnen helfen können, zu erkennen, ob eine Word-Datei beschädigt ist oder sich nicht öffnen lässt. Außerdem haben wir 10 praktische Lösungen zusammengestellt, mit denen Sie Word-Dokumente in Microsoft Office 2016/2019 usw. effektiv öffnen und reparieren können.
Für einen schnellen und sicheren Weg ist das EaseUS Fixo Reparaturtool ein unverzichtbares Werkzeug, das Sie nicht verpassen dürfen. Neben der Reparatur beschädigter Word-Dateien können Sie damit auch Excel, Videos, Bilder usw. problemlos reparieren.
Weitere FAQs zur Reparatur beschädigter Word-Dateien
1. Wie lässt sich feststellen, ob die Word-Anwendung oder das Word-Dokument beschädigt ist?
Auf dieser Seite haben wir die Symptome und Fehlermeldungen aufgeführt, die auf Ihrem Computer angezeigt werden können, wenn ein Word-Dokument nicht geöffnet werden kann oder beschädigt ist.
Im Folgenden finden Sie einige Symptome, mit denen Sie feststellen können, ob Ihre Word-Anwendung abgestürzt ist:
Fehler 1 - "Microsoft Word funktioniert nicht mehr"
Wenn Sie die Fehlermeldung sehen, die besagt: "Ein Problem hat dazu geführt, dass das Programm nicht mehr richtig funktioniert. Bitte schließen Sie das Programm", müssen Sie Methoden finden, um das abgestürzte Word-Programm zu beheben.
Das könnte Sie auch interessieren: 8 Fixes für Microsoft Word hat aufgehört zu arbeiten.
Fehler 2 - "WINWORD.EXE - Anwendungsfehler" oder Fehlercode
Wenn "Die Anwendung konnte nicht korrekt gestartet werden (0x000142). Klicken Sie auf OK, um diese Anwendung zu schließen" oder ähnliche Fehlercodes beim Starten von Microsoft Word angezeigt werden, liegt ein Problem mit Ihrer Word-Anwendung vor.
2. Wo befinden sich Öffnen und Reparieren in Word?
Wie wir wissen, kann die Option Öffnen und Reparieren ein beschädigtes Word-Dokument reparieren. Wie findet man sie also? Sie können diesem Weg folgen, um es zu finden:
Öffnen Sie die Word-App > Datei > Öffnen > Durchsuchen > Wählen Sie die beschädigte Word-Datei aus > Klicken Sie neben Öffnen auf den Dropdown-Pfeil, um "Öffnen und reparieren" aufzurufen.
3. Warum wird mein Word-Dokument nicht geöffnet?
Unabhängig davon, ob es sich um ein Netzwerk- oder Einzeldokument handelt, können Dokumente nicht geöffnet werden, weil die Datendatei selbst beschädigt ist oder weil die Datei von einem beschädigten Datenträger geladen wird. Der Schlüssel, um Daten aus Word-Dokumenten zu erhalten, die sich nicht laden lassen, ist, nicht in Panik zu geraten.
Die Suche und das Ausprobieren praktischer Word-Wiederherstellungs- und Reparaturmethoden ist Ihr nächster Schritt. EaseUS Fixo und die anderen 9 Reparaturen, die auf dieser Seite in Teil 1 empfohlen werden, sind bereit zu helfen. Kehren Sie einfach zurück und wählen Sie eine aus, um Ihr Word wieder zu öffnen und funktionieren zu lassen.
War dieser Artikel hilfreich?
Über den Autor/die Autorin
Technik-Freund und App-Fan. Mako schreibe seit März 2016 für die Leser von EaseUS. Er begeistert über Datenrettung, Festplattenverwaltung, Datensicherung, Datenspeicher-Optimierung. Er interssiert sich auch für Windows und andere Geräte.