Inhaltsverzeichnis
![]() Über den Autor/die Autorin
Über den Autor/die Autorin
![]() Verwandte Beiträge
Verwandte Beiträge
KI-gestützt

- Reparieren Sie Videos mit verschiedenen Problemen, wie z.B. defekt, nicht abspielbar, ohne Ton usw.
- Reparieren Sie beschädigte Bilder und verbessern Sie ihre Qualität mit fortschrittlichen KI-Algorithmen.
- Reparieren Sie Dokumente in verschiedenen Formaten, darunter PDF-, Word-, Excel- und PowerPoint-Dateien.
100% sauber
In diesem Artikel erfahren Sie mehr darüber:
- Lösung 1. Korrupte Excel-Datei mit Document Repair Software reparieren
- Lösung 2. Reparieren Sie beschädigte Excel-Dateien mit MS Excel Built-in Option
- Lösung 3. Excel-Datei mit MS AutoRecover-Funktion wiederherstellen
- Lösung 4. Microsoft Diagnostic ausführen, um beschädigte Excel-Dateien zu beheben
Warum Excel beschädigt ist und nicht geöffnet werden kann
Haben Sie schon einmal eine beschädigte Excel-Datei mit der Windows-Meldung "Die Datei ist beschädigt und kann nicht geöffnet werden" gesehen? Dies ist ein häufiges Problem mit beschädigten Excel-Dateien, das sehr ärgerlich sein kann, wenn Sie keine Excel-Sicherungen haben. Warum ist die Excel-Datei unter Windows 10/11 beschädigt worden? Wenn Sie die Gründe dafür wissen möchten, sollten Sie sich die folgenden Inhalte ansehen:
- 🔋Plötzlicher Stromausfall beim Öffnen einer Excel-Datei. Wenn Sie eine Excel-Datei lesen und der Strom ausfällt, kann die Datei beschädigt werden.
- 👿Computervirus und Erpressungssoftware. Wenn Ihre Excel-Dateien von einem Computervirus befallen sind, können die Dateien möglicherweise nicht geöffnet werden, und die Arbeitsmappe kann leer angezeigt werden.
- ❌Speichern der Excel-Datei im falschen Format. Die Erweiterung der Excel-Datei sollte normalerweise .xls oder .xlsx lauten.
- 💽Unzureichender Speicherplatz. Wenn Sie eine große Excel-Datei speichern möchten und nicht genügend Speicherplatz zur Verfügung haben, kann die Datei beschädigt werden.
- 💻Festplattenfehler oder fehlerhafte Sektoren. Die Beschädigung der Festplatte und fehlerhafte Sektoren können zu beschädigten Excel-Dateien führen.
Probleme beim Übertragen von Dateien. Wenn Sie Excel-Dateien zwischen verschiedenen Speichermedien übertragen, können unerwartete Unterbrechungen zu Dateibeschädigungen führen.
Nachdem Sie die Gründe kennengelernt haben, die zu beschädigten Excel-Dateien führen können, können Sie lernen, wie Sie beschädigte Excel-Dateien mit einigen schnellen Lösungen reparieren können:
- Führen Sie Antiviren-Software oder Windows Defender aus.
- Löschen Sie temporäre Dateien, um Konflikte zu vermeiden.
- Ändern Sie die Excel-Dateierweiterung, um beschädigte Excel-Dateien zu reparieren.
In den folgenden Abschnitten stellen wir Ihnen die effektivsten Methoden zur Reparatur beschädigter Excel-Dateien vor. Lesen Sie weiter, um die vier nützlichen Methoden kennenzulernen.
Lösung 1. Korrupte Excel-Datei mit Document Repair Software reparieren
Die empfehlenswerteste Methode, eine beschädigte Excel-Datei auf einem Windows-PC zu reparieren, ist die Anwendung eines professionellen Excel-Reparaturprogramms. Ein zuverlässiges Dateireparaturprogramm kann Ihnen viel Zeit ersparen und knifflige Dateiprobleme automatisch beheben. Wenn Sie kein Computerexperte sind, ist es besser, ein vertrauenswürdiges Programm herunterzuladen.
EaseUS Fixo Document Repair wurde entwickelt, um Korruptionsprobleme der Benutzer zu beheben. Egal, ob beschädigte Excel-, Word-, PowerPoint- oder PDF-Dateien, diese Software wird Ihnen bei der Reparatur helfen. Wir haben die wichtigsten Funktionen des EaseUS Fixo Reparaturtools zusammengestellt und hoffen, dass Sie aus den folgenden Informationen mehr lernen können:
- Öffnen und reparieren Sie Word-, Excel-, PDF-, PowerPoint- und andere Dokumente auf Windows-PCs. Sie können damit auch Fotos reparieren.
- Mit der Vorschaufunktion können Sie die Datei überprüfen, bevor Sie sie auf dem lokalen PC oder einem anderen Speichermedium speichern.
- Reparieren Sie MP4-Dateien und andere Videodateien auf verschiedenen Speichermedien, und EaseUS Fixo hat auch eine erweiterte Reparaturoption.
Nun können Sie die folgenden Schritte befolgen, um beschädigte Excel-Dateien mit EaseUS Fixo Document Repair zu reparieren:
Schritt 1. Laden Sie Fixo herunter und starten Sie es auf Ihrem PC oder Laptop. Wählen Sie "Dokument reparieren", um beschädigte Office-Dokumente zu reparieren, einschließlich Word, Excel, PDF und andere. Klicken Sie auf "Dateien hinzufügen", um beschädigte Dokumente auszuwählen.

Schritt 2. Um mehrere Dateien auf einmal zu reparieren, klicken Sie auf die Schaltfläche "Alles reparieren". Wenn Sie ein einzelnes Dokument reparieren möchten, bewegen Sie den Mauszeiger auf die Zieldatei und wählen Sie "Reparieren". Sie können auch eine Vorschau der Dokumente anzeigen, indem Sie auf das Augensymbol klicken.

Schritt 3. Klicken Sie auf "Speichern", um ein ausgewähltes Dokument zu speichern. Wählen Sie "Alles speichern", um alle reparierten Dateien zu speichern. Wählen Sie "Reparierte anzeigen", um den reparierten Ordner zu finden.

Hat EaseUS Fixo Ihr Excel-Korruptionsproblem gelöst? Sie können unsere Passage teilen, um EaseUS Fixo mehr Benutzern vorzustellen!
Lösung 2. Reparieren Sie beschädigte Excel-Dateien mit MS Excel Built-in Option
Wenn Sie keine Tools zum Reparieren beschädigter Excel-Dateien herunterladen möchten, können Sie versuchen, das integrierte Microsoft Excel-Dienstprogramm "Öffnen und Reparieren" zu verwenden, um Korruptionsprobleme zu beheben.
Schritt 1. Starten Sie Microsoft Excel auf dem PC
Schritt 2. Klicken Sie auf "Datei" und wählen Sie "Öffnen".

Schritt 3. Suchen Sie die Schaltfläche "Durchsuchen" und klicken Sie sie an.

Schritt 4. Suchen und wählen Sie die beschädigte Excel-Datei und klicken Sie auf den Pfeil neben "Öffnen". Wählen Sie "Öffnen und reparieren".
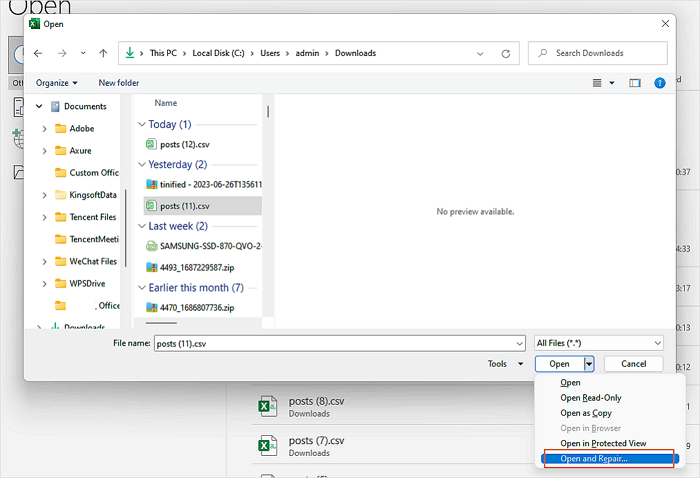
Schritt 5. Klicken Sie auf "Reparieren", um den Excel-Reparaturprozess zu starten, und warten Sie ein paar Minuten.

Haben Sie das beschädigte Excel mit den oben genannten Methoden repariert? Vergessen Sie nicht, diese Seite in den sozialen Medien zu teilen.
Lösung 3. Excel-Datei mit MS AutoRecover-Funktion wiederherstellen
Wenn Ihre Excel-Dateien plötzlich beschädigt sind und Sie keine Sicherungskopien haben, sollten Sie versuchen, den Speicherort der Excel AutoRecover-Datei zu finden, um die aktuellen Versionen der beschädigten Excel-Datei wiederherzustellen. Wie kann man diese Dateien finden?
Schritt 1. Starten Sie MS Excel und klicken Sie auf "Datei", um das Menü zu öffnen.
Schritt 2. Klicken Sie in der Excel-Seitenleiste auf "Optionen".
Schritt 3. Klicken Sie auf "Speichern", und Sie finden den Speicherort der AutoRecover-Datei.

Schritt 4. Kopieren Sie den Pfad und fügen Sie ihn im Datei-Explorer ein, dann finden Sie die gut funktionierenden Excel-Dateien.
Diese Methode kann auch für die Wiederherstellung von nicht gespeicherten Word-Dokumenten verwendet werden:

Wie man ein nicht gespeichertes Word-Dokument wiederherstellt
Wie kann man ungespeicherte Word-Dokumente in Windows und Mac wiederherstellen? Diese Seite zeigt fünf Möglichkeiten, wie Sie ungespeicherte Word-Dokumente wiederherstellen können. Mehr lesen >>
4. Microsoft Diagnostic ausführen, um beschädigte Excel-Dateien zu beheben
Sie können versuchen, Microsoft Diagnostic unter Windows auszuführen, um korrupte Excel-Dateien zu beheben.
Schritt 1. Öffnen Sie die Systemsteuerung unter Windows 11/10 über das Suchfeld.
Schritt 2. Öffnen Sie Programme > Programme und Funktionen.

Schritt 3. Suchen Sie die Microsoft Office-Anwendung und wählen Sie Ändern > Reparieren.

Schritt 4. Sie können "Schnellreparatur" wählen, um beschädigte Excel-Dateien zu reparieren.

Wenn die Excel-Datei immer wieder automatisch geschlossen wird, können Sie das Problem beheben, indem Sie das Microsoft Diagnostic Tool ausführen.

6 Fixes für Excel-Datei schließt immer automatisch | Excel File Recovery Tipps
Wenn Ihre Microsoft Excel-Datei während der Bearbeitung immer wieder automatisch geschlossen wird, liegt das wahrscheinlich daran, dass Excel ein Absturzproblem hat. Mehr lesen >>
Unterm Strich
Nachdem Sie vier einfache Methoden erlernt haben, können Sie die Korruptionsprobleme lösen und die Excel-Zieldatei öffnen. Sie können zunächst die Option "Öffnen und Reparieren" ausprobieren, um zu sehen, wie ernst das Problem ist. Verwenden Sie EaseUS Fixo Document Repair, um beschädigte Excel-Dateien zu reparieren, wenn die integrierte Funktion nicht funktioniert.
FAQs zu beschädigten Excel-Dateien
Hier finden Sie weitere Informationen über beschädigte Excel-Dateien. In den folgenden Fragen und Antworten können Sie mehr erfahren:
1. Wie kann ich eine Excel-Datei am besten entzerren?
Um eine Excel-Datei zu reparieren, können Sie EaseUS Fixo Document Repair verwenden:
- 1. Starten Sie das Programm und wählen Sie "Dateireparatur".
- 2. Fügen Sie die Excel-Dateien hinzu, die Sie reparieren möchten, und Sie können mehrere Dateien gleichzeitig reparieren.
- 3. Vorschau der reparierten Excel-Dateien und speichern Sie sie alle.
2. Wie behebt man, dass Excel 2016 Änderungen nicht speichert?
Sie haben mehrere Möglichkeiten, um zu verhindern, dass Excel speichert Änderungen nicht:
- 1. Reparieren Sie beschädigte Excel XLS- oder XLSX-Dateien
- 2. Prüfen Sie die Ordnerberechtigung
- 3. Excel im abgesicherten Modus starten
- 4. Add-ins in Excel deaktivieren
- 5. Vergewissern Sie sich, dass genügend Speicherplatz auf der Festplatte vorhanden ist.
- 6. Reparatur der Office-Installation
- 7. Deaktivieren Sie die Antiviren-Software vorübergehend
3. Wie kann ich feststellen, ob meine Excel-Dateien beschädigt sind?
Sie werden feststellen, dass Excel-Dateien in der Regel durch Fehlermeldungen beschädigt werden. Manchmal werden die beschädigten Excel-Dateien als 0kb oder mit der falschen Dateierweiterung angezeigt. Es kann auch vorkommen, dass Sie Änderungen in einer beschädigten Excel-Datei nicht speichern können.
4. Wie beschädigt man eine Excel-Datei unter Windows 10?
Wenn Sie eine Excel-Datei beschädigen möchten, sodass sie auf einem Windows 10-PC nicht mehr geöffnet werden kann, können Sie die folgenden Methoden ausprobieren:
- 1. Dateierweiterungen ändern, um eine Excel-Datei zu beschädigen
- 2. Beschädigung einer Excel-Datei mit Notepad
- 3. Verwendung eines Online-Dateikorruptors
- 4. Verwenden Sie ein Werkzeug zur Dateikomprimierung
War dieser Artikel hilfreich?
Über den Autor/die Autorin
Maria ist begeistert über fast allen IT-Themen. Ihr Fokus liegt auf der Datenrettung, der Festplattenverwaltung, Backup & Wiederherstellen und den Multimedien. Diese Artikel umfassen die professionellen Testberichte und Lösungen.