Gesamte Downloads
Hauptinhalt
Über den Autor
Aktuelle Themen
Der Bluescreen-Fehler 0xc0000185 tritt normalerweise auf, nachdem der Computer gestartet wird. Auf dem Bildschirm wird die Fehlermeldung so angezeigt: Ein erforderliches Gerät ist nicht verbunden, oder es kann nicht darauf zugegriffen werden. Fehlercode 0xc0000185. Sie müssen die Wiederherstellungstools auf dem Installationsmedium verwenden. Falls Sie kein Installationsmedium (wie einen Datenträger oder ein USB-Gerät) besitzen, wenden Sie sich an den Systemadministrator oder den PC-Hersteller.
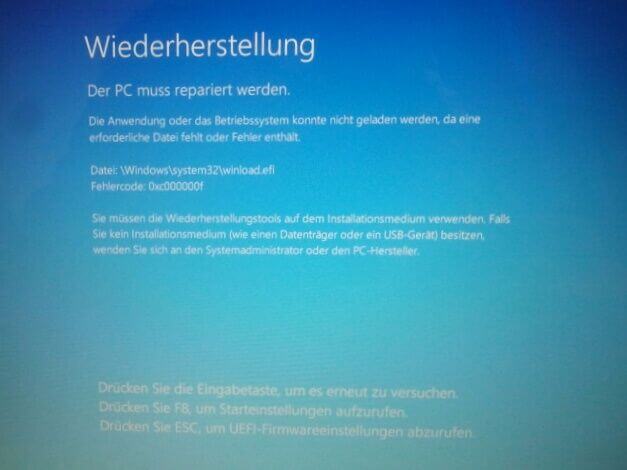
Aufgrund von dem Fehler kann das Windows System nicht erfolgreich geladen werden und können Benutzer auch nicht auf den Desktop zugreifen. Der Hauptgrund für den Bluescreen-Fehler ist, der Windows Boot Manager fehlt in den Boot-Konfigurationsdaten oder die BCD-Datei ist beschädigt. Andere Fehler wie lose Kabelverbindung zwischen dem System und der Festplatte, das fehlerhafte Systemlaufwerk können auch zu diesem Problem führen.
Aber das heißt nicht, der Computer ist total kaputt und Sie können den Computer nicht benutzen. Solange Sie ein Windows-Installationsmedium haben, können Sie den Fehler noch lösen. Das Installationsmedium kann ein Windows-USB-Laufwerk oder eine Windows CD/DVD sein. Schließen Sie das Laufwerk an den Computer an und dann lösen Sie das Problem wie folgt aus. Wir können Ihnen acht effektive Methoden anbieten.
- Hinweis:
- Wenn Sie erstmal auf den Fehlercode gestoßen sind, können Sie versuchen, den Computer neu zu starten. Der Neustart kann viele zufällig aufgetretene Fehler lösen. Wenn das nicht funktioniert, können Sie die folgenden Lösungen versuchen
Methode 1. Alle Verbindungskabel erneut anschließen
Da die losen Kabelverbindungen auch ein möglicher Grund für das Problem, können Sie zuerst den Computer herunterfahren und alle angeschlossenen Kabels herausziehen. Dann starten Sie den Computer erneut und überprüfen Sie, ob das System reibungslos geladen wird. Wenn der Fehlercode nicht angezeigt wird, kann das Problem an den Verbindungskabels liegen. Überprüfen Sie, ob die Anschlüsse auf dem Computer und die Kabels noch ordnungsmäßig sind. Falls Sie eine externe Festplatte oder ein USB-Laufwerk an den Computer angeschlossen haben, stellen Sie auch sicher, das Gerät ist nicht fehlerhaft. Sonst kann der Fehlercode 0xc0000185 wieder auftreten.
Wenn die Verbindungskabels problemlos sind, können Sie die anderen Fehlerbehebungen versuchen. Dabei brauchen Sie ein Windows-Installationsmedium. Falls Sie das nicht haben, sollten Sie zuerst ein Windows-Installationsmedium erstellen.
Methode 2. Die Windows Starthilfe oder automatische Reparatur ausführen
Schritt 1. Schließen Sie das Windows-Installationsmedium an den Computer an.
Schritt 2. Starten Sie den Computer. Nachdem Sie eine Meldung wie "Drücken Sie eine beliebige Taste zum Booten" gesehen haben, drücken Sie eine beliebige Taste.
Schritt 3. Wenn das “Windows Setup”-Fenster angezeigt wird, wählen Sie die Sprache, die Zeit, die Währung und die Tastatur aus. Dann klicken Sie auf “Weiter”.
Schritt 4. Im nächstem Fenster klicken Sie auf “Computerreparaturoptionen”.

Schritt 5. Dann gehen Sie zu “Problembehandlung” > “Erweiterte Optionen” > hier wählen Sie “Starthilfe” oder “Automatische Reparatur” aus.


Schritt 6. Wählen Sie Ihr installierte System aus. Dann warten Sie auf die Reparatur. Das Tool wird den Boot-Fehler beheben.
Methode 3. Den Bootrec-Befehl ausführen
Wenn der Windows Boot Manager in den Boot-Konfigurationsdaten fehlt, können Sie in diesem Fall die fehlenden Daten erneut erstellen. Dafür brauchen Sie noch ein Windows-Installationsmedium.
Schritt 1. Folgen Sie die vier Schritte in der zweiten Methode.
Schritt 2. Nachdem Sie das “Option auswählen”-Fenster gesehen haben, gehen Sie zu “Problembehandlung” > “Erweiterte Optionen” > “Eingabeaufforderung”.
Schritt 3. Dann geben Sie die folgenden Befehle in die Eingabeaufforderung ein und nach jeder Eingabe drücken Sie die Enter-Taste.
- bootrec /fixmbr
- bootrec /fixboot
- bootrec /scanos
- bootrec /rebuildbcd
Schritt 4. Anschließend geben Sie “exit” ein und drücken Sie die Enter-Taste.
Schritt 5. Danach starten Sie den Computer ohne das Windows-Installationsmedium neu und überprüfen Sie, ob der Fehler behoben wird.
Methode 4. Die Festplatten-Fehler und die beschädigten Systemdateien reparieren
Die Festplatten-Fehler und die defekten Systemdateien können auch möglicherweise zu diesem Problem führen. Eigentlich können Sie den CHKDSK- und den SFC-Befehl ausführen, um die Fehler zu beheben und die Beschädigungen zu reparieren. Aber wenn Sie die Eingabeaufforderung nicht als Administrator ausführen oder vorher keine Erfahrungen mit diesen Befehlen haben, können wir Ihnen eine andere einfache und schnelle Lösung anbieten.
EaseUS Partition Master ist eine professionelle aber einfach zu bedienende Software zur Festplattenverwaltung. Mit dem Programm können Sie nicht nur die Partitionsgröße ändern, die Partitionen löschen/formatieren/klonen/verschieben, sondern auch die Festplatten-Fehler reparieren und die beschädigten Systemdateien reparieren. Mit nur einigen Klicks können Sie diesen Fehler beheben.
Denn der Computer kann nicht normal gestartet werden, sollten Sie zuerst mit dem EaseUS Partition Master einen bootfähigen Laufwerk erstellen und den Computer davon aus zu starten. Dann können Sie die Fehler beheben. Jetzt laden Sie die Software herunter und führen Sie die folgenden Schritte durch.
Teil 1. Ein bootfähiges Laufwerk erstellen
Schritt 1. Verbinden Sie den USB-Laufwerk auf den Computer an und ein Backup für den USB Stick machen. Dann starten Sie EaseUS Partition Master Pro und klicken Sie auf "Bootfähiges Medium" auf der oben rechts Ecke.

Schritt 2. Wählen Sie die erste Option "USB-Laufwerk" aus und klicken Sie "Medien erstellen". Dann wird WinPE erstellt.

Schritt 3. Ein Pop-Up Fenster springt aus. Wenn Sie die Daten im USB-Stick sichern, klicken Sie auf "Ja", um den USB-Laufwerk zu formatieren und WinPE weiter zu machen.

Schritt 4. Nach einer Weile wird das WinPE erstellt und klicken Sie dann ganz einfach auf "Fertigstellen". Dann ist das bootfähiges USB-Laufwerk erstellt geworden.

Teil 2. Die Festplatten-Fehler reparieren
Schritt 1. Starten Sie Partition Master auf Ihrem PC. Rechtsklicken Sie auf die Partition, die Sie prüfen möchten, und wählen Sie dann "Dateisystem überprüfen" aus.
Schritt 2. Nun können Sie die Fehler auf der ausgewählten Partition prüfen und die Fehler werden behoben, wenn sie gefunden werden. Klicke Sie dann auf "Starten".
Schritt 3. Partition Master wird mit der Überprüfung der Partition beginnen. Wenn der Prozess endet, klicken Sie auf "Fertigstellen".
Methode 5. Den defekte Master Boot Record reparieren
Der fehlerhafte Master Boot Record kann auch zum Boot-Fehler führen. Der Master Boot Record ist aber auch einfach zu reparieren. EaseUS Partition Master kann Ihnen auch helfen, den defekte Master Boot Record zu reparieren. Erstellen Sie ein bootfähiges Windows-USB-Laufwerk mit EaseUS Partition Master und starten Sie den Computer von diesem Gerät. Dann führen Sie die folgenden Schritte aus.
Schritt 1. Erstellen eines bootfähigen WinPE-Laufwerks
- Starten Sie EaseUS Partition Master und klicken Sie auf "Booftähiges Medium" in der Symbolleiste. Wählen Sie aus, dass Sie den bootfähigen Datenträger auf einem USB-Laufwerk erstellen möchten. Wenn Ihr Computer über ein CD/DVD-Laufwerk verfügt, können Sie den bootfähigen Datenträger auch auf CD/DVD erstellen.
- Klicken Sie auf "Weiter", um den Vorgang abzuschließen.

Schritt 2. Bootfähiges Laufwerk booten
- Schließen Sie den bootfähigen USB-Stick oder die CD/DVD an Ihren PC an.
- Drücken Sie F2 oder Entf, wenn Sie den Computer neu starten, um den BIOS-Bildschirm aufzurufen. Starten Sie Ihren Computer von "Wechseldatenträger" oder "CD-ROM-Laufwerk". Dann wird EaseUS Partition Master automatisch gestartet.
Schritt 3. MBR neu erstellen
- Klicken Sie mit der rechten Maustaste auf den Datenträger, dessen MBR beschädigt ist. Wählen Sie "MBR neu erstellen", um fortzufahren.

- Wählen Sie den Typ des MBR mit dem aktuellen Betriebssystem. Klicken Sie dann auf "Neu einbauen".

- Klicken Sie auf die Schaltfläche "Operation ausführen" in der oberen linken Ecke und klicken Sie auf "Anwenden", um den MBR zu erstellen. Danach kann Ihr Computer wieder normal booten.
Methode 6. Die Festplatte durch die Eingabeaufforderung formatieren
Die Formatierung kann die Fehler auf der Festplatte entfernen. Aber diese Methode wird die Daten von der Festplatte löschen. Wenn Sie vorher keine Sicherungskopien der Festplatte haben, stellen Sie zuerst sicher, ob der Datenverlust anderen schwerwiegenden Probleme führen. Auch wenn wir Ihnen auch eine effektive Lösung für die Datenrettung in diesem Artikel angeboten haben, können wir Ihnen die 100% erfolgreiche Datenrettung garantieren nicht.
Wenn Sie die Festplatte in diesem Fall formatieren wollen, können Sie auch die Eingabeaufforderung benutzen.
Schritt 1. Folgen Sie die vier Schritte in der zweiten Methode.
Schritt 2. Nachdem Sie das “Option auswählen”-Fenster gesehen haben, gehen Sie zu “Problembehandlung” > “Erweiterte Optionen” > “Eingabeaufforderung”.
Schritt 3. Geben Sie “diskpart” ein und drücken Sie die Enter-Taste.
Schritt 4. Dann geben Sie die folgenden Befehle ein und nach jeder Eingabe drücken Sie die Enter-Taste.
- list disk
- select disk 1 (Ersetzen Sie 1 mit der Nummer des gewünschten Laufwerks)
- list volume
- select volume 2 (Ersetzen Sie 2 mit der Volume-Nummer der Partition, die Sie formatieren möchten)
- format fs=ntfs quick (Wenn Sie eine Festplattenpartition auf FAT32 oder andere Dateisysteme formatieren müssen, ersetzen Sie NTFS durch FAT32, exFAT usw.)
Schritt 5. Nach der Formatierung geben Sie “exit” ein und drücken Sie die Enter-Taste.
Schritt 6. Dann starten Sie den Computer normal neu und überprüfen Sie, ob der Fehlercode 0xc0000185 behoben wird.
Methode 7. Die Systemwiederherstellung ausführen
Die Systemwiederherstellung kann das Problem auch lösen, wenn Sie vorher die Wiederherstellungspunkte erstellt haben. Falls Sie den Wiederherstellungspunkt vorher nicht aktiviert haben, können Sie nur das System zurücksetzen. Die nächste Methode ist das Zurücksetzen des Systems. Bei der Systemwiederherstellung wird das Windows Installationsmedium auch erforderlich.
Schritt 1. Folgen Sie die vier Schritte in der zweiten Methode.
Schritt 2. Nachdem Sie das “Option auswählen”-Fenster gesehen haben, gehen Sie zu “Problembehandlung” > “Erweiterte Optionen” > “Systemwiederherstellung”.
Schritt 3. Die erstellten Wiederherstellungspunkte wird angezeigt. Wählen Sie einen aus. Dann führen Sie die Systemwiederherstellung aus.
Schritt 4. Danach sollten Sie den Computer normal gestartet werden.
Methode 8. Das Windows System zurücksetzen
Die Schritte der Zurücksetzung sind ähnlich wie diese der Systemwiederherstellung.
Schritt 1. Folgen Sie die vier Schritte in der zweiten Methode.
Schritt 2. Nachdem Sie das “Option auswählen”-Fenster gesehen haben, gehen Sie zu “Problembehandlung” > “Erweiterte Optionen” > “Diesen PC zurücksetzen”.
Schritt 3. Wählen Sie aus, welche Dateien Sie bei der Zurücksetzung beibehalten wollen. Dann führen Sie die Zurücksetzung durch.
Extra Hilfe: Aufgrund von dem Fehler verlorene Daten wiederherstellen
Diese Fehlerbehebungen können möglicherweise einige Daten löschen. Falls Sie auf den Datenverlust gestoßen sind, können wir Ihnen eine einfache Lösung anbieten. EaseUS Data Recovery Wizard ist eine professionelle Datenrettungssoftware und kann Ihnen bei verschiedenen Datenverlustfällen helfen. Die gelöschten, formatierten und aufgrund von anderen Fehlern verlorenen Daten können Sie mit der Software einfach und schnell wiederherstellen. Die Wiederherstellung ist auch sehr einfach. Nachdem Sie den Datenträger ausgewählt haben, scannt die Software den Datenträger, um die verlorenen Daten aufzufinden. Die gefundenen Daten werden aufgelistet und die Vorschau der gefundenen Daten ist auch verfügbar. Wählen Sie die gewünschten Daten aus und stellen Sie diese Daten mit einem Klick wieder her.

Wie wir Ihnen helfen können
Über den Autor
Mako
Nach dem Studium der Germanistik ist Mako seit 2013 Teil des EaseUS-Teams und hat sich in den letzten 11 Jahren intensiv mit Software-Themen beschäftigt. Der Schwerpunkt liegt auf Datenrettung, Datenmanagement, Datenträger-Verwaltung und Multimedia-Software.
Produktbewertungen
-
Mit „Easeus Partition Master“ teilen Sie Ihre Festplatte in zwei oder mehr Partitionen auf. Dabei steht Ihnen die Speicherplatzverteilung frei.
Mehr erfahren -
Der Partition Manager ist ein hervorragendes Tool für alle Aufgaben im Zusammenhang mit der Verwaltung von Laufwerken und Partitionen. Die Bedienung ist recht einfach und die Umsetzung fehlerfrei.
Mehr erfahren -
"Easeus Partition Master" bietet Ihnen alles, was Sie zum Verwalten von Partitionen brauchen, egal ob Sie mit einem 32 Bit- oder 64 Bit-System unterwegs sind.
Mehr erfahren
Verwandete Artikel
-
3 leistungsstarke Methoden zum Konvertieren von GPT in MBR in Windows 11 [2025 Anleitung]
![author icon]() Maria/2025/05/21
Maria/2025/05/21
-
Kostenlose Festplatte Überprüfen und Testen Software - 2025 Top 6
![author icon]() Markus/2025/08/03
Markus/2025/08/03
-
Kann man Laufwerk C komprieren, um den Speicherplatz zu schaffen?
![author icon]() Mako/2025/05/21
Mako/2025/05/21
-
Wie führe ich einen Festplattengeschwindigkeitstest unter Windows 11
![author icon]() Maria/2025/05/21
Maria/2025/05/21











