Gesamte Downloads
Hauptinhalt
Über den Autor
Aktuelle Themen
Laut der veröffentlichen Anforderungen von Windows 11 sind der UEFI Secure Boot und TPM 2.0 Chip für das Upgrade erforderlich. Auch wenn viele Computer die UEFI-Firmware unterstützen, aber scheitern viele Geräte bei der Überprüfung von TPM 2.0. Es wurde entweder keinen TPM-Chip oder TPM 1.0 gefunden. In der Regel kann das System nicht auf Windows 11 aktualisiert werden. Aber gibt es echt keine anderen Möglichkeiten, den TPM 2.0 umzugehen und das neue System zu installieren? Ja, hierzu bieten wir Ihnen eine effektive Lösung an.
Ihren PC für anderen Anforderungen konfigurieren (Außer TPM 2.0)
Bevor Sie die Anleitung für die Installation ausführen, sollten Sie noch die anderen Anforderungen und die Kompatibilität überprüfen. Für die Überprüfung empfehlen wir Ihnen ein effektives und einfach zu bedienendes Tool – EaseUS Windows 11 Upgrade Checker.
Schritt 1. Laden Sie EaseUS Windows 11 Upgrade Checker herunter.
Schritt 2. Starten Sie das Tool und klicken Sie auf „Jetzt prüfen“.
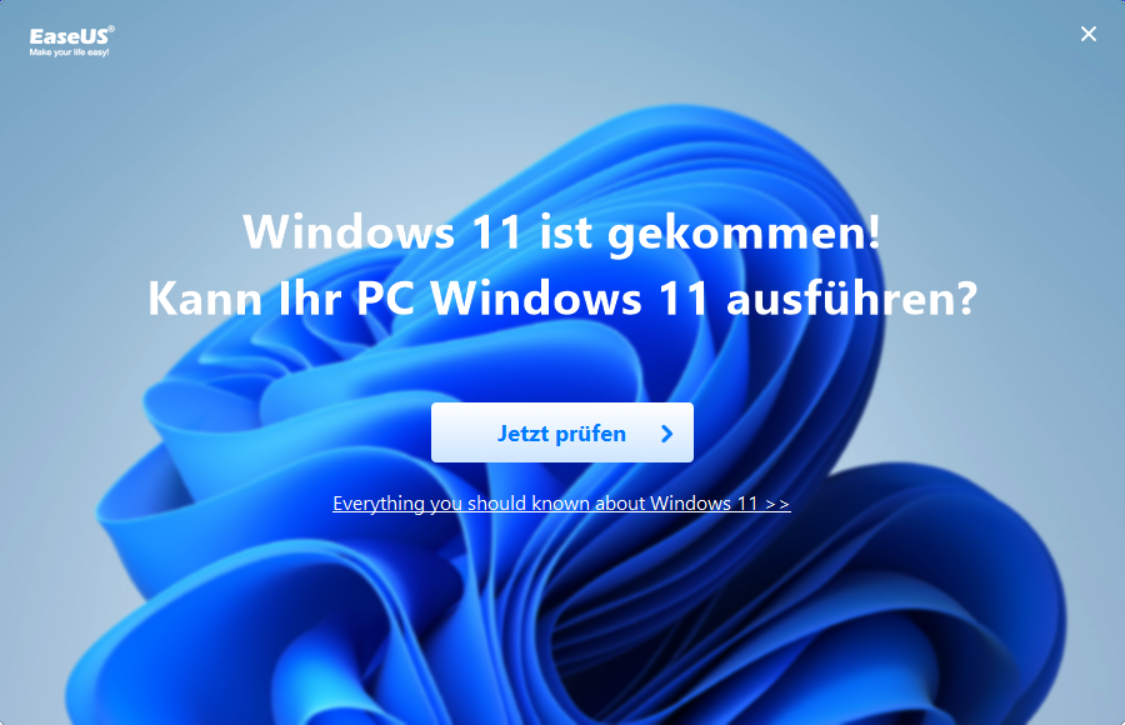
Schritt 3. Das Tool wird Ihren Computer checken. Dann werden die Ergebnisse angezeigt.
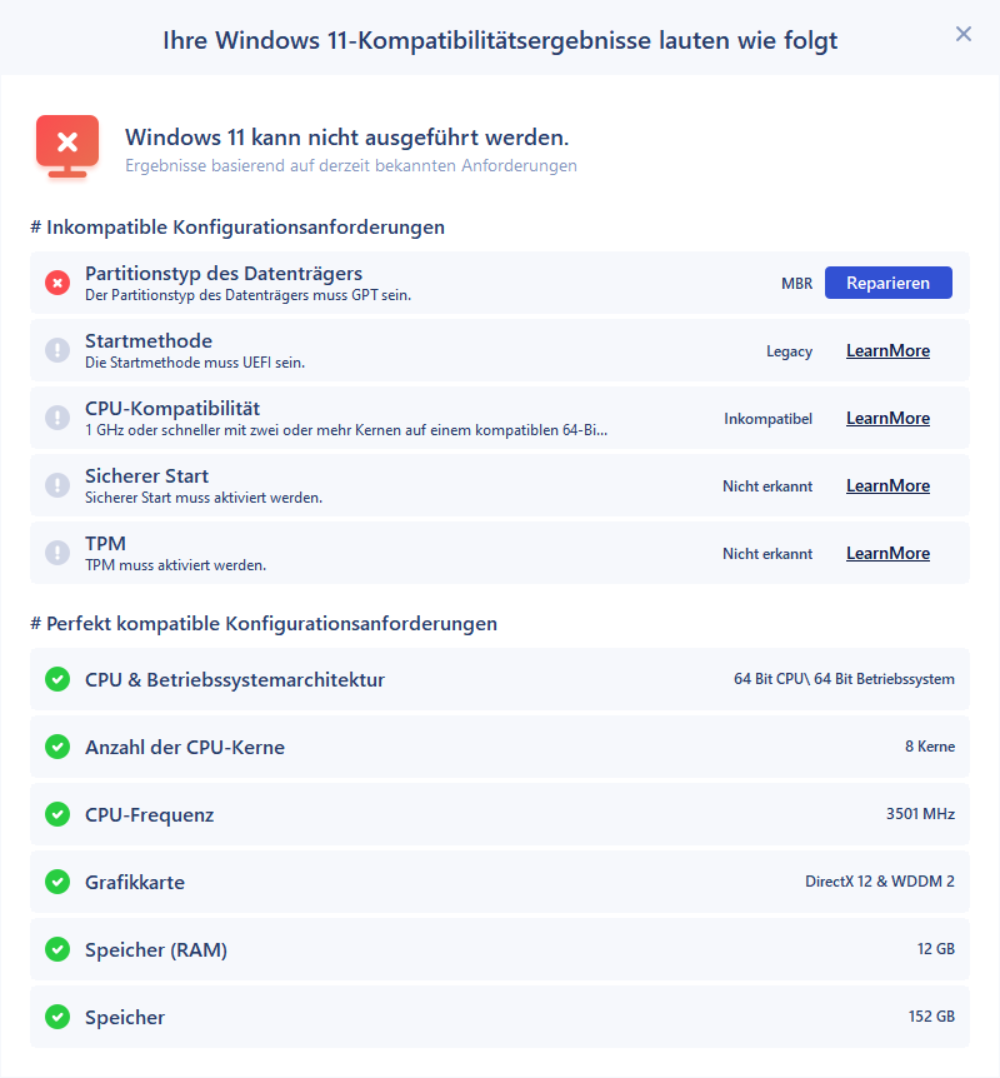
Neben dem TPM 2.0 Chip sind viele Benutzer noch auf drei anderen Probleme gestoßen:
- Der sichere Start wird nicht aktiviert.
- Der Partitionsstil vom Systemlaufwerk ist MBR.
- Der Computer verwendet noch den BIOS-Boot.
Wenn Sie das zweite und dritte Problem lösen wollen, sollten Sie zuerst die Festplatte von MBR zu GPT konvertieren. Denn UEFI-Boot ist nur auf einer GPT-Festplatte verfügbar.Die Konvertierung können Sie mit einer Festplatten-Verwaltungssoftware einfach und schnell anfertigen. EaseUS Partition Master kann Ihnen helfen, die Festplatte ohne Datenverlust einfach zu GPT zu konvertieren.
Schritt 1. Downloaden und starten Sie EaseUS Partition Master auf Ihrem Windows-Computer.
Schritt 2. Klicken Sie mit der rechten Maustaste auf die MBR-Festplatte, die Sie auf GPT konvertieren möchten, und wählen Sie "MBR zu GPT konvertieren" aus.
Schritt 3. Nach der Konvertierung können Sie auf "1 Aufgabe(n) ausführen" klicken, um die ausstehende Operation zu schauen. Klicken Sie anschließend auf "Anwenden", um die Konvertierung auszuführen.
TPM 2.0 umgehen und Windows 11 installieren
Nachdem Sie die drei Probleme gelöst haben, können Sie mit der Installation von Windows 11 beginnen. Führen Sie die folgenden Schritten durch.
Schritt 1. Wenn Sie den Fehler „Windows 11 kann auf diesem PC nicht ausgeführt werden“ sehen, klicken Sie auf „Weiter“.
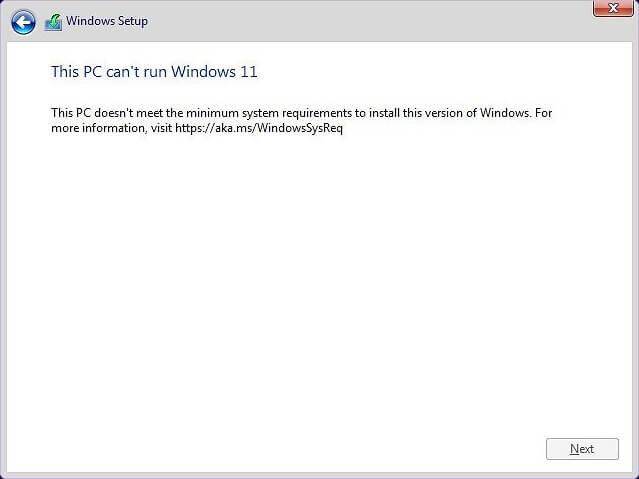
Schritt 2. Drücken Sie Shift + F10 Tasten und öffnen Sie die Eingabeaufforderung.
Schritt 3. Geben Sie „regedit“ in die Eingabeaufforderung ein und drücken Sie die Enter-Taste. Der Windows Registrierungs-Editor wird geöffnet.
Schritt 4. Gehen Sie zu „HKEY_LOCAL_MACHINE\SYSTEM\Setup“. Im rechten Bereich klicken Sie mit der rechten Maustaste auf den leeren Platz und wählen Sie „Neu > DWORD (32-bit) Value“ aus.
Schritt 5. Benennen Sie diese Datei als „BypassTPMCheck“ um.
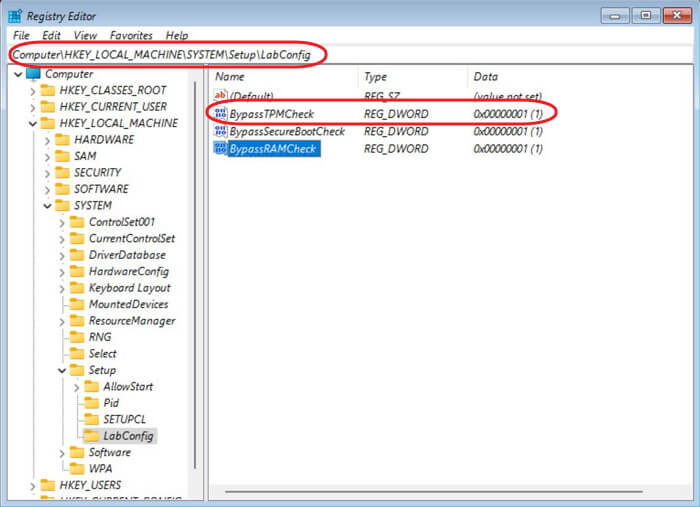
Schritt 6. Mit dem Rechtsklick auf diese Datei wählen Sie „Bearbeiten“ aus, um den Wert zu ändern.
Schritt 7. Geben Sie „00000001“ ein und klicken Sie auf „OK“.
Schritt 8. Jetzt haben Sie zwei DWORD-Value innerhalb des LabConfig-Schlüssels.
Schritt 9. Schließen Sie Registrierungs-Editor und die Eingabeaufforderung. Versuchen Sie erneut, Windows 11 herunterzuladen und zu installieren.
Wichtig:
Sie müssen auch einen anderen DWORD-Value erstellen, um die Windows 11 Secure Boot-Anforderung zu umgehen, wenn Ihr PC den sicheren Start nicht unterstützt. Erstellen Sie dazu einen neuen Wert und nennen Sie ihn „BypassSecureBootCheck“. Geben Sie dann wie oben den Wert „00000001“ ein und klicken Sie auf OK.
Wie wir Ihnen helfen können
Über den Autor
Mako
Nach dem Studium der Germanistik ist Mako seit 2013 Teil des EaseUS-Teams und hat sich in den letzten 11 Jahren intensiv mit Software-Themen beschäftigt. Der Schwerpunkt liegt auf Datenrettung, Datenmanagement, Datenträger-Verwaltung und Multimedia-Software.
Produktbewertungen
-
Mit „Easeus Partition Master“ teilen Sie Ihre Festplatte in zwei oder mehr Partitionen auf. Dabei steht Ihnen die Speicherplatzverteilung frei.
Mehr erfahren -
Der Partition Manager ist ein hervorragendes Tool für alle Aufgaben im Zusammenhang mit der Verwaltung von Laufwerken und Partitionen. Die Bedienung ist recht einfach und die Umsetzung fehlerfrei.
Mehr erfahren -
"Easeus Partition Master" bietet Ihnen alles, was Sie zum Verwalten von Partitionen brauchen, egal ob Sie mit einem 32 Bit- oder 64 Bit-System unterwegs sind.
Mehr erfahren
Verwandete Artikel
-
Microsoft Edge funktioniert nach dem Windows 10/11 Update nicht
![author icon]() Mako/2025/05/21
Mako/2025/05/21
-
Windows 11 Passwort wird nicht akzeptiert? Wie kann ich das Problem beheben?
![author icon]() Maria/2025/05/21
Maria/2025/05/21
-
4 Top Beste Windows 11 Formatierer kostenloser Download mit Tutorials
![author icon]() Maria/2025/05/21
Maria/2025/05/21
-
So aktivieren Sie BitLocker in Windows 10/11 Home
![author icon]() Maria/2025/08/10
Maria/2025/08/10










