Gesamte Downloads
Hauptinhalt
Über den Autor
Aktuelle Themen
Die Nachfrage nach kompakten, effizienten und leistungsstarken Geräten hat einen bemerkenswerten Aufschwung erlebt. Da herkömmliche Festplattenlaufwerke (HDDs) allmählich durch Solid-State-Speicherlösungen ersetzt werden, haben sich eingebettete MultiMediaCards (eMMC) als beliebte Wahl herauskristallisiert. Diese Technologien bieten unübertroffene Geschwindigkeit und Zuverlässigkeit für eine Vielzahl von Geräten.
Um die volle Leistung dieses modernen Speichermediums zu nutzen, muss jedoch oft ein Betriebssystem installiert werden, das seine Fähigkeiten ergänzt. In dieser umfassenden Anleitung beschreibt Ihnen EaseUS detailliert wie Sie Windows 10 auf eMMC installieren können.
| ⏱️Dauer | Etwa eine halbe Stunde |
| ⛏️Benötigte Tools | ISO-Brenner - EaseUS Partition Master |
| 🧑💻Geeignete Nutzer | Für alle Windows-Benutzer, auch wenn sie Anfänger sind |
| 👣Schritte |
1️⃣Stufe 1. Prüfen Sie ob der eMMC Treiber unter Windows installiert ist |
Erweitertes Lesen: eMMC mit SSD ersetzen
Wie kann man Windows 10 auf eMMC installieren?
Bevor Sie mit der Installation beginnen, müssen Sie sicherstellen, dass Sie alle wichtigen Tools und Voraussetzungen zur Hand haben. Wenn Sie diese Schritte gewissenhaft befolgen, werden Sie bald das gesamte Potenzial Ihres mit Windows 10 ausgestatteten Geräts mit eMMC freisetzen.
Stufe 1. Sicherstellen, dass der eMMC-Treiber unter Windows installiert ist
Es ist wichtig sicherzustellen, dass der passende eMMC-Treiber auf Ihrem Gerät installiert ist. Nur dann lohnt es sich, die Installation von Windows 10 auf eMMC voranzutreiben. Der eMMC-Treiber ermöglicht eine effiziente Kommunikation zwischen dem Betriebssystem und dem eMMC-Speicher und sorgt so für optimale Leistung und Stabilität. Ohne den richtigen Treiber kann es bei der Windows-Installation zu Kompatibilitätsproblemen kommen oder das eMMC wird nicht als gültige Speicheroption erkannt. Hier sind die Schritte, um sicherzustellen, dass der eMMC-Treiber installiert ist:
Schritt 1: Um zu überprüfen, ob der eMMC-Treiber installiert ist, klicken Sie mit der rechten Maustaste auf die Schaltfläche"Start" und wählen Sie"Geräte-Manager" aus dem Kontextmenü. Im Geräte-Manager-Fenster müssen Sie den Abschnitt"Laufwerke" erweitern. Hier sollte Ihr eMMC-Speicher aufgeführt sein. Wenn er korrekt erkannt wird, ist der Treiber wahrscheinlich bereits installiert.
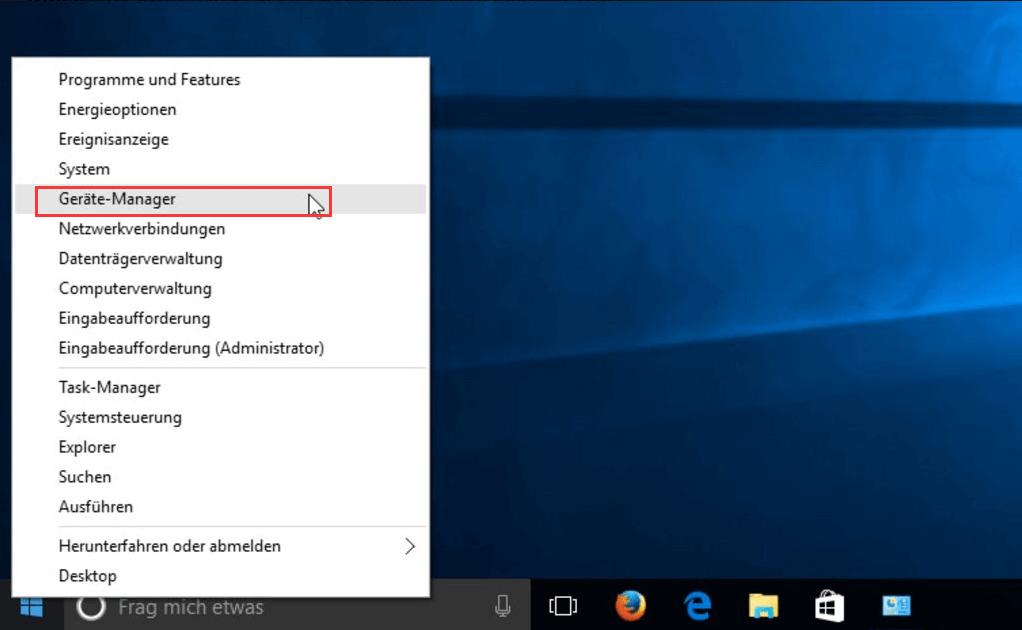
Schritt 2: Doppelklicken Sie auf das eMMC-Speichergerät, um dessen Eigenschaftenfenster zu öffnen. Navigieren Sie zur Registerkarte "Treiber", um den aktuellen Status des Treibers zu überprüfen. Achten Sie auf die Felder "Driver Provider" und "Driver Date", um sicherzustellen, dass er aktuell ist.
Schritt 3: Wenn Sie feststellen, dass der eMMC-Treiber fehlt oder veraltet ist, müssen Sie ihn aktualisieren, um eine reibungslose Installation von Windows 10 zu gewährleisten. Klicken Sie mit der rechten Maustaste auf das eMMC-Speichergerät und wählen Sie "Treiber aktualisieren". Führen Sie nun die Anweisungen auf dem Bildschirm aus, um den eMMC-Treiber zu aktualisieren.
Lesen Sie auch: Windows 10 auf externe Festplatte installieren
Stufe 2. Windows 10 bootfähige Medien erstellen
Nachdem das eMMC-Laufwerk nun als Installationslaufwerk erkannt wurde, besteht der nächste wichtige Schritt darin, ein bootfähiges Medium zu erstellen, das die Windows 10-ISO-Datei enthält. Um dies zu bewerkstelligen, werden wir uns auf den vielseitigen EaseUS Partition Master verlassen, der den Prozess vereinfacht und eine Reihe von nützlichen Funktionen bietet, um Ihren Speicher effizient zu verwalten.
Anleitung 1. Windows 10 ISO-Datei herunterladen
Um mit der Installation zu beginnen, ist es notwendig, die offizielle Windows 10 ISO-Datei zu erhalten. Es ist wichtig, dass Sie die richtige Version für die Architektur Ihres Geräts (32-Bit oder 64-Bit) herunterladen.
Link zum Herunterladen: windowstan.com/win/download-windows-10-iso/
Anleitung 2. Windows 10 ISO-Datei auf eMMC-Laufwerk brennen
Um die Windows 10 ISO-Datei auf Ihr eMMC-Laufwerk zu brennen, verwenden wir den vielseitigen und benutzerfreundlichen EaseUS Partition Master. Dieses leistungsstarke Tool ermöglicht Ihnen die Erstellung bootfähiger USB-Laufwerke und bietet eine Reihe weiterer hochmoderner Funktionen für die nahtlose Verwaltung Ihrer Speichergeräte. Das Tool gewährleistet einen zuverlässigen und sicheren Betrieb und reduziert das Risiko von Datenverlusten während der Partitionierung oder der Erstellung bootfähiger Medien.
Mit EaseUS Partition Master wird das Brennen von Windows 10 ISO-Dateien auf ein eMMC-Laufwerk viel einfacher. Hier sind die detaillierten Schritte zur Installation von Windows 10 auf eMMC:
Schritt 1. Starten Sie EaseUS Partition Master und gehen Sie zum Abschnitt "Bootfähige Medien". Klicken Sie auf "ISO-Dateien brennen" und dann auf "Weiter".
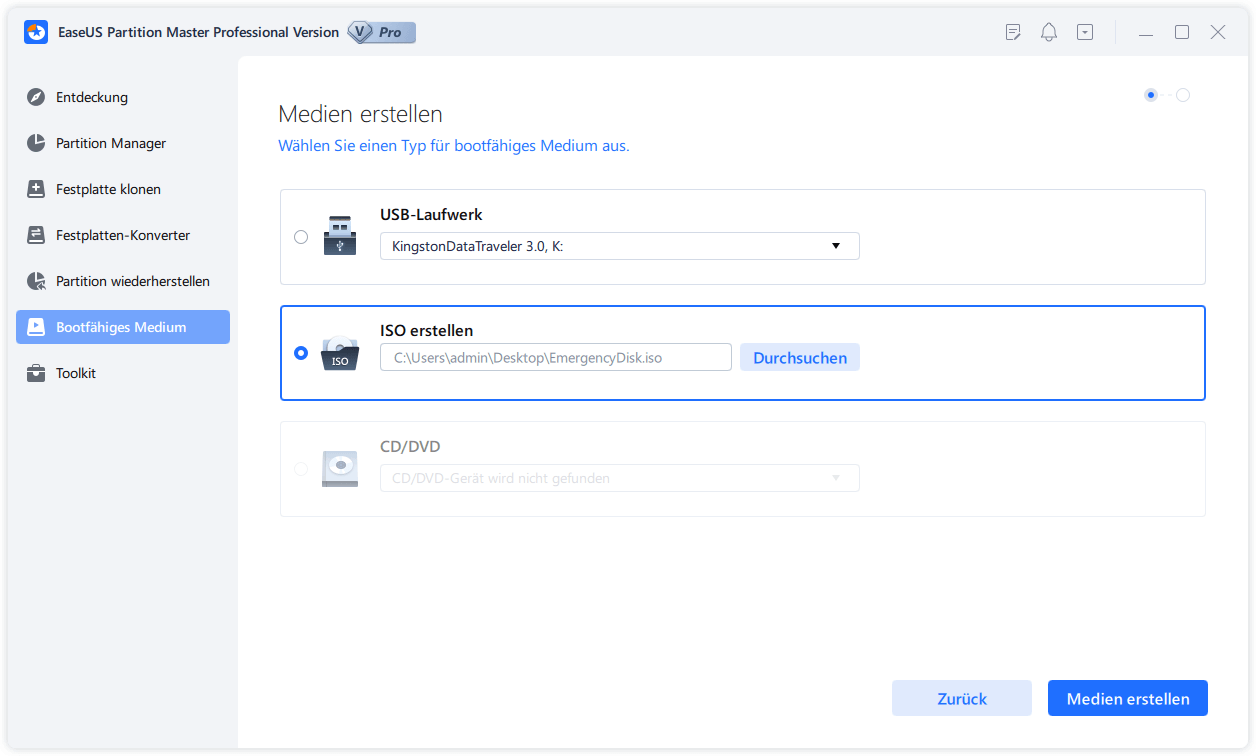
Schritt 2. Wählen Sie das ISO-Image, das Sie auf Ihren PC heruntergeladen haben, und klicken Sie auf "Öffnen".
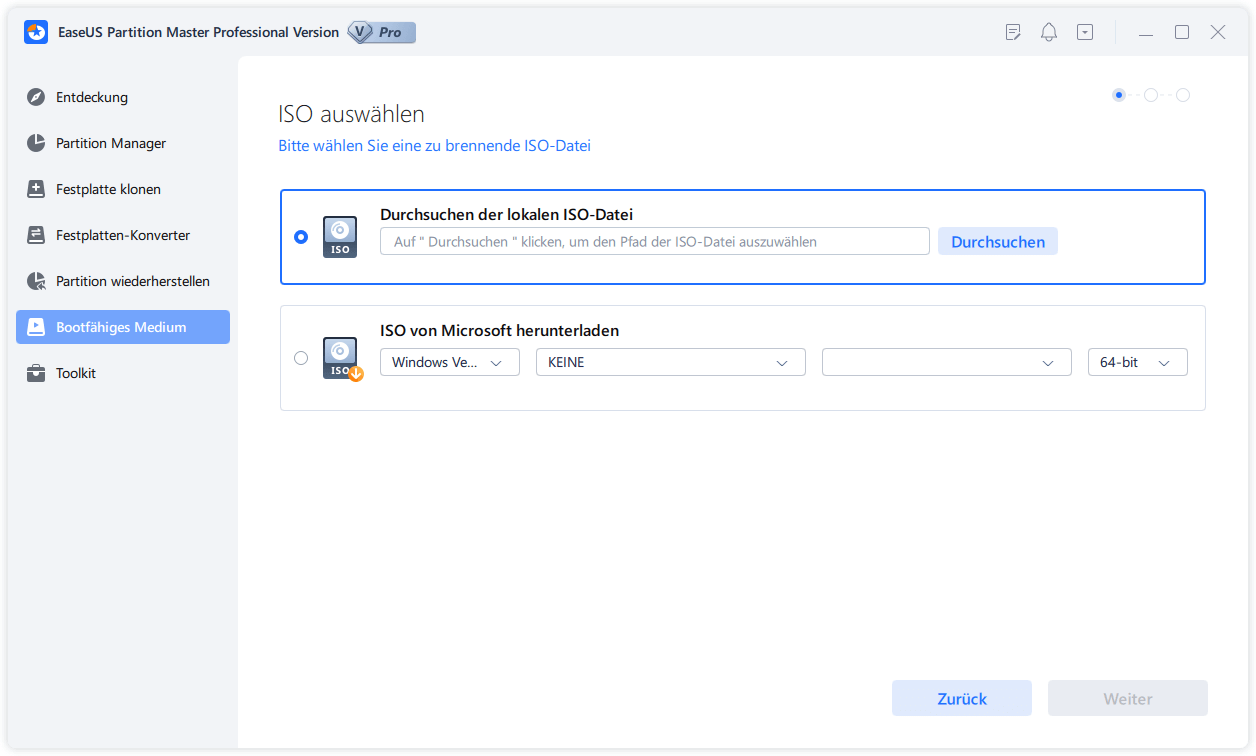
Schritt 3. Klicken Sie auf "Weiter" und wählen Sie den Ziel-USB als Ziel und klicken Sie auf "Brennen", um den Vorgang auszuführen.
Sobald Sie Windows 10 mit EaseUS Partition Master erfolgreich auf ein externes Laufwerk gebrannt haben, wird die eMMC als Installationsdatenträger dienen. Um mit der Installation von Windows 10 fortzufahren, befolgen Sie diese Schritte sorgfältig.
Wenn Sie mehr über die Funktionen des Brennprogramms erfahren möchten, klicken Sie auf die Schaltflächen, um detaillierte Informationen zu erhalten:
Stufe 3. Windows 10 auf eMMC installieren
Wenn Sie ein bootfähiges Windows 10-Medium auf Ihrem eMMC-Laufwerk vorbereitet haben, ist es an der Zeit, den Installationsprozess zu starten. Befolgen Sie diese Schritte sorgfältig, und Sie werden Windows 10 problemlos auf Ihrem eMMC-Gerät ausführen können:
Anleitung 1. Vom eMMC-Laufwerk booten
Stellen Sie vor der Installation sicher, dass Sie Ihr eMMC-Laufwerk in den BIOS- oder UEFI-Einstellungen als primäres bootfähiges Gerät festlegen. Dadurch wird sichergestellt, dass Ihr Gerät von dem eMMC-Laufwerk bootet, das die Windows 10-Installationsdateien enthält. Hier sind die Schritte, die Sie verwenden können, um dem eMMC-Laufwerk die höchste Boot-Priorität zu geben:
Schritt 1: Schalten Sie Ihr Gerät ein und greifen Sie schnell auf die BIOS- oder UEFI-Einstellungen zu, indem Sie die entsprechende Taste während des Bootvorgangs drücken. Die Taste für den Zugriff auf diese Einstellungen variiert je nach Hersteller Ihres Geräts (gängige Tasten sind F2, F10, Entf oder Esc).
Schritt 2: Sobald Sie in den BIOS- oder UEFI-Einstellungen sind, navigieren Sie mit den Pfeiltasten Ihrer Tastatur zum Menü "Boot" oder "Boot Order". Suchen Sie nach der Liste der verfügbaren Boot-Geräte, die als "Boot-Priorität", "Boot-Reihenfolge" oder ähnlich bezeichnet sein kann.

Schritt 3: Verwenden Sie die entsprechenden Tasten (normalerweise +/- ), um die Bootreihenfolge zu ändern und das eMMC-Laufwerk als erstes bootfähiges Gerät festzulegen. Verschieben Sie das eMMC-Laufwerk an den Anfang der Liste, um ihm Vorrang vor anderen Speichergeräten zu geben. Speichern Sie dann die vorgenommenen Änderungen und verlassen Sie das BIOS oder die UEFI-Einstellungen.
Anleitung 2. Windows 10 installieren
Wenn Sie das eMMC-Laufwerk als primäres Boot-Gerät ausgewählt haben, können Sie nun mit der Installation von Windows 10 auf eMMC beginnen. Der Installationsassistent wird Sie durch die notwendigen Schritte führen.
So können Sie Ihre Präferenzen und Einstellungen während der Installation anpassen. Befolgen Sie diese Schritte, um die Installation von Windows 10 abzuschließen und Ihr eMMC-Gerät nahtlos in den Computer einzubinden:
Schritt 1: Nachdem Sie dem Windows 10-Medium (eMMC-Laufwerk) die höchste Boot-Priorität zugewiesen haben, starten Sie Ihr Gerät neu. Das System sollte vom eMMC-Laufwerk booten und den Windows 10-Installationsprozess einleiten.
Schritt 2: Wählen Sie auf dem anfänglichen Windows-Setup-Bildschirm Ihre bevorzugte Sprache, das Zeitformat, das Tastaturlayout und andere regionale Einstellungen. Klicken Sie auf "Weiter", um fortzufahren, und tippen Sie auf "Jetzt installieren", um den Installationsvorgang zu starten.
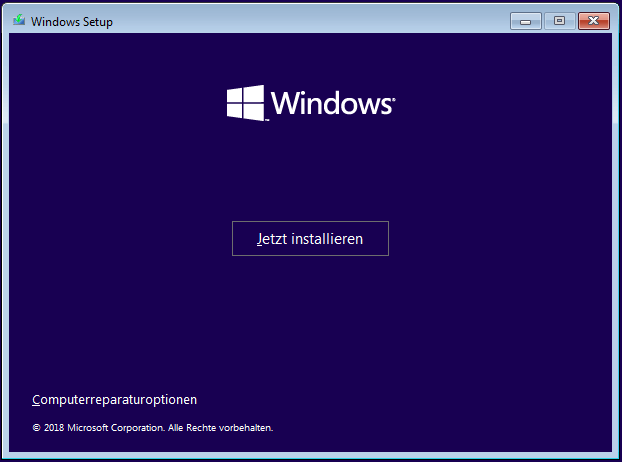
Schritt 3: Wenn Sie dazu aufgefordert werden, geben Sie den Produktschlüssel für Ihre Windows 10-Edition ein. Wenn Sie keinen Produktschlüssel haben, können Sie "Ich habe keinen Produktschlüssel" wählen (wenn Sie Windows später aktivieren möchten) oder "Überspringen", um vorerst ohne Eingabe eines Schlüssels fortzufahren.
Schritt 4: Akzeptieren Sie die Windows-Lizenzbedingungen und klicken Sie auf "Weiter". Wählen Sie nun den Installationstyp. Wählen Sie "Benutzerdefiniert: Nur Windows installieren (für fortgeschritene Benutzer)". Als nächstes sehen Sie eine Liste der verfügbaren Speicherlaufwerke. Wählen Sie Ihr eMMC-Laufwerk aus und klicken Sie auf "Weiter".

Schritt 5: Windows beginnt mit dem Installationsprozess auf dem eMMC-Laufwerk. Die Installation von Windows 10 wird einige Zeit in Anspruch nehmen, und Ihr Gerät kann während dieses Prozesses mehrmals neu gestartet werden.
Sobald die Installation abgeschlossen ist, wird Ihr Gerät neu gestartet und Sie werden durch die Ersteinrichtung von Windows 10 geführt. Folgen Sie den Anweisungen auf dem Bildschirm, um Ihre Einstellungen zu personalisieren.
- Hinweis:
- Die Methoden in diesem Artikel stammen von der professionellen Vam-Gemeinschaft. Und diese Anleitung bietet ein detaillierteres Programm. Wenn Sie Fragen haben, können Sie auch unser Support-Center kontaktieren.
Wenn dieser Leitfaden Ihr Problem gelöst hat, klicken Sie auf den Link und teilen Sie ihn, um mehr Menschen zu helfen.
Bonus-Tipp: Windows 10 lässt sich nicht auf einem eMMC-Laufwerk installieren
Obwohl die Installation von Windows 10 auf eMMC in der Regel unkompliziert ist, können manche Benutzer auf Probleme stoßen, die eine erfolgreiche Installation verhindern. In diesem Bonustipp gehen wir auf häufige Probleme ein, die bei der Installation von Windows 10 auf eMMC auftreten können. Er bietet auch praktische Lösungen für diese Probleme. Erfahren Sie, wie Sie den Fehler "Windows 10 kann nicht auf eMMC-Laufwerk installiert werden" beheben und eine reibungslose Installation sicherstellen können.
Fälle von Cannot Install Windows 10 on eMMC:
Hier ist ein typischer Fall, dass Benutzer Windows 10 nicht auf eMMC installieren können. Schauen wir uns das mal an. Und dann werden wir die Gründe und Lösungen überprüfen, um den Fehler zu beheben:
Gründe und Lösungen zur Behebung von "Windows 10 kann nicht auf eMMC installiert werden"
| Gründe | Lösungen | Mehr erfahren |
| Falsches Format: Das Format oder der Partitionsstil ist möglicherweise nicht mit der Installation von Windows 10 kompatibel. | Sie können das eMMC-Laufwerk mit dem erforderlichen Format formatieren und sicherstellen, dass es mit dem GPT-Partitionsstil konfiguriert ist. | eMMC-Laufwerk formatieren |
| Nicht genügend eMMC-Speicher: Unzureichend verfügbarer Speicherplatz auf dem eMMC-Laufwerk kann die Ursache sein. | Sie können mehr Platz auf dem eMMC-Laufwerk schaffen, indem Sie unnötige Dateien und Anwendungen entfernen. Oder auf ein eMMC-Laufwerk mit einer größeren Kapazität aufrüsten. | eMMC auf M.2 aufrüsten |
| Windows ISO-Datei-Fehler: Die ISO-Datei ist möglicherweise fehlerhaft oder beschädigt. | Laden Sie die offizielle Windows 10 ISO-Datei direkt von einer zuverlässigen Website herunter. Überprüfen Sie vor der Installation die Integrität der Datei und die Kompatibilität mit Ihrem Gerät. | Windows 11 ISO-Datei kann nicht heruntergeladen werden |
| eMMC wird nicht erkannt: Aufgrund von Anschluss- oder Adapterkompatibilität | Schließen Sie das eMMC-Laufwerk über einen anderen microSD- oder USB-Adapter an. Bestimmte Adapter können Erkennungsprobleme beheben. | Festplatte wird nicht angezeigt |
Das Fazit
Zusammenfassend lässt sich sagen, dass die Installation von Windows 10 auf eMMC viele Vorteile mit sich bringt, von blitzschneller Leistung bis hin zu erhöhter Zuverlässigkeit, was es zu einer idealen Wahl für verschiedene Geräte macht. In diesem Leitfaden haben wir die wesentlichen Schritte zur erfolgreichen Installation von Windows 10 auf eMMC erläutert, um ein optimales Computererlebnis zu gewährleisten. Wir sind uns jedoch bewusst, dass der Installationsprozess einige Herausforderungen für den Benutzer mit sich bringen kann.
Dazu gehören inkompatible Formate, unzureichender Speicherplatz oder ISO-Dateifehler. Um diese Hürden einfach zu überwinden, empfehlen wir EaseUS Partition Master als die beste Wahl. Mit seiner intuitiven Benutzeroberfläche, zuverlässigen Leistung und vielseitigen Funktionalität ist EaseUS Partition Master eine leistungsstarke Speicherverwaltungslösung. Die Fähigkeit des Tools, Ihre Speichergeräte zu klonen, in der Größe zu verändern und zu optimieren, erhöht seine Attraktivität als All-in-One-Lösung noch weiter.
FAQs über Windows 10 auf eMMC installieren
Zum Abschluss unseres umfassenden Leitfadens zur Installation von Windows 10 auf eMMC haben Sie vielleicht noch ein paar offene Fragen. Keine Sorge, wir haben eine Liste von FAQs zusammengestellt, um alle verbleibenden Unklarheiten zu beseitigen. Wenn Sie weitere Antworten auf die Frage suchen, wie Sie Windows 10 auf eMMC installieren können, finden Sie diese in den folgenden FAQs:
1. Sind 32 GB eMMC genug für Windows 10?
Die Installation von Windows 10 auf einer 32-GB-eMMC ist zwar möglich, bietet aber möglicherweise nicht die optimalste Erfahrung. Windows 10 benötigt einen beträchtlichen Teil des Speicherplatzes für Updates, Systemdateien und wichtige Anwendungen, was eine 32-GB-eMMC schnell voll machen kann. Daher wird empfohlen, eine eMMC mit höherer Kapazität oder ein externes Speichergerät mit größerer Kapazität zu verwenden, um ein reibungsloseres und effizienteres Windows 10-Erlebnis zu gewährleisten.
2. Wie installiert man Windows 10 auf einem tragbaren Laufwerk?
Sie können ein ähnliches Verfahren anwenden, um Windows 10 auf einem tragbaren Laufwerk auf eMMC zu installieren. Verwenden Sie zunächst das offizielle Microsoft Media Creation Tool, um ein bootfähiges Windows 10-Medium (USB-Laufwerk oder externe SSD) zu erstellen.
Legen Sie dann das portable Laufwerk als erstes bootfähiges Gerät in den BIOS- oder UEFI-Einstellungen fest. Fahren Sie schließlich mit dem Windows 10-Installationsprozess fort und wählen Sie das portable Laufwerk als Installationsort.
3. Wie installiert man Windows 11 auf 32GB eMMC?
Die Installation von Windows 11 auf einer 32 GB eMMC kann aufgrund der höheren Systemanforderungen von Windows 11 im Vergleich zu Windows 10 einige Herausforderungen mit sich bringen. Windows 11 erfordert mindestens 64 GB Speicherplatz, was die Kapazität einer 32-GB-eMMC übersteigt.
Daher kann die Installation von Windows 11 auf einer so kleinen eMMC unmöglich sein. Es ist ratsam, ein Upgrade auf ein Speichermedium mit höherer Kapazität oder eine externe Speicherlösung mit ausreichend Platz für Windows 11 in Betracht zu ziehen.
Wie wir Ihnen helfen können
Über den Autor
Markus
Markus verfügt über 10+ Jahre Praxiserfahrung in Datenwiederherstellung, Festplatten-/Partitionsverwaltung und Multimedia-Technologien. Er beherrscht die Kunst, komplexe Probleme zu vereinfachen und effiziente Lösungsanleitungen zu erstellen. Privat liebt er Filme, Reisen und kulinarische Genüsse.
Produktbewertungen
-
Mit „Easeus Partition Master“ teilen Sie Ihre Festplatte in zwei oder mehr Partitionen auf. Dabei steht Ihnen die Speicherplatzverteilung frei.
Mehr erfahren -
Der Partition Manager ist ein hervorragendes Tool für alle Aufgaben im Zusammenhang mit der Verwaltung von Laufwerken und Partitionen. Die Bedienung ist recht einfach und die Umsetzung fehlerfrei.
Mehr erfahren -
"Easeus Partition Master" bietet Ihnen alles, was Sie zum Verwalten von Partitionen brauchen, egal ob Sie mit einem 32 Bit- oder 64 Bit-System unterwegs sind.
Mehr erfahren
Verwandete Artikel
-
Funktioniert der Internet-Browser nach dem Windows-Upgrade nicht mehr? Reparieren Sie es jetzt!
![author icon]() Maria/2025/05/21
Maria/2025/05/21
-
Woran erkennt man das die Festplatte kaputt oder defekt ist?
![author icon]() Katrin/2025/05/21
Katrin/2025/05/21
-
[2025] SSD/HDD aufräumen: So können Sie Festplatte sicher löschen [2025]
![author icon]() Mako/2025/05/21
Mako/2025/05/21
-
So können Sie den PS4 SU-41333-4-Fehler beheben
![author icon]() Markus/2025/05/21
Markus/2025/05/21








