Was ist BIOS? Wenn Sie die Startreihenfolge Ihres Computers geändert haben, kommt Ihnen dieser Jargon vielleicht bekannt vor. BIOS ist die Abkürzung für Basic Input Output System, es ist auf der Hauptplatine Ihres Computers vorinstalliert und ist die erste Software, die geladen wird, wenn Ihr Computer hochfährt.

Ist ein BIOS-Update erforderlich?
Für die meisten Einzelanwender besteht in den meisten Fällen keine Notwendigkeit, das BIOS zu aktualisieren, da Sie nach dem Update kaum etwas spüren und unsachgemäße Updates zusätzliche Probleme verursachen würden. Wann sollten Sie dann das BIOS aktualisieren? Grundsätzlich müssen Sie das BIOS aktualisieren, wenn Sie auf eine der folgenden drei Situationen treffen.
-
Sicherheitsupdate
Die meisten BIOS-Updates beziehen sich auf Sicherheitsupdates. Durch die Aktualisierung des BIOS können Sie nicht nur Sicherheitslücken eindämmen, sondern auch Ihre Privatsphäre vor Lecks schützen. Schließlich sind Ihre Daten und Informationen kostbar.
-
Fehler beheben
Einige Fehler auf dem Motherboard müssen regelmäßig behoben werden. Einige CPU-Fehler erfordern möglicherweise Microcode-Updates. Und einige Chipsatzfehler erfordern möglicherweise auch ein Update.
-
Funktion hinzufügen
Das Motherboard muss DIMMs mit höherer Frequenz oder CPU-Aktualisierung unterstützen.
So aktualisieren Sie das BIOS Ihres Computers
Es gibt hauptsächlich zwei Möglichkeiten, das BIOS zu aktualisieren. Eine wird vor dem Booten des Betriebssystems von der BIOS-Schnittstelle abgerufen. Der andere verwendet das vom Motherboard-Hersteller bereitgestellte BIOS-Flash-Dienstprogramm. In den letzten Tagen wurden nach den kontinuierlichen Bemühungen der Motherboard-Hersteller die Schritte zum Aktualisieren des BIOS stark vereinfacht. Sogar der Anfänger des Anfängers kann es leicht tun. Lass uns mal sehen!
Vorbereitung:
Überprüfen Sie Ihre BIOS-Version und das Modell Ihres Motherboards auf der Website des Herstellers. Stellen Sie sicher, dass im Download-Center ein verfügbares BIOS-Update vorhanden ist.
Schritt 1. Laden Sie die BIOS-Update-Datei auf ein leeres USB-Flash-Laufwerk herunter. Das Dateisystem des vorbereiteten USB sollte FAT32 sein.
* So überprüfen und formatieren Sie USB auf FAT32
Schritt 2. Schließen Sie das USB-Laufwerk an Ihren Computer an. Starten Sie den Computer neu und drücken Sie F2/F10/F12/DEL, um das BIOS aufzurufen.
Schritt 3. Hier können Sie die BIOS-Seite sehen, wählen Sie die BIOS-Update-Option. Sie sollten wissen, dass verschiedene Motherboards unterschiedliche BIOS-Optionen haben. Hier nehmen wir zwei Motherboards als Beispiele, um Ihnen zu zeigen, wie Sie aktualisieren.
- ASUS: Wählen Sie Tool > ASUS EZ Flash Utility > drücken Sie die Eingabetaste > wählen Sie über Speichergerät > finden Sie die Download-Update-Datei > drücken Sie erneut die Eingabetaste und starten Sie das Update.
- Gigabyte: Wählen Sie Q-Flash, die Update-BIOS-Option ist Q-Flash. Gehen Sie zu Update BIOS from Drive > Flash Disk und wählen Sie das angeschlossene USB-Laufwerk aus. Folgen Sie dann dem Assistenten auf dem Bildschirm, um den Aktualisierungsvorgang abzuschließen.
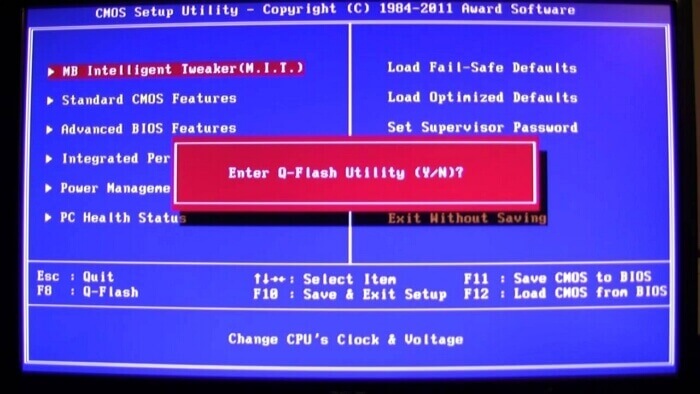
Hinweis: Unterbrechen Sie den Aktualisierungsvorgang nicht, weder durch Ausschalten noch durch Drücken der Reset-Taste.
Ist es sicher, das BIOS zu aktualisieren?
Um ehrlich zu sein, sollten Sie das BIOS nicht so oft aktualisieren. Denn für einzelne Benutzer ist dies nicht erforderlich, und es wird die normale Verwendung des Computers nicht beeinträchtigen, wenn er nicht aktualisiert wird. Um die Frage zu beantworten, ist es sicher, das BIOS unter der Voraussetzung zu aktualisieren, dass die Update-Datei korrekt heruntergeladen wurde und die Schritte zum Aktualisieren des BIOS korrekt befolgt wurden.
Es ist jedoch eine kluge Entscheidung, Vorsichtsmaßnahmen zu treffen. Ganz gleich, ob Sie das BIOS aktualisieren, das System aktualisieren oder einfach nur eine sichere Kopie wichtiger Dateien erstellen möchten, das Erstellen eines Backups ist immer die beste Wahl. Das hier erwähnte „Backup“ ist nicht nur ein Datei-Backup, sondern bedeutet auch ein System-Backup.
Alles in allem gibt es viele Möglichkeiten, Dateien zu sichern, z. B. Synchronisierung mit Cloud-Laufwerk , Kopieren des Inhalts in ein Online-Dokument, aber es gibt keine gute Möglichkeit, das System zu sichern.
Das Erstellen einer Systemsicherung schützt Ihr C-Laufwerk und die Boot-Partition. Mit anderen Worten, es schützt alle Programmdateien, Konfigurationsdateien und App-Daten Ihres Computers. Und alles, was Sie vorbereiten müssen, ist ein ausreichend großes externes Laufwerk und die kostenlose Software EaseUS Todo Backup.
Laden Sie die Software über die Schaltfläche unten herunter und erfahren Sie, wie Sie Ihr System damit sichern und schützen können.
Schritt 1. Starten Sie EaseUS Todo Backup. Wenn Sie nur Windows 11/10 sichern wollen, wählen Sie die Option "Betriebssystem" in der Software
Schritt 2. Das jetzige System auf Ihrem Computer wird automatisch ausgewählt. Dann sollten Sie einen Speicherort für das Backup auswählen. Sie können auch einen Plan-Namen und eine Beschreibung im linken Bereich hinzufügen.
Wenn Sie das Systemlaufwerk vollständig sichern wollen, können Sie einen Backup-Plan erstellen. Klicken Sie auf "Backup-Schema" und wählen Sie einen Typ aus, dann können Sie einstellen, wann die Datensicherung automatisch ausgeführt wird.
Schritt 3. Nach den Einstellungen klicken Sie auf "Jetzt sichern". Bitte warten Sie geduldig, bis die Software ein vollständiges Backup für das System erstellt haben.
War der Artikel hilfreich?
Maria ist begeistert über fast allen IT-Themen. Ihr Fokus liegt auf der Datenrettung, der Festplattenverwaltung, Backup & Wiederherstellen und den Multimedien. Diese Artikel umfassen die professionellen Testberichte und Lösungen.
Weitere Artikel & Tipps:
-
So übertragen Sie Windows 10 auf einen anderen Computer | Vollständige Anleitung🥇
![author icon]() Maria | 27.03.2025, 15:15
Maria | 27.03.2025, 15:15 -
So erstellen und stellen Sie ein Systemabbild (Windows 10) auf einem anderen Computer wieder her
![author icon]() Maria | 10.07.2025, 15:45
Maria | 10.07.2025, 15:45 -
Windows 10 ohne Datenverlust neu installieren [2025]
![author icon]() Mako | 15.01.2025, 14:31
Mako | 15.01.2025, 14:31 -
So können Sie alte Sicherungsdateien unter Windows 10 löschen
![author icon]() Markus | 17.02.2025, 10:31
Markus | 17.02.2025, 10:31


