Gesamte Downloads
Hauptinhalt
Über den Autor
Aktuelle Themen
Können Sie den Computer nicht starten und tritt die Meldung "Fehler beim Lesen des Datenträgers" auf? Das ist ein Fehler unter Windows 10/8/7/XP, und verhindert Benutzern den Zugriff auf einen Datenträger. Wenn Sie auch von dem Problem betroffen sind, drücken Sie zuerst die Tastenkombination "Strg+Alt+Entf", um den Computer neuzustarten. Aber manchmal kann das nicht funktionieren. Um das Problem zu lösen, haben wir acht effektive Lösungen in dem Artikel gesammelt. Führen Sie die Lösungen wie folgt durch.
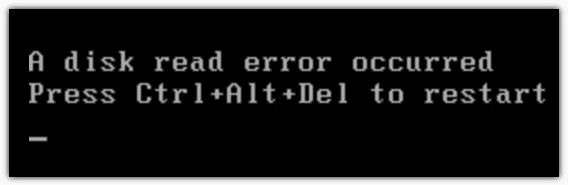
Was führt zu diesem Fehler?
Um das Problem besser zu lösen, können Sie auch zuerst die Hauptgründe des Fehler erfahren. Normalerweise gibt es 5 mögliche Ursachen.
- BIOS Fehler
- Fehlgeschlagener Kabelanschluss
- Falsche Bootreihenfolge
- Fehlerhafte MBR-Konfiguration
- RAM-Speicher Fehler
Vorbereitungen: Eine Bootdiskette erstellen und Daten sichern
Denn der Computer kann nicht mehr von der Originaldiskette gestartet werden. Sie brauchen ein anderes bootfähiges Laufwerk, um den Computer zu starten und den Fehler zu beheben. Wenn Sie bereits eines haben, können Sie direkt mit den Lösungen beginnen. Wenn es nicht der Fall ist, können Sie die bootfähiges Diskette wie folgt erstellen. Die Erstellung ist einfach und mit nur einigen Klicks können Sie die Vorgänge anfertigen.
EaseUS Partition Master ist eine professionelle Software zur Festplatten-Verwaltung. Mit der Software können Sie nicht nur das bootfähiges Laufwerk erstellen, sondern auch die Festplatten-Fehler überprüfen und reparieren. Jetzt laden Sie die Software herunter und starten Sie die Erstellung wie folgt.
Nachdem Sie das bootfähiges Laufwerk erstellen haben, können Sie zuerst den Computer davon starten und Ihre Daten auf dem Computer sichern. Dann kann Ihnen helfen, den Datenverlust zu vermeiden.
Lösung 1. Das SATA-Kabel überprüfen
Wenn Sie erstmal auf das Problem gestoßen sind, können Sie zuerst überprüfen, ob das SATA-Kabel defekt ist.
Schritt 1. Schalten Sie den Computer komplett aus. Danach können Sie die anderen SATA/SATA M2-Kabels versuchen.
Schritt 2. Jetzt versuchen Sie erneut, den Computer zu starten.
Lösung 2. Die Bootreihenfolge in BIOS überprüfen
Wenn Sie zwei Bootdiskette an den Computer angeschlossen haben und die Bootpriorität in BIOS falsch eingestellt wird, können Sie den Computer auch nicht richtig starten. Deswegen können Sie die Reihenfolge prüfen.
Schritt 1. Starten Sie den Computer neu und drücken Sie die Taste F2, F8, F12, Esc oder Entf, um BIOS abzurufen.
Schritt 2. Gehen Sie zum "Boot"-Tab. Prüfen Sie die Bootreihenfolge. Wenn das Bootdisk falsch ist, verschieben Sie die gewünschte Diskette an die erste Stellen. Drücken Sie F10, um die Änderung zu speichern.
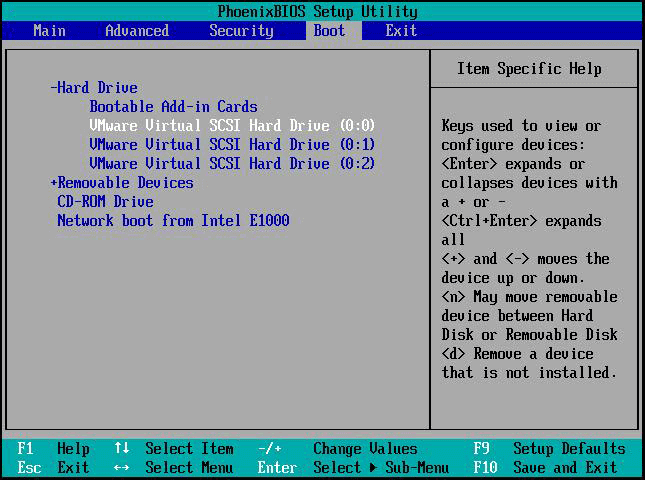
Dann versuchen Sie noch mal, den Computer neuzustarten. Wenn diese Lösung nicht funktioniert, versuchen Sie die anderen Lösungen.
Lösung 3. Die Bootdiskette überprüfen, ob sie als "Aktiv" markiert
Wenn der Zustand der Systempartition nicht als "Aktiv" eingestellt wird, kann der Fehler beim Lesen des Datenträgers auch auftreten. Folgen Sie den Schritten, um den Zustand zu überprüfen. Damit brauchen Sie ein Windows Installationsmedium. Wenn Sie das nicht haben, können Sie das Medium aus der Microsoft Webseite herunterladen und auf einem USB-Laufwerk installieren.
Schritt 1. Schließen Sie das Windows Installationsmedium an den Computer an. Dann können Sie das Windows Setup Fenster sehen.
Schritt 2. Folgen Sie der Anleitung und legen Sie die Zeit, die Sprache und die anderen Einstellungen fest.
Schritt 3. Wenn Sie das "Installieren"-Fenster sehen, klicken Sie auf "Computerreparaturoptionen".

Schritt 4. Bei "Optionen auswählen" gehen Sie zu "Problembehandlung" > "Erweiterte Optionen" aus.

Schritt 5. Wählen Sie jetzt "Eingabeaufforderung" aus.

Schritt 6. Nachdem Sie die Windows Eingabeaufforderung geöffnet haben, geben Sie die folgenden Befehle ein und drücken Sie die Enter-Taste nach jeder Eingabe.
- diskpart
- list disk
- select disk 1 (Ersetzen Sie 1 mit der Nummer der Festplatte, auf der sich die Systempartition darauf befindet.)
- list partition
- select partition 1 (Ersetzen Sie 1 mit der Nummer der Systempartition.)
- detail partition
Schritt 7. Jetzt überprüfen Sie den Zustand, ob es "aktiv" ist. Wenn es nicht der Fall ist, geben Sie "aktiv" ein, um den Zustand zu wechseln.
Schritt 8. Danach geben Sie "Exit" ein und drücken Sie die Enter-Taste. Schließen Sie die Vorgänge und ziehen Sie das Windows Installationsmedium heraus. Starten Sie den Computer neu und überprüfen Sie, ob der Computer richtig gestartet werden kann.
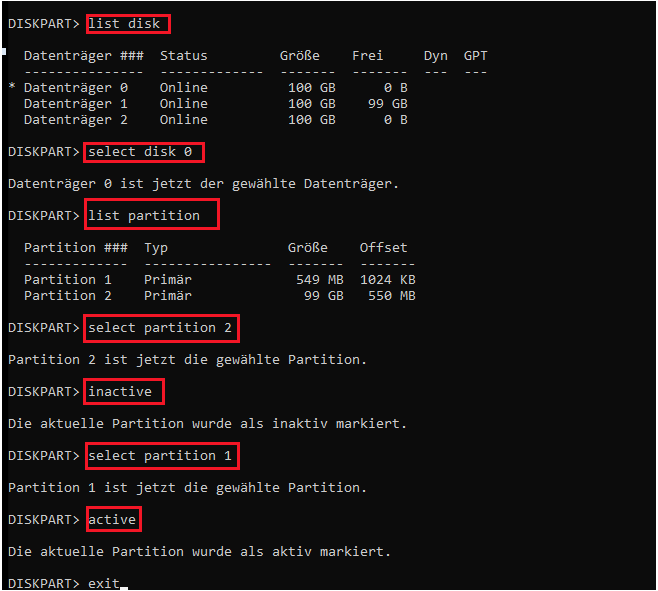
Lösung 4. Die Festplatten-Fehler überprüfen und reparieren
Die defekte Sektoren auf der Systempartition werden Ihnen verhindern, den Computer normal zu starten. Um die defekten Sektoren zu reparieren, können Sie EaseUS Partition benutzen. Wenn Sie bereits ein bootfähiges Laufwerk mit EaseUS Partition Master erstellt. Starten Sie den Computer von diesem Laufwerk neu und dann wird EaseUS Partition Master automatisch gestartet. Folgen Sie den Schritten und mit nur einigen Klicks können Sie die defekten Sektoren reparieren.
Schritt 1. Starten Sie Partition Master auf Ihrem PC. Rechtsklicken Sie auf die Partition, die Sie prüfen möchten, und wählen Sie dann "Dateisystem überprüfen" aus.
Schritt 2. Nun können Sie die Fehler auf der ausgewählten Partition prüfen und die Fehler werden behoben, wenn sie gefunden werden. Klicke Sie dann auf "Starten".
Schritt 3. Partition Master wird mit der Überprüfung der Partition beginnen. Wenn der Prozess endet, klicken Sie auf "Fertigstellen".
2Lösung 5. MBR neu einbauen und defekte Sektoren reparieren
Wenn der MBR und die Bootsektor auf dem Computer defekt wird, können Sie auch von dem Lesefehler betroffen. Deswegen versuchen Sie den MBR erneut einzubauen. Sie können die Überprüfung selbst durchführen. Aber wenn Sie wenig die Computer-Technik kennen, empfehlen wir Ihnen, den Einbau und die Prüfung durch eine professionelle Partition Manager Software zu schaffen.
Schritt 1. Starten Sie Partition Master auf Ihrem PC. Rechtsklicken Sie auf die Partition, die Sie prüfen möchten, und wählen Sie dann "Dateisystem überprüfen" aus.
Schritt 2. Nun können Sie die Fehler auf der ausgewählten Partition prüfen und die Fehler werden behoben, wenn sie gefunden werden. Klicke Sie dann auf "Starten".
Schritt 3. Partition Master wird mit der Überprüfung der Partition beginnen. Wenn der Prozess endet, klicken Sie auf "Fertigstellen".
Lösung 6. Den RAM-Speicher überprüfen
Nachdem Sie einen neuen RAM Speicher hinzugefügt haben, tritt der Lesefehler auf? In diesem Fall können Sie noch RAM überprüfen.
Schritt 1. Entfernen Sie den neu hinzugefügten Arbeitsspeicher und lassen Sie nur ein einziges RAM-Modul an den Computer anschließen.
Schritt 2. Starten Sie den Computer neu und prüfen Sie, ob der Fehler behoben wird.
Sie können auch ein professionelles Tool zur RAM-Speicher Überprüfung benutzen. Sie können das Tool "MemTest86" herunterladen und den Speicher prüfen.
Lösung 7. Fehler mit dem Bootrec-Befehl beheben
Wenn Sie den Fehler mit dem Bootrec-Befehl beheben wollen, können Sie die Schritt 1 - 5 in der dritten Lösung folgen, um die Windows Eingabeaufforderung zu öffnen. Dann folgen Sie den Schritten.
Schritt 1. Geben Sie die folgenden Befehle ein und drücken Sie die Enter-Taste nach jeder Eingabe.
- bootrec /fixmbr
- bootrec /fixboot
- bootrec /rebuildbcd
Schritt 2. Nach der Reparatur geben Sie "exit" ein und starten Sie den Computer neu.
Lösung 8. Die BIOS-Stellungen zurücksetzen oder upgraden
Schritt 1. Starten Sie den Computer neu und drücken Sie die Taste F2, F8, F12, Esc oder Entf, um BIOS aufzurufen.
Schritt 2. Unter dem Tap "Exit" wählen Sie die Option "Load Setup Defaults" aus.
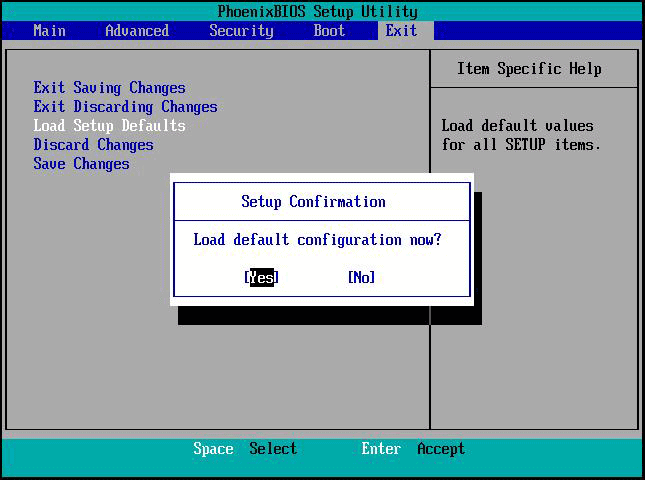
Schritt 3. Speichern Sie die Änderung und schließen Sie BIOS.
Dann überprüfen Sie, ob der Computer richtig gestartet werden kann.
Extra Hilfe: Verlorene Daten nach der Reparatur wiederherstellen
Wenn Sie Daten bei der Reparatur verloren haben, können Sie die Daten aus den Sicherungskopien wiederherstellen. Aber wenn Sie keine Backups haben, was tun? Machen Sie sich keine Sorgen dafür. Wir können Ihnen auch eine einfache Lösung für die Wiederherstellung anbieten. Was Sie brauchen, ist nur eine professionelle Datenrettungssoftware - EaseUS Data Recovery Wizard. Das Programm haben Millionen Benutzern bei der Datenrettung geholfen. Mit nur einigen Klicks können Sie die Daten zurückerhalten.
Wie wir Ihnen helfen können
Über den Autor
Mako
Nach dem Studium der Germanistik ist Mako seit 2013 Teil des EaseUS-Teams und hat sich in den letzten 11 Jahren intensiv mit Software-Themen beschäftigt. Der Schwerpunkt liegt auf Datenrettung, Datenmanagement, Datenträger-Verwaltung und Multimedia-Software.
Produktbewertungen
-
Mit „Easeus Partition Master“ teilen Sie Ihre Festplatte in zwei oder mehr Partitionen auf. Dabei steht Ihnen die Speicherplatzverteilung frei.
Mehr erfahren -
Der Partition Manager ist ein hervorragendes Tool für alle Aufgaben im Zusammenhang mit der Verwaltung von Laufwerken und Partitionen. Die Bedienung ist recht einfach und die Umsetzung fehlerfrei.
Mehr erfahren -
"Easeus Partition Master" bietet Ihnen alles, was Sie zum Verwalten von Partitionen brauchen, egal ob Sie mit einem 32 Bit- oder 64 Bit-System unterwegs sind.
Mehr erfahren
Verwandete Artikel
-
HP Stream zu wenig Festplattenspeicherplatz für Werksreset
![author icon]() Markus/2025/07/08
Markus/2025/07/08
-
Erstellen von Laufwerk D aus Laufwerk C auf 2 einfache Weisen
![author icon]() Maria/2025/05/21
Maria/2025/05/21
-
Nach Secure Boot startet PC nicht [Ursachen und Lösungen]
![author icon]() Maria/2025/08/24
Maria/2025/08/24
-
PS3 Slim-Festplatte austauschen/ersetzen [Anleitung]
![author icon]() Maria/2025/05/21
Maria/2025/05/21











