Gesamte Downloads
Hauptinhalt
Über den Autor
Aktuelle Themen
Auf dem Markt ist gibt es zahlreichen USB-Speichergeräten. Deswegen muss man einen geeigneten USB-Stick auswählen. Denn viele Laufwerke haben langsamere Schreib- und Lesegeschwindigkeiten oder kleinere Kapazitäten. Und nach längerer Nutzung kann auch das Problem der langsameren Übertragungsgeschwindigkeiten auftreten.
Sie müssen einen USB-Stick-Benchmark-Test durchführen, um das Problem zu finden und zu beheben. Benchmark bezieht sich hauptsächlich auf die Überprüfung der Lese- und Schreibgeschwindigkeit einer Festplatte. In diesem Artikel erfahren Sie mehr über USB Stick Benchmark und erhalten ein professionelles Tool zur Überprüfung der USB-Geschwindigkeit. Bitte lesen Sie weiter.
Erforderliche Tools für die Durchführung des USB-Benchmarks anzeigen:
| ⏱️Duration | 2-3 Minuten |
| ⛏️Tools |
Professionelle Benchmark-Tools: 🥇EaseUS Partition Master - Am effektivsten 🥈CrystalDiskMark 🥉USB Flash Benchmark |
| 💴Getestet |
|
| 💻Unterstützte Systeme | Windows 11/10/8/7 |
Was ist USB Stick Benchmark?
USB Stick Benchmark bezieht sich auf die Verwendung professioneller Tools zum Testen der Leistung von USB-Laufwerken in verschiedenen Hardware- und Softwarekonfigurationen. Es bietet auch einen Überblick der Geschwindigkeit des USB-Sticks in verschiedenen Szenarien. Nach der Analyse der USB-Geschwindigkeit können Benutzer angemessene Methoden zur Verbesserung der USB-Geschwindigkeit ausführen.
Zu den Benchmarks gehören vor allem die maximale USB-Übertragungsgeschwindigkeit, die Verarbeitungszeit des USB-Betriebs (Delay Data) sowie die Lese- und Schreibgeschwindigkeit pro Sekunde (I/O-Test). Die Durchführung von USB-Benchmark-Tests trägt zur Verbesserung der Effizienz bei und gewährleistet eine schnelle Computerleistung und Speichergeschwindigkeit.
1️⃣USB 2.0: 480 Mbps (60 MB/sec) 2️⃣USB 3.0: 5 Gbps (640 MB/sec) 3️⃣USB 3.1: 5 Gbps (640 MB/sec)
Der USB-Benchmark ist aber nicht kompliziert. Sie können die Geschwindigkeit des USB-Sticks einfach überprüfen, wenn Sie das richtige professionelle Überprüfungstool wählen. Wenn Sie noch keine Tools haben, bieten wir Ihnen drei Möglichkeiten für den Benchmark-Test an.
So führen Sie den USB-Stick-Benchmark-Test aus
In diesem Teil stellen wir Ihnen drei Möglichkeiten vor, einen USB-Benchmark durchzuführen: EaseUS Partition Master, CrystalDiskMark und USB Flash Benchmark. Sie können die USB-Flash-Laufwerk-Benchmark Download-Link und die Schritt-Anleitung, um USB zu überprüfen erhalten.
Methode 1. USB-Benchmark-Test mit EaseUS Partition Master durchführen
EaseUS Partition Master Free ist ein All-in-One-Tool für die Festplattenverwaltung. Es überprüft den Zustand der Festplatte, überwacht ihre Temperatur und führt professionelle Festplatten-Benchmarks durch. Es bietet die Funktion "Disk Bench Mark", mit der Benutzer USB-Geschwindigkeiten testen können.
Hier sind einige der Vorteile für den USB-Benchmark:
- Parameter anpassen
- Detaillierte Geschwindigkeitsergebnisse erhalten
- Exportierbare Benchmark-Ergebnisse
- Einfache Benutzeroberfläche und leichte Bedienbarkeit
Darüber hinaus ist EaseUS Partition Master mit allen Arten von Windows-Systemen kompatibel. Wenn Sie einen USB-Leistungstest durchführen möchten, sollten Sie sich dieses zuverlässige USB-Benchmark-Tool nicht entgehen lassen.
Im Folgenden finden Sie eine detaillierte Schritt-für-Schritt-Anleitung zur Durchführung von USB-Benchmark-Tests.
Schritt 1. Starten Sie EaseUS Partition Master. Klicken Sie auf die Schaltfläche "Herunterladen", um die Funktion "Disk Bench Mark" im Abschnitt "Entdeckung" zu aktivieren.
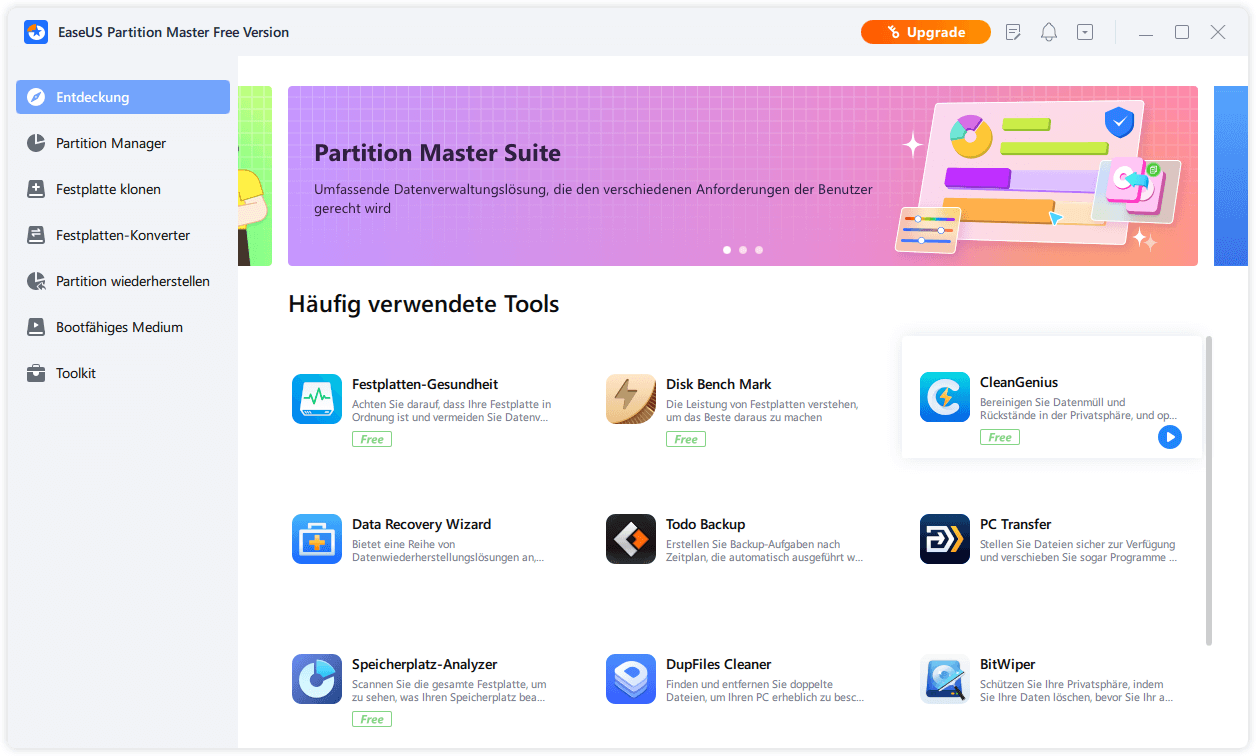
Schritt 2. Klicken Sie auf das Dropdown-Feld, um das Ziellaufwerk, die Testdaten und die Blockgröße auszuwählen.
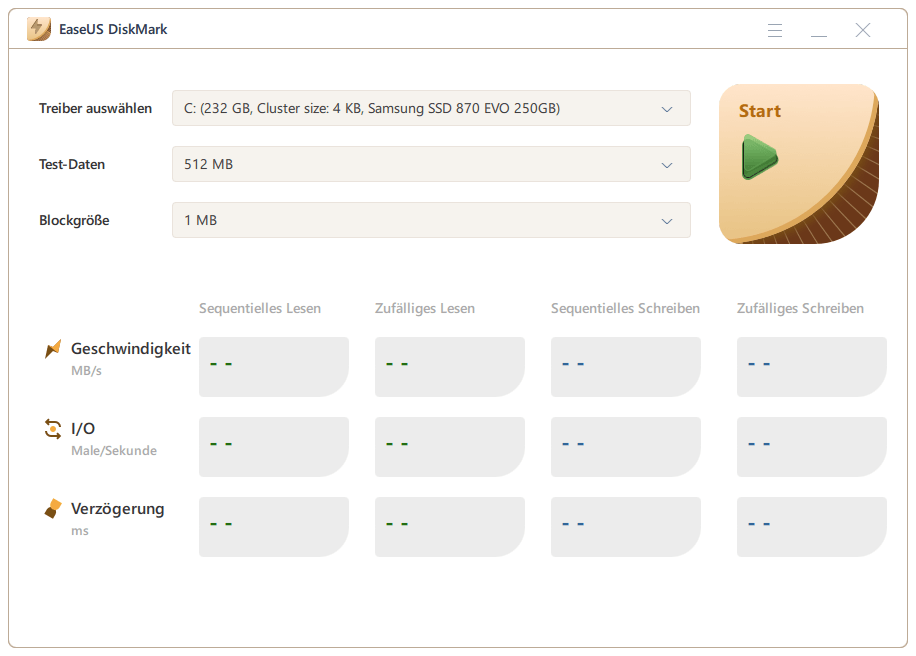
Schritt 3. Sobald alles konfiguriert ist, klicken Sie auf "Start", um den Festplattentest zu starten. Dann können Sie die sequenzielle oder zufällige Lese-/Schreibgeschwindigkeit, E/A- und Verzögerungsdaten sehen.
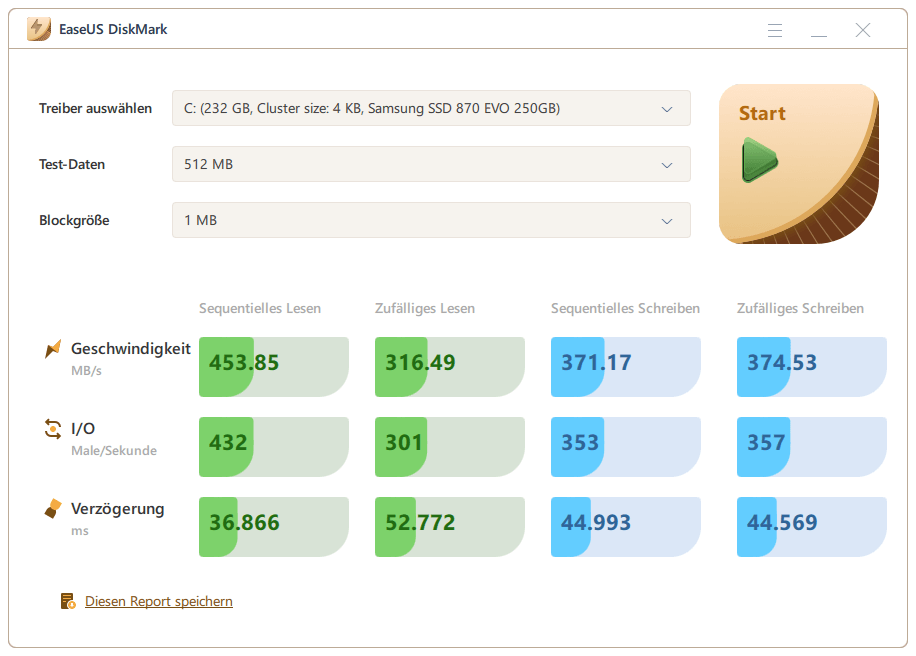
Neben dem USB-Benchmark gilt EaseUS Partition Master als eines der besten SSD-Benchmark-Tools. Es kann die Geschwindigkeit einer breiten Palette von Speichergeräten testen. Und es hat auch die folgenden Funktionen, die uns helfen, Festplatten besser zu verwalten:
- Partitionen auf dem USB-Laufwerk zusammenführen
- Schreibgeschütztes USB formatieren
- Einen bootfähigen Windows-USB-Stick erstellen
- USB-Status prüfen und Fehler beheben
Wenn Sie irgendwelche USB-bezogenen Bedürfnisse oder Probleme zu lösen haben, können Sie die Antwort auf EaseUS Partition Master, die nicht ein Werkzeug, das Sie nicht bereuen werden finden.
Methode 2. USB-Stick-Benchmark mit CrystalDiskMark testen
CrystalDiskMark ist eine Benchmarking-Software, die mehrere Geräte unterstützt. Sie unterstützt Leistungstests für fast alle Geräte, einschließlich Festplatten, SSDs und USB-Laufwerke. Die Software kann die sequenzielle und zufällige Leistung einzelner Laufwerke testen, und Benutzer können mehrere Messmodi auswählen.
Link zum Herunterladen: https://crystalmark.info/en/software/crystaldiskmark/
Um die Leistung des USB-Sticks mit CrystalDiskMark zu überprüfen, führen Sie bitte die folgenden Schritte aus:
Schritt 1. Installieren Sie CrystalDiskMark und öffnen Sie es.
Schritt 2. Wählen Sie die Anzahl der Durchläufe, die Größe des Testlaufwerks und das Ziellaufwerk.
Schritt 3. Klicken Sie auf "Alle", um die USB-Leistung zu testen.
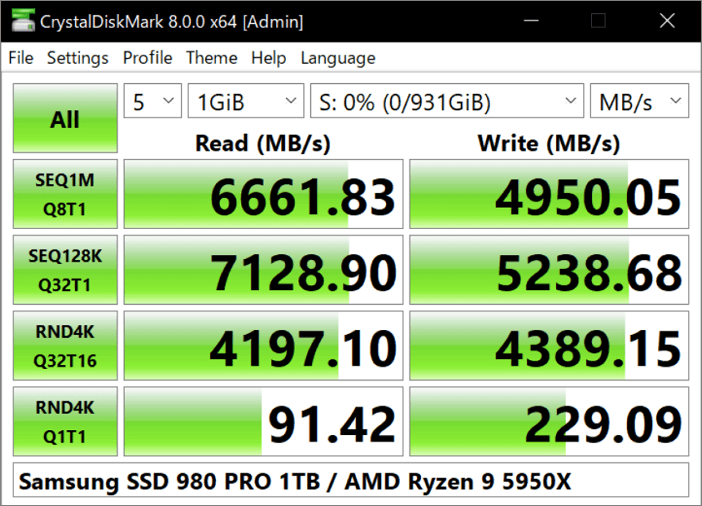
Methode 3. USB-Stick mit USB-Flash-Benchmark prüfen
USB Flash Benchmark ist ein Geschwindigkeitstestprogramm für tragbare Karten. Es funktioniert mit Speicherkarten, SD-Karten, tragbaren Festplatten und USB-Flash-Laufwerken. Es kann Geschwindigkeits-Benchmarks von 1K bis 16MB durchführen und lässt Sie die Testdaten in Echtzeit intuitiv anzeigen.
Link zum Herunterladen: https://usb.userbenchmark.com/
Im Folgenden finden Sie eine Schritt-für-Schritt-Anleitung zur Durchführung eines Benchmark-Tests mit Practical USB Flash Benchmark:
Schritt 1. Laden Sie USB Flash Benchmark herunter und öffnen Sie es.
Schritt 2. Wählen Sie das Ziellaufwerk und die zu prüfenden Daten aus.
Schritt 3. Klicken Sie auf "Benchmark neu starten", um die USB-Lese- und Schreibgeschwindigkeiten zu testen.
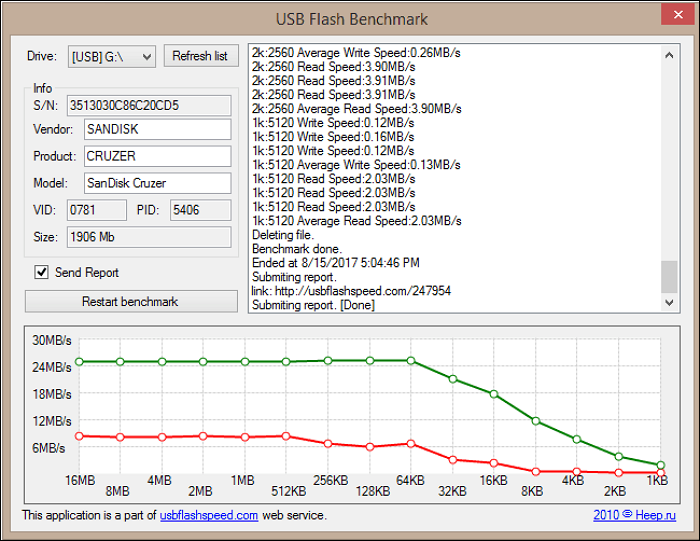
Dies sind die empfohlenen Methoden und Tools, um USB-Benchmarks zu lösen. Wenn Sie weitere Tools zum Testen der USB-Geschwindigkeit unter Windows verwenden möchten, klicken Sie auf den folgenden Link für weitere Anleitungen.
Das Fazit
Wissen Sie, was ein USB-Benchmark ist und wie man einen USB-Benchmark-Test durchführt? Ein USB-Benchmark ist sehr wichtig, um die Leistung und den Gesundheitszustand von USB zu überprüfen. Was auch immer der Grund ist, warum Sie die USB-Geschwindigkeit testen wollen, es ist wichtig, ein professionelles Tool zu wählen.
EaseUS Partition Master ist sehr funktionsreich und kann Ihnen jede Hilfe bieten, die Sie benötigen. Es bietet Ihnen eine All-in-One-Lösung zur Überprüfung der Festplatte!
FAQs zum USB-Benchmark
Dieser Abschnitt befasst sich mit dem USB-Benchmark. Es werden zwei Möglichkeiten zum Testen der USB-Geschwindigkeit vorgestellt. Wenn Sie noch weitere Fragen haben, können Sie die Antwort unten nachlesen. Ich hoffe, sie ist hilfreich für Sie.
1. Wie kann man einen USB-Benchmark durchführen?
Um einen USB-Geschwindigkeitstest durchzuführen, schließen Sie das USB-Kabel an den Computer an und verwenden Sie ein professionelles Tool. EaseUS Partition Master gilt als das beste Benchmark-Tool. Sie können den USB-Test durchführen, indem Sie die folgenden Schritte befolgen:
Schritt 1. Starten Sie EaseUS Partition Master und aktivieren Sie "Disk Bench Mark".
Schritt 2. Legen Sie die Testdaten fest und wählen Sie das Ziel-Laufwerk.
Schritt 3. Klicken Sie auf "Start" und warten Sie eine Weile.
2. Was ist der schnellste USB-Laufwerk-Benchmark?
Das schnellste USB-Laufwerk ist das Corsair Flash Voyager GTX, das mit der höchsten Lesegeschwindigkeit aufwarten kann. Er hat eine maximale Lesegeschwindigkeit von 368 MB/s.
3. Wie schnell kann USB 3.0 lesen und schreiben?
Die durchschnittliche Lesegeschwindigkeit steigt mit der USB 3.0-Technologie auf 60 bis 150 Mbit/s. Die Schreibgeschwindigkeit sollte im Bereich von 10 bis 45 Mbit/s liegen. Wenn Sie sich über Ihre USB-Geschwindigkeit nicht sicher sind, können Sie mit EaseUS Partition Master einen USB-Benchmark durchführen.
Wie wir Ihnen helfen können
Über den Autor
Mako
Nach dem Studium der Germanistik ist Mako seit 2013 Teil des EaseUS-Teams und hat sich in den letzten 11 Jahren intensiv mit Software-Themen beschäftigt. Der Schwerpunkt liegt auf Datenrettung, Datenmanagement, Datenträger-Verwaltung und Multimedia-Software.
Produktbewertungen
-
Mit „Easeus Partition Master“ teilen Sie Ihre Festplatte in zwei oder mehr Partitionen auf. Dabei steht Ihnen die Speicherplatzverteilung frei.
Mehr erfahren -
Der Partition Manager ist ein hervorragendes Tool für alle Aufgaben im Zusammenhang mit der Verwaltung von Laufwerken und Partitionen. Die Bedienung ist recht einfach und die Umsetzung fehlerfrei.
Mehr erfahren -
"Easeus Partition Master" bietet Ihnen alles, was Sie zum Verwalten von Partitionen brauchen, egal ob Sie mit einem 32 Bit- oder 64 Bit-System unterwegs sind.
Mehr erfahren
Verwandete Artikel
-
Umgehen des BitLocker-Wiederherstellungsschlüssels auf einem Dell Laptop Windows 11
![author icon]() Maria/2025/05/21
Maria/2025/05/21
-
Windows 10 Systemdateien auf neue HDD oder SSD übertragen
![author icon]() Katrin/2025/05/21
Katrin/2025/05/21
-
Wie kann man NTFS in ReFS konvertieren (mit Bildern)
![author icon]() Maria/2025/07/08
Maria/2025/07/08
-
Was ist ein neues einfaches Volume und wie erstellt man es auf 2 zuverlässige Weisen
![author icon]() Katrin/2025/05/21
Katrin/2025/05/21








