Gesamte Downloads
Hauptinhalt
Über den Autor
Aktuelle Themen
Ein Solid-State-Laufwerk, auch bekannt als SSD, ist der nächste Schritt bei den Speichergeräten, die im Vergleich zu Festplatten schneller, langlebiger und zuverlässiger sind.
FAT32 ist ein älteres Dateisystem, das es schon seit den Tagen der Festplatten gibt. Wenn Sie sich fragen, warum Sie Ihre SSD auf FAT32 formatieren sollten, liegt das daran, dass es weitgehend kompatibel ist, d. h. alle Betriebssysteme unterstützen FAT32-Dateisysteme.
Können Sie Ihre SSD über die Eingabeaufforderung zu FAT32 formatieren? Natürlich können Sie das, und um zu erfahren, wie Sie Ihre SSD auf Fat32 über die Eingabeaufforderung formatieren können, lesen Sie weiter!

Kann man eine SSD auf Fat32 mit der Eingabeaufforderung formatieren?
Ja, Sie können eine SSD über die Eingabeaufforderung auf Fat32-Dateisystem formatieren, aber es gibt noch etwas, das Sie wissen sollten.
Sie können Ihre SSD zwar mit dem FAT32-Dateisystem formatieren, die Partition selbst sollte jedoch 32 GB oder kleiner sein.
Wenn sie mehr als 32 GB groß ist, können Sie sie nicht in eine FAT32-Partition formatieren. Das liegt daran, dass FAT32 ein sehr altes Dateisystem ist, das eine Dateigrößenbegrenzung von 4 GB und eine Partitionsgrößenbegrenzung von 32 GB hat.
Formatieren einer SSD auf Fat32 über die Eingabeaufforderung (CMD)
Bevor Sie die SSD über die Eingabeaufforderung auf Fat32 formatieren, sollten Sie eine wichtige Sache beachten: Erstellen Sie ein Backup Ihres Computers.
Sobald Sie ein Backup Ihres Computers erstellt haben, können Sie Ihre SSD mit Hilfe der Eingabeaufforderung auf Fat32 formatieren:
Schritt 1. Wenn Sie eine externe SSD formatieren, schließen Sie die SSD an den Computer an. Wenn es sich um eine interne SSD handelt, fahren Sie mit dem nächsten Schritt fort.
Schritt 2. Klicken Sie auf die Schaltfläche "Start" und suchen Sie nach "Eingabeaufforderung".
Schritt 3. Nachdem die Ergebnisse ausgefüllt wurden, klicken Sie auf "Als Administrator ausführen".
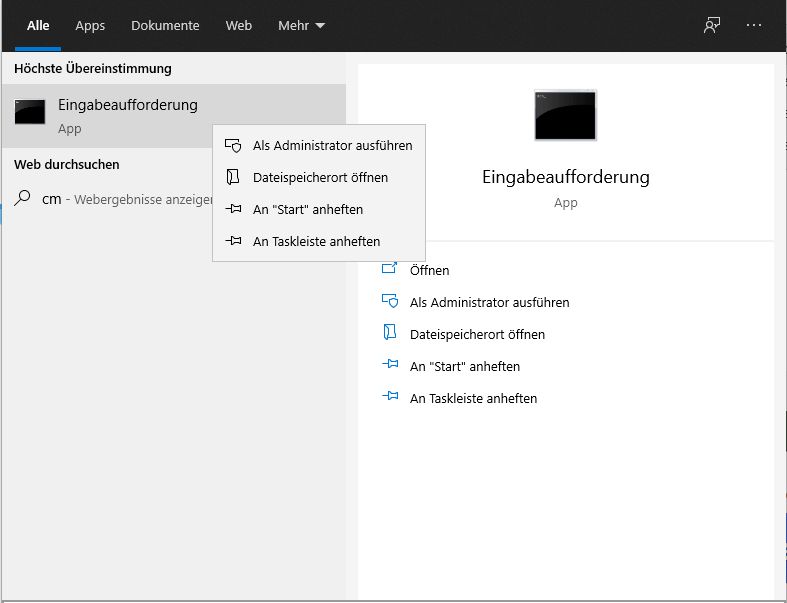
Schritt 4. Geben Sie nun "format /fs:FAT32 (Laufwerksbuchstabe):" in die Eingabeaufforderung ein und drücken Sie die Eingabetaste. Zum Beispiel: "format /FS:FAT32 O:"
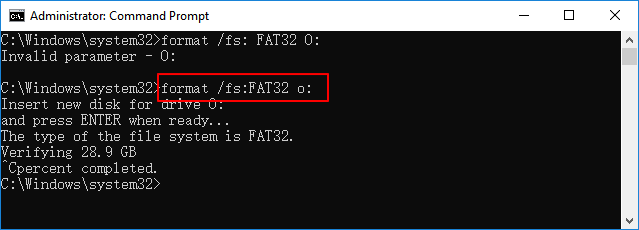
Schritt 5. Geben Sie nun "Y" ein, um die Formatierung abzuschließen.
Bonus-Tipp: Formatieren einer großen SSD (64GB +) auf Fat32 mit CMD Alternative
Ihre SSD ist größer als 32 GB; können Sie sie auf FAT32 formatieren? Ja! Sie können Ihre SSD, die größer als 32 GB ist, zwar nicht über die Eingabeaufforderung formatieren, aber Sie können sie mit EaseUS Partition Master formatieren, einem kompetenten Drittanbieter-Tool für alle Ihre Partitionsanforderungen.
Mit EaseUS Partition Master können Sie eine Partition erstellen oder löschen, Partitionen zusammenführen oder in der Größe verändern, Partitionen formatieren, löschen und vieles mehr. Dies ist ein komplettes Festplattenformatierungstool für alle Arten von Formatierungsanforderungen.
Wie formatiert EaseUS Partition Master also Ihre SSD, selbst wenn die Partitionsgröße über 32 GB liegt? Grundsätzlich ist die Funktion "Erweiterte Formatierung" so konzipiert, dass sie selbst bei einer Partitionsgröße von 100 GB die 100 GB in 32 GB + 32 GB + 32 GB + 4 GB aufteilt. Auf diese Weise kann EaseUS Partition Master Ihnen beim Formatieren Ihrer Festplatte helfen.
Schritt 1. Starten Sie EaseUS Partition Master, klicken Sie mit der rechten Maustaste auf die Partition, die Sie formatieren möchten, und wählen Sie "Formatieren".
Schritt 2. Geben Sie im neuen Fenster die Bezeichnung der Partition ein, wählen Sie das Dateisystem FAT32/EXT2/EXT3/EXT4 und legen Sie die Clustergröße entsprechend Ihren Anforderungen fest. Klicken Sie dann auf "OK".
Schritt 3. Dann wird ein Warnfenster angezeigt, klicken Sie darin auf "Ja", um fortzufahren.
Schritt 4. Klicken Sie auf die Schaltfläche "1 Aufgabe(n) ausführen" in der oberen linken Ecke, um die Änderungen zu überprüfen, und klicken Sie dann auf "Übernehmen", um die Partition auf FAT32/EXT2/EXT3/EXT4 zu formatieren.
Andernfalls müssen Sie zuerst die Größe der Partition verkleinern und sie dann auf FAT32 formatieren. Mit Hilfe der Funktion Advance Format ist dies nicht mehr erforderlich.
Dies sind einige weitere zusätzliche Funktionen von EaseUS Partition Master:
- Betriebssystem auf SSD migrieren
- Konvertieren Sie SSDen kostenlos von NTFS zu FAT32 oder FAT32 zu NTFS.
- Konvertieren Sie kostenlos SSD-Datenträger zwischen MBR und GPT.
- Systempartition erweitern
- Systempartitionen klonen
Schlussfolgerung
Kurz gesagt, wenn Sie Ihr SSD-Laufwerk auf herkömmliche Weise mit dem FAT32-Dateisystem formatieren möchten, muss die Partitionsgröße kleiner oder gleich 32 GB sein. Liegt sie über der Partitionsgröße, können Sie sie nicht formatieren.
Aber wenn Sie sich entscheiden, Ihre SSD mit EaseUS Partition Master zu formatieren, können Sie die Partition auf FAT32 formatieren, auch wenn sie 1 TB groß ist, z.B. 2tb Festplatte auf FAT32 formatieren oder 1TB Festplatte auf FAT32 formatieren.
Wenn Ihre Partition größer als 32 GB ist, formatieren Sie Ihre SSD mit dem EaseUS Partition Master auf FAT32.
FAQs zum Formatieren einer SSD auf Fat32 über die Eingabeaufforderung
Hier sind einige Fragen zur Formatierung der SSD auf Fat32, von denen wir glauben, dass Sie Antworten suchen:
1. Wie lautet das Format des Befehls fs=fat32?
Es handelt sich um einen Formatierungsbefehl, mit dem Sie Ihre Festplatte oder ein USB-Laufwerk über die Eingabeaufforderung formatieren können, um das Laufwerk schnell im FAT32-Dateiformat zu formatieren.
2. Wie behebt man den Fehler format fs=fat32 quick volume too big?
Sie können den Fehler mit dem Festplattendienstprogramm über die Eingabeaufforderung beheben, oder Sie können dies auch mit Powershell tun.
3. Kann ich die SSD unter Windows 11 auf FAT32 formatieren?
Ja, Sie können Ihre SSD auch unter Windows auf FAT32 formatieren. Sie können die oben genannten Methoden befolgen, um Ihre SSD auf FAT32 zu formatieren.
4. Wie erstellt man eine FAT32-Partition mit Diskpart?
Und so geht's:
Schritt 1. Wenn Sie eine externe SSD formatieren, schließen Sie die SSD an den Computer an. Wenn es sich um eine interne SSD handelt, fahren Sie mit dem nächsten Schritt fort.
Schritt 2. Klicken Sie auf die Schaltfläche "Start" und suchen Sie nach "Eingabeaufforderung".
Schritt 3. Nachdem die Ergebnisse ausgefüllt wurden, klicken Sie auf "Als Administrator ausführen".
Schritt 4. Geben Sie nun "diskpart" in die Eingabeaufforderung ein und drücken Sie "Enter".
Schritt 5. Geben Sie nun "create partition parimary size=20480" ein und drücken Sie erneut die "Enter"-Taste.
Schritt 6. Geben Sie nun "assign letter=G" ein und drücken Sie die "Enter"-Taste.
Schritt 8. Geben Sie nun "format /fs:FAT32 G:" ein und drücken Sie die Eingabetaste.
Wie wir Ihnen helfen können
Über den Autor
Katrin
Jahrgang 1990; Studierte Deutscher Philologie an SISU, China; Seit 2011 zum festen Team der EaseUS-Redaktion. Seitdem schreibte sie Ratgeber und Tipps. Zudem berichtete sie über Neues und Aufregendes aus der digitalen Technikwelt.
Produktbewertungen
-
Mit „Easeus Partition Master“ teilen Sie Ihre Festplatte in zwei oder mehr Partitionen auf. Dabei steht Ihnen die Speicherplatzverteilung frei.
Mehr erfahren -
Der Partition Manager ist ein hervorragendes Tool für alle Aufgaben im Zusammenhang mit der Verwaltung von Laufwerken und Partitionen. Die Bedienung ist recht einfach und die Umsetzung fehlerfrei.
Mehr erfahren -
"Easeus Partition Master" bietet Ihnen alles, was Sie zum Verwalten von Partitionen brauchen, egal ob Sie mit einem 32 Bit- oder 64 Bit-System unterwegs sind.
Mehr erfahren
Verwandete Artikel
-
[5+ Lösungen]For Honor startet nicht - So können Sie das Problem beheben
![author icon]() Katrin/2025/05/21
Katrin/2025/05/21
-
Windows 11/10 Partition Manager - Festplattenpartitionen verkleinern/vergrößern
![author icon]() Katrin/2025/09/15
Katrin/2025/09/15
-
SSD wird als RAW angezeigt? Alle Korrekturen hier 2025
![author icon]() Markus/2025/05/21
Markus/2025/05/21
-
Das beste USB-Reparatur-Tool kostenlos downloaden| mit Anleitung
![author icon]() Maria/2025/09/14
Maria/2025/09/14








