Gesamte Downloads
Hauptinhalt
Über den Autor
Aktuelle Themen
Ein neues Festplattenlaufwerk, Fehlfunktionen des vorhandenen oder ein Virenbefall sind einige der Situationen, bei denen man wissen muss, wie man eine Festplatte auf einem Windows-Server formatiert. Die Formatierung ist auch erforderlich, um das Dateisystem der Festplatte zu ändern.
Das Formatieren eines FAT32-Laufwerks vor der Konvertierung in einen NFTS-Typ bietet beispielsweise eine größere Dateispeicherung mit verbesserter Datensicherheit. Man kann sich auch dafür entscheiden, das NFTS auf FAT32 zu formatieren, weil FAT32 mehr Mobilität und Kompatibilität bietet.
In beiden Fällen ist es wichtig zu wissen, wie man eine Windows-Server-Festplatte formatiert. Wir haben für Sie zwei Methoden herausgesucht, von denen wir glauben, dass sie für Sie nützlich sind. Lesen Sie weiter, um zu sehen, welche Methode für Sie besser geeignet ist.
Methode 1. Formatieren der Festplatte in Windows Server über die Befehlszeile
Die DiskPart-Befehlszeile ist ein KOSTENLOSES und leistungsstarkes Tool zur Festplattenformatierung, das Ihnen hilft, Probleme mit Ihrem PC zu beheben. Das Tool ist sehr flexibel, weshalb es unter Windows, Mac und sogar unter Linux verfügbar ist. DiskPart unterstüzt auch die Dateisysteme FAT16, FAT32, EXT2, EXT3, EXT4 und NTFS. Allerdings handelt es sich dabei um eine unflexible Methode, die ein wenig Erfahrung erfordert. Klicken Sie hier, um zu erfahren, wie Sie die Gesamtgröße der Festplatte in Windows 10 überprüfen können.
Doch das sollte Sie nicht abschrecken. Es kommt nur darauf an, den DiskPart-Formatierungsprozess zu verstehen. Befolgen Sie die folgende Anleitung, um zu verstehen, wie man die Festplatte eines Windows-Servers über die Befehlszeile formatiert.
Schritt 1. Gehen Sie in die Windows-Suchleiste und geben Sie "Eingabeaufforderung" ein. Machen Sie einen Rechtsklick auf das Anwendungssymbol und wählen Sie Als Administrator ausführen.
Schritt 2. Tippen Sie in der Eingabeaufforderung "diskpart" ein und drücken Sie die Eingabetaste. Sie sollten nun etwa so aussehen:
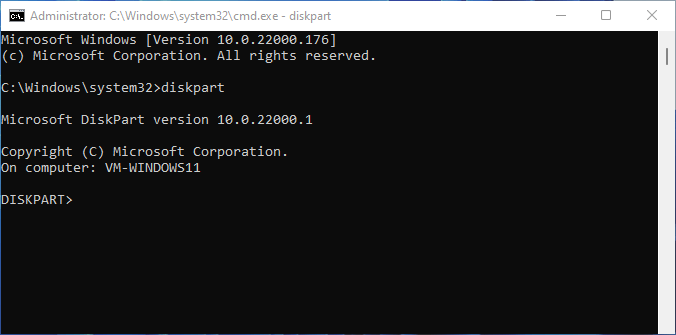
Schritt 3. Tippen Sie "list disk" ein und drücken Sie die Eingabetaste. Es erscheint eine Liste mit allen verfügbaren Festplatten. Wählen Sie die Platte aus, die Sie formatieren möchten. In unserem Fall wollen wir die verfügbare Festplatte 0 formatieren. Geben Sie also "select disk 0" zum Formatieren ein, woraufhin die Eingabeaufforderung mit einer Meldung wie unten gezeigt antwortet:
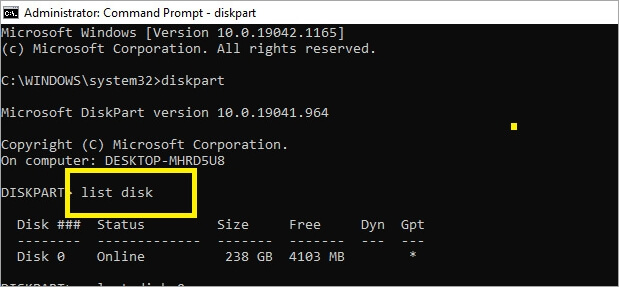
Schritt 4. Geben Sie "list volume" ein, und drücken Sie die Eingabetaste.
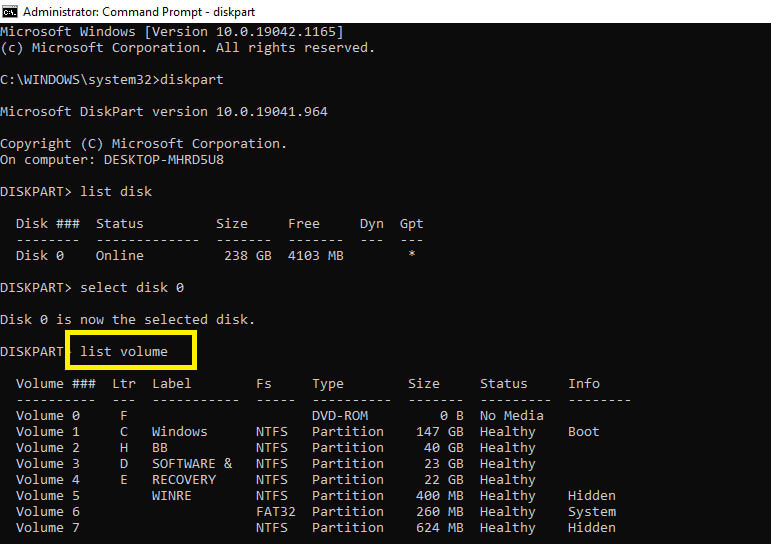
Schritt 5. Wählen Sie mit "select volume" die Nummer(n) der Partition aus, die Sie formatieren möchten.
Schritt 6. Tippen Sie "format fs=ntfs quick" ein und betätigen Sie die Eingabetaste, um eine schnelle Laufwerksformatierung durchzuführen. Allein die Eingabe von "format" würde zu einer vollständigen Festplattenformatierung führen. Aus diesem Grund sollten Sie bei dieser Methode sehr vorsichtig sein.
Schritt 7. Warten Sie, bis die Meldung über eine erfolgreiche Formatierung erscheint, und beenden Sie die DiskPart-Eingabeaufforderung.
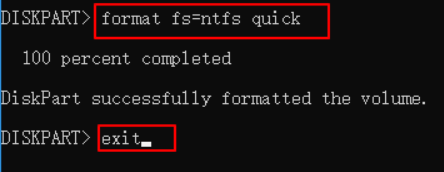
Methode 2. Formatieren der Festplatte mit dem Windows Server Disk Manager
Eine weitere, aber einfachere Methode zum Formatieren einer Windows-Server-Festplatte ist die Verwendung eines Windows Server Disk Managers. EaseUS Partition Master Enterprise Edition ist hierbei die Anwendung Nummer eins.
Im Gegensatz zur DiskPart-Methode mit aufwändigen Schritten ist das EaseUS-Tool unkompliziert, benutzerfreundlich und der Formatierungsprozess erfordert nur wenige Schritte.
So laden Sie EaseUS Partition Master Enterprise Edition herunter
Das Formatieren von Windows Server-Festplatten mit der EaseUS Partition Master Software ist ganz einfach. Gehen Sie auf die offizielle Download-Seite und erwerben Sie die Software mit einer 30-Tage-Geld-zurück-Garantie. Außerdem gibt es eine kostenlose Testversion, mit der Sie das EaseUS Festplattenmanager-Tool ausprobieren können, bevor Sie es kaufen.
Wie man die Windows Server Festplatte mit EaseUS Partition Master Enterprise formatiert
Schritt 1. Starten Sie die Software.
Schritt 2. Klicken Sie mit der rechten Maustaste auf die Partition und wählen Sie "Formatieren" aus.
Schritt 3. Stellen Sie den Partitionsnamen, das Dateisystem und die Clustergröße ein. Dann klicken Sie auf "OK".
Schritt 3. Klicken Sie im Warnfenster auf "Ja", um fortzufahren.
Schritt 4. Klicken Sie auf die "1 Aufgabe(n) ausführen" in der rechten unteren Ecke, um die Änderungen zu überprüfen, und klicken Sie dann auf "Anwenden", um die Formatierung der Partition zu starten.
Video-Anleitung
Andere Funktionen von EaseUS Partition Master Enterprise Edition
-
Systemlaufwerk erweitern, Partitionen kombinieren/aufteilen
Anwender, die keine Ahnung haben, wie man eine Windows-Festplatte formatiert, können mit dem EaseUS Partition Master problemlos alles auf ihrer Festplatte löschen. Die Software bietet Ihnen außerdem die Möglichkeit, eine Partition oder die gesamte Festplatte zu löschen.
-
Klonen von Festplatten, Migrieren von Betriebssystemen auf HDD/SSD
Erstellen Sie eine neue Festplatte, indem Sie die einfachen Klonschritte von EaseUS Partition Master befolgen. Ersparen Sie sich den Stress, Windows neu installieren und konfigurieren zu müssen. Außerdem können Sie eine HDD/SSD-Partition klonen.
-
Konvertieren von MBR zu GPT, GPT zu MBR, ganz ohne Datenverlust
EaseUS Partition Master Enterprise Edition arbeitet auch als MBR-GPT/GPT-MBR-Konvertierungstool. Noch interessanter ist, dass der Prozess ohne Datenverlust abläuft.
-
Mit einem Klick das Festplattenlayout anpassen, Datenträger in einem Schritt erstellen.
Sie können die Größe so vieler Partitionen wie Sie wollen gleichzeitig ändern.
Fazit
Nachdem Sie diesen Leitfaden gelesen haben, sollten Sie wissen, wie Sie eine Windows Server Festplatte formatieren können. Es wurden zwei Methoden besprochen: die Verwendung der DiskPart-Befehlszeile und die Verwendung der Software EaseUS Partition Master Enterprise Edition.
Diese beiden Methoden sind sehr nützlich und effektiv. Allerdings ist bei der EaseUS Disk Manager Software nicht so viel Vorsicht geboten wie bei der Befehlszeilenoption. Neben der Formatierung von Festplatten fungiert sie auch als Klon-Tool und erfüllt andere, bereits erwähnte Zwecke.
Überlegen Sie, ob Sie die EaseUS Partition Master Enterprise Edition Software kaufen sollen? Dann sollten Sie nicht zögern, die Produktseite zu besuchen. Sie können auch Ihre Anfragen über das EaseUS-Tool an die Supportseite des Unternehmens richten.
Wie wir Ihnen helfen können
Über den Autor
Maria
Maria ist begeistert über fast allen IT-Themen. Ihr Fokus liegt auf der Datenrettung, der Festplattenverwaltung, Backup & Wiederherstellen und den Multimedien. Diese Artikel umfassen die professionellen Testberichte und Lösungen.
Produktbewertungen
-
Mit „Easeus Partition Master“ teilen Sie Ihre Festplatte in zwei oder mehr Partitionen auf. Dabei steht Ihnen die Speicherplatzverteilung frei.
Mehr erfahren -
Der Partition Manager ist ein hervorragendes Tool für alle Aufgaben im Zusammenhang mit der Verwaltung von Laufwerken und Partitionen. Die Bedienung ist recht einfach und die Umsetzung fehlerfrei.
Mehr erfahren -
"Easeus Partition Master" bietet Ihnen alles, was Sie zum Verwalten von Partitionen brauchen, egal ob Sie mit einem 32 Bit- oder 64 Bit-System unterwegs sind.
Mehr erfahren
Verwandete Artikel
-
Automatische BitLocker-Geräteverschlüsselung - Gründe und Lösungen
![author icon]() Maria/2025/07/08
Maria/2025/07/08
-
4 Möglichkeiten, USB-Stick von FAT32 in exFAT zu konvertieren
![author icon]() Maria/2025/05/21
Maria/2025/05/21
-
Wie kann ich den USB-Status überprüfen und USB-Fehler unter Windows 11 und Mac beheben?
![author icon]() Maria/2025/05/21
Maria/2025/05/21
-
Low-Level-Formatierung auf dem USB-Laufwerk ausführen [2025]
![author icon]() Mako/2025/05/21
Mako/2025/05/21













