Gesamte Downloads
Hauptinhalt
Über den Autor
Aktuelle Themen
Warum der USB-Status überprüft werden muss
Es wird dringend empfohlen, dass Benutzer von USB-Flash-Laufwerken den Zustand ihres USB-Laufwerks regelmäßig überprüfen. Im Folgenden finden Sie einige gängige Beispiele dafür, warum Sie den Zustand Ihres USB-Laufwerks überprüfen sollten.
- Nicht funktionierendes USB-Laufwerk: Wenn Ihr USB-Laufwerk manchmal funktioniert und manchmal nicht, dann ist es höchste Zeit, den Zustand Ihres USB-Laufwerks zu überprüfen. Die Überprüfung des USB-Laufwerks kann die Ursache von Fehlern aufzeigen.
- Windows-Warnungen: Wenn Sie Ihr USB-Laufwerk anschließen, werden Sie von Windows gelegentlich aufgefordert, das Laufwerk zu reparieren, weil es Fehler aufweist. Um diese Probleme zu vermeiden, sollten Sie den USB-Status überprüfen.
- Datensicherheit: Ein USB-Laufwerk mit niedrigem Restzustand ist immer riskant. Sie können alle Ihre Daten auf dem Laufwerk verlieren, da es jederzeit seinen Betrieb einstellen kann. Daher ist es ratsam, den Zustand des USB-Laufwerks regelmäßig zu überprüfen.
Dies sind einige gängige Beispiele und die Symptome eines USB-Laufwerks mit geringer Restlaufzeit.
Kurzanleitung zur Überprüfung eines beschädigten USB-Sticks
Bevor Sie sich die Methoden zur Überprüfung des USB-Status unter Windows und Mac ansehen, sollten Sie prüfen, ob Ihr USB-Laufwerk physisch beschädigt ist.
Ein physisch beschädigtes USB-Laufwerk kann auch Fehler verursachen und sich unvorhersehbar verhalten. Gehen Sie die unten stehende Checkliste durch, um den äußeren Zustand Ihres USB-Laufwerks zu ermitteln.
1. Prüfen Sie, ob das USB-Gehäuse defekt ist
Zunächst müssen Sie das Gehäuse Ihres USB-Laufwerks gründlich überprüfen. Stellen Sie fest, ob das USB-Gehäuse an irgendeiner Stelle beschädigt ist. Manchmal kann ein beschädigtes USB-Gehäuse auch verschiedene Probleme für die Benutzer verursachen.
2. Prüfen Sie, ob die Chips in den USB-Anschlüssen defekt sind.
Sie können nicht mit Ihrem USB-Gerät arbeiten, wenn die Anschlüsse defekt sind. Überprüfen Sie den Stecker Ihres USB-Geräts und den Anschluss Ihres Computers genau und stellen Sie sicher, dass sie nicht defekt sind.
3. Prüfen Sie, ob das USB-Gerät selbst durchgebrannt ist
Ein USB-Gerät benötigt eine geringe Spannung, um mit Ihrem Computer zu funktionieren. Wenn Sie die Stromzufuhr erhöhen oder verringern, kann Ihr USB-Gerät durchbrennen. Stellen Sie also am besten sicher, dass Ihr USB-Laufwerk nirgendwo verbrannt ist.
4. Prüfen Sie, ob der USB-Stick trocken ist
Ein weiteres Anzeichen für eine physische Beschädigung Ihres USB-Laufwerks ist, wenn es Zugluft aufweist. Stellen Sie sicher, dass er vor der erneuten Verwendung trocken ist.
Wenn Sie die Checkliste durchgegangen sind, werden Sie feststellen, ob Ihr USB-Gehäuse des Chips kaputt ist oder nicht. Wenn Ihr USB Probleme hat, aber nicht kaputt ist, kann ein logischer Fehler mit Ihrem USB vorliegen.
Die folgenden Abschnitte zeigen, wie Sie den USB-Status auf Mac- und Windows-Computern überprüfen können. Anhand dieser Anleitung können Sie USB-Fehler sowohl auf Mac als auch auf Windows beheben.
USB-Status unter Windows 11/10/8.1/8/7 prüfen
Es gibt verschiedene Methoden zur Überprüfung des USB-Status unter Windows 11/10/8.1/8/7. Schauen wir uns jede Methode einzeln an. Diese Methoden helfen Ihnen, den Zustand Ihres USB-Laufwerks logisch zu überprüfen.
Methode 1. CHKDSK ausführen
Das Dienstprogramm CHKDSK in Windows hilft Ihnen, logische Fehler auf Ihrem USB-Laufwerk zu erkennen und zu beheben. Folgen Sie den nachstehenden Schritten, um CHKDSK über CMD auszuführen.
Schritt 1: Öffnen Sie CMD.
Drücken Sie die Tasten Win + R, und das Fenster Ausführen wird angezeigt. Geben Sie hier CMD ein und klicken Sie auf Enter, um CMD in Windows zu öffnen.
Schritt 2: Geben Sie in CMD den Befehl chkdsk *:/f ein und drücken Sie die Eingabetaste. (Stellen Sie sicher, dass Sie *im Befehl durch den Buchstaben Ihres USB-Laufwerks ersetzen).
Nach der Eingabe dieses Befehls scannt das Dienstprogramm CHKDSK Ihr USB-Laufwerk und prüft dessen Zustand. Wenn Ihr USB-Laufwerk fehlerhaft ist, wird es diese auch beheben.
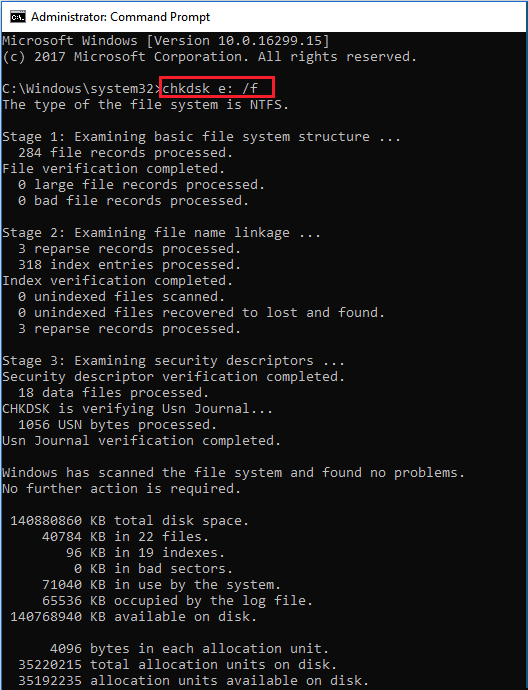
Methode 2. Disk Scan ausführen
Ein weiteres brillantes Tool, das Windows zum Scannen und Beheben von logischen USB-Fehlern bereitstellt, ist das Dienstprogramm Datenträgerscan.
Führen Sie die folgenden Schritte aus, um eine Datenträgerüberprüfung durchzuführen:
Schritt 1: Schließen Sie Ihr USB-Laufwerk an Ihren Computer an und öffnen Sie dann Diesen PC .
Schritt 2: Klicken Sie mit der rechten Maustaste auf Ihr USB-Laufwerk und klicken Sie auf Eigenschaften .
Schritt 3: Im Eigenschaften Fenster Ihres USB-Laufwerks wechseln Sie zur Registerkarte Tools.
Schritt 4: Wählen Sie die Option Prüfen unter dem Abschnitt Fehlerprüfung.
Daraufhin wird Ihr USB-Laufwerk gescannt. Nach dem vollständigen Scan werden auch alle Fehler behoben, die während des Scans gefunden wurden.
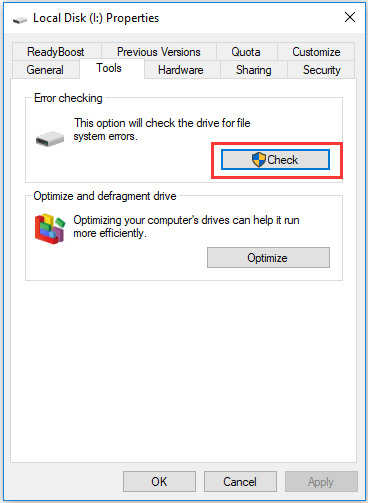
Methode 3. Disk Health Checker ausführen - EaseUS Partition Master
Die in Windows eingebauten Tools sind großartig, aber sie garantieren nicht, dass sie Ihr USB-Laufwerk reparieren. Daher können Sie sich für ein Drittanbieter-Tool entscheiden, nämlich EaseUS Partition Master.
EaseUS Partition Master ist ein All-in-One-Tool zum Überprüfen des Festplattenzustands. Mit dieser Software können Sie alle Dateisystemfehler beheben und fehlerhafte Sektoren Ihres USB-Sticks scannen. Außerdem können Sie alle logischen Fehler auf Ihren externen USB-Laufwerken beheben.
Laden Sie EaseUS Partition Master herunter, um den Zustand Ihres USB-Laufwerks zu überprüfen und alle Probleme zu beheben. Führen Sie dann die folgenden Schritte aus, um diese Software zu verwenden.
Schritt 1. Starten Sie Partition Master auf Ihrem PC. Rechtsklicken Sie auf die Partition, die Sie prüfen möchten, und wählen Sie dann "Dateisystem überprüfen" aus.
Schritt 2. Nun können Sie die Fehler auf der ausgewählten Partition prüfen und die Fehler werden behoben, wenn sie gefunden werden. Klicke Sie dann auf "Starten".
Schritt 3. Partition Master wird mit der Überprüfung der Partition beginnen. Wenn der Prozess endet, klicken Sie auf "Fertigstellen".
USB-Status auf dem Mac prüfen
Im vorherigen Abschnitt wurden Methoden zur Überprüfung des USB-Status auf Windows-Computern erläutert. Hier erfahren Sie, wie Sie das Festplatten-Dienstprogramm ausführen, um den USB-Status auf dem Mac zu überprüfen.
Führen Sie die folgenden Schritte aus, um den USB-Status auf dem Mac zu überprüfen:
Schritt 1: Öffnen Sie das Festplattendienstprogramm auf Ihrem Mac, indem Sie auf alle Ihre Anwendungen gehen.
Sie können auch CMD + Leertaste drücken und Disk Utility eingeben, um es mit einer Verknüpfung zu öffnen.
Schritt 2: Wählen Sie Ihr USB-Laufwerk im linken Fenster aus.
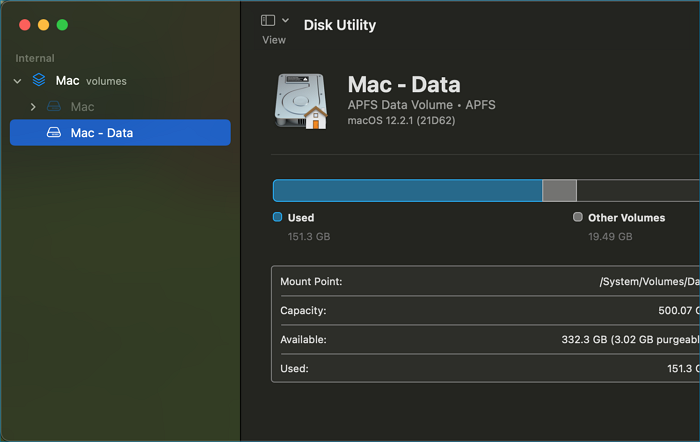
Schritt 3: Klicken Sie auf die Schaltfläche Erste Hilfe. Das Programm wird gestartet und zeigt Ihnen Protokolle über den Zustand Ihres USB-Laufwerks an.
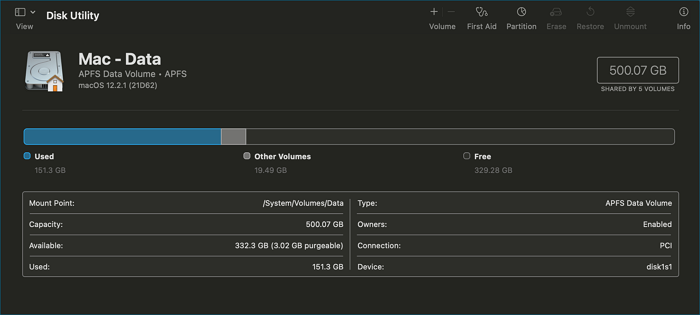
Es ist einfach, den USB-Status zu überprüfen, aber wichtiger ist es, gut auf Ihre Daten aufzupassen
Der einzige Grund, warum die Überprüfung des USB-Status sehr empfehlenswert ist, sind Ihre kritischen Daten darin. USB-Benutzer finden es vielleicht schwierig, den USB-Status zu überprüfen, aber der Prozess ist viel einfacher als angenommen.
Die Überprüfung des USB-Status ist einfach und gewährleistet die Sicherheit Ihrer Daten. Das ultimative Ziel der Überprüfung des USB-Status sollte es sein, Ihre Daten vor Verlust zu schützen.
Befolgen Sie die folgenden Tipps, um die Gesundheit Ihres USB-Laufwerks und Ihre Datensicherheit zu schützen:
- Regelmäßige Sicherung Ihrer Daten: Stellen Sie sicher, dass die Daten auf Ihrem USB-Stick regelmäßig auf einem anderen Laufwerk gesichert werden.
- Verwendung von Antivirenprogrammen: Eine gute Antivirus-Software kann Ihnen helfen, Ihr USB-Laufwerk vor Malware und Viren zu schützen.
- USB-Treiber auf dem neuesten Stand halten: Stellen Sie sicher, dass Sie die neuesten USB-Treiber verwenden. Überprüfen Sie bei jedem Windows-Update, ob die USB-Treiber aktualisiert wurden.
- Cloud Backup Sync: Cloud-Speicher sind der beste Weg, um sicherzustellen, dass Sie Ihre Daten nicht verlieren. Stellen Sie daher sicher, dass Sie Ihr Cloud-Laufwerkskonto mit Ihrem USB-Laufwerk synchronisieren.
Wenn Sie die oben genannten Tipps befolgen, können Sie die Gesundheit Ihres USB-Laufwerks schützen und Ihre Daten sicher aufbewahren.
Sie können die in diesem Artikel genannten Methoden verwenden, um den Zustand Ihres USB-Laufwerks zu überprüfen und logische Fehler zu beheben. Die am meisten empfohlene Methode ist EaseUS Partition Master, das Ihnen eine All-in-One-Lösung zur Überprüfung des Festplattenzustands bietet.
Wie wir Ihnen helfen können
Über den Autor
Maria
Maria ist begeistert über fast allen IT-Themen. Ihr Fokus liegt auf der Datenrettung, der Festplattenverwaltung, Backup & Wiederherstellen und den Multimedien. Diese Artikel umfassen die professionellen Testberichte und Lösungen.
Produktbewertungen
-
Mit „Easeus Partition Master“ teilen Sie Ihre Festplatte in zwei oder mehr Partitionen auf. Dabei steht Ihnen die Speicherplatzverteilung frei.
Mehr erfahren -
Der Partition Manager ist ein hervorragendes Tool für alle Aufgaben im Zusammenhang mit der Verwaltung von Laufwerken und Partitionen. Die Bedienung ist recht einfach und die Umsetzung fehlerfrei.
Mehr erfahren -
"Easeus Partition Master" bietet Ihnen alles, was Sie zum Verwalten von Partitionen brauchen, egal ob Sie mit einem 32 Bit- oder 64 Bit-System unterwegs sind.
Mehr erfahren
Verwandete Artikel
-
Anleitung: Größe der externen Festplatte unter Windows 10/11 ändern
![author icon]() Maria/2025/07/08
Maria/2025/07/08
-
Wie kann man die Größe der NTFS-Partition ändern? [Ohne Datenverlust]
![author icon]() Mako/2025/05/21
Mako/2025/05/21
-
GELÖST: Steam-Festplattennutzung langsam | 8 effektive Methoden🔥
![author icon]() Maria/2025/09/03
Maria/2025/09/03
-
Welche Größe der Zuordnungseinheit sollte ich für FAT32 verwenden?
![author icon]() Maria/2025/05/25
Maria/2025/05/25











