Gesamte Downloads
Hauptinhalt
Über den Autor
Aktuelle Themen
Windows 10 ist plötzlich extrem langsam. Hilfe!
"Ich habe diesen Windows 10 PC für etwa zwei Jahre genutzt und er funktionierte vorher auch sehr gut. Aber heute fand ich, dass Windows 10 plötzlich extrem langsam geworden ist. Der Computer reagiert sehr langsam und bleibt manchmal beim Öffnen einer App lange Zeit hängen. Nichts wurde in den letzten Tagen installiert. Was passiert? Wie kann ich die Computerleistung optimieren?
In diesem Artikel zeige ich Ihnen an, wie Sie das Problem beheben können, wenn Ihr Windows 10 langsam läuft.
| Praktikable Lösungen | Schritt-für-Schritt-Fehlerbehebung |
|---|---|
| 5 Schnelle Lösungen für den langsamen Windows 10 | Den Computer neu starten, nach Malware oder Viren suchen, Hintergrundprogramme schließen, Windows aktualisieren..Vollständige Schritte |
| 4 Erweiterte Korrekturen für den langsamen Computer | Löschen Sie temporäre Dateien, das Sytemlaufwerk erweitern, Systemfehler beheben, Festplatte löschen...Vollständige Schritte |
| Warum ist der Computer immer langsam geworden? | Ihr Computer war lange Zeit ohne Neustart in Betrieb, nicht genügend freier Speicherplatz auf der Festplatte...Vollständige Schritte |
| FAQs | Wie kann man Windows 10 beschleunigen? Warum ist Windows 10 so langsam? Wie man die Verzögerung von Windows 10 stoppt..Vollständige Schritte |
5 Schnelle Lösungen - Windows 10 läuft langsam und reagiert nicht
Nun, da Sie den Grund kennen, warum Ihr Computer unter Windows 10 langsam läuft, können Sie die schnellen Lösungen befolgen, um Ihr Problem zu lösen und Ihren PC oder Laptop zu beschleunigen.
Methode 1. Starten Sie Ihren Computer neu
Wenn Ihr Computer in letzter Zeit nicht neu gestartet wurde, stellen Sie sicher, dass Sie ihn neu starten, bevor Sie eine der folgenden Lösungsmöglichkeiten anwenden.
Schritt 1. Klicken Sie auf das Symbol "Start".
Schritt 2. Gehen Sie zu "Herunterfahren oder Abmelden" > "Neu starten".
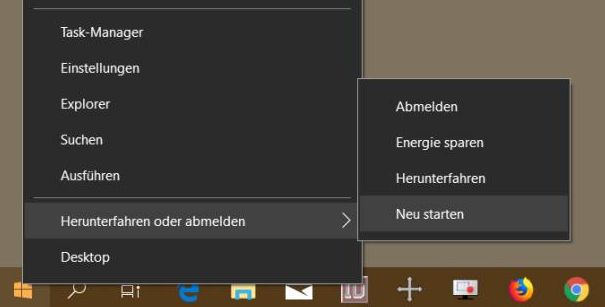
Methode 2. Suchen Sie nach Malware oder Viren
Wenn Ihr Computer mit einem oder mehreren Viren infiziert ist, kann dies dazu führen, dass Ihr Computer langsam läuft. Verwenden Sie Ihre Antiviren-Software, um Ihren Computer zu scannen. Sie können auch versuchen, den Virus zu entfernen, ohne eine Antivirensoftware zu verwenden
Schritt 1. Führen Sie die Windows-Eingabeaufforderung mit den Rechten eines Administrators aus.
Schritt 2. Geben Sie den Befehl: attrib g:*.* /d /s -h -r -s ein und drücken Sie die Eingabetaste. (Ersetzen Sie den Laufwerksbuchstaben g durch den Laufwerksbuchstaben Ihrer eigenen externen Festplatte).
Methode 3. Nutzlose Dateien löschen und unnötige Programme deinstallieren
Sie können den Festplatte Speicher aufräumen und Windows 10 beschleunigen, indem Sie die Junk Dateien entfernen. Falls die Festplatte noch nicht zugeordneten Speicher haben, können Sie die Systempartition erweitern. In diesem Fall kann EaseUS Partition Master Ihr Problem einfach lösen und Windows 10 schneller machen. Das leistungsstarke Programm zur Festplattenverwaltung bietet Ihnen die umfassenden Lösungen für die Compuerleistung-Optimierung. Mit dem Programm können Sie auch die nutzlosen Dateien einfach und schnell löschen.
Schritt 1. Starten Sie EaseUS Partition Master. Dann klicken Sie auf "Entdeckung". Laden Sie die Software EaseUS Clean Genius herunter. Das kostenloses Tool kann Ihnen helfen, die Computerleistung zu optimieren und den Schreibschutz vom Laufwerk zu entfernen.

Schritt 2. Dann wählen Sie die Funktion "Bereinigen" aus und klicken Sie auf "Scan".

Schritt 3. Wählen Sie die Dateien aus, welche Sie aufräumen oder optimieren wollen. Dann klicken Sie auf "Bereinigen".

Dann können Sie die unnötige Anwendungen deinstallieren.
Schritt 1. Klicken Sie auf das Startmenü, geben Sie "Programme hinzufügen oder entfernen" ein;
Schritt 2. Drücken Sie auf "Enter", um den Prozessen zu bestätigen;
Schritt 3. Dann werden die Anwendungen aufgelisteten. Bitte linksklicken, dann bekommen Sie die Chance, die Anwendung zu deinstallieren.
Methode 4. Automatisch gestartete Programme beenden
Einer der häufigsten Gründe für einen langsamen Computer sind Programme, die im Hintergrund laufen. Entfernen oder deaktivieren Sie alle TSRs und Startprogramme, die bei jedem Hochfahren des Computers automatisch gestartet werden. So sehen Sie, welche Programme im Hintergrund laufen und wie viel Speicher und CPU sie verbrauchen:
Schritt 1. Öffnen Sie den "Task-Manager", indem Sie die drei Tasten [Strg]+[Alt]+[Entf] gleichzeitig auf Ihrer Tastatur drücken.
Schritt 2. Wählen Sie die Programme aus, welche Sie schließen wollen, und klicken Sie auf "Task beenden".
Methode 5. Aktualisieren Sie das Windows 10
Stellen Sie sicher, dass Sie die neuesten Windows-Updates auf Ihrem PC installiert haben. Wenn Sie im Internet sind und Ihr Computer langsam ist, stellen Sie sicher, dass alle Browser-Plugins aktuell sind.
Schritt 1. Klicken Sie auf das "Start"-Symbol
Schritt 2. Gehen Sie zu "Einstellungen > Update & Sicherheit > Windows Update".

4 Erweitere Lösungen - Windows 10 läuft langsam
Wenn die Schnelllösungen nicht zur Lösung des Problems beitragen, dass der Computer oder Laptop mit Windows 10 langsam läuft, folgen Sie den unten aufgeführten erweiterten Methoden, um Windows 10 zu beschleunigen.
Methode 1. Temporäre Dateien löschen
Wenn ein Computer Programme ausführt, werden temporäre Dateien auf der Festplatte gespeichert. Das Löschen dieser temporären Dateien kann dazu beitragen, die Leistung des Computers zu verbessern. Sie können die Datenträgerbereinigung verwenden, um temporäre Dateien zu löschen, und Sie können temporäre Dateien auch automatisch löschen.
Methode 2. Systemlaufwerk vergrößern
Wenn das Aufräumen der temporären Dateien nicht zu viel freien Speicherplatz für Sie schafft, ist eine andere effektive Lösung für das Problem, dass Windows 10 plötzlich langsam ist, einfach das Laufwerk C mit EaseUS Partition Master zu vergrößern. Wenn es zu wenig freien Speicherplatz auf dem Systemlaufwerk gibt oder Laufwerk C voll ist, wird der Computer sehr langsam reagieren oder einfach nicht gestartet werden kann. Deswegen sollten Sie sicherstellen, es gibt genügend Speicherplatz auf dem Systemlaufwerk.
Jetzt laden Sie EaseUS Partition Master kostenlos herunter und führen Sie dazu die folgenden Schritte aus.
Schritt 1. Starten Sie EaseUS Partition Master. Klicken Sie mit der rechten Maustaste auf die Partition hinter der Systempartition und wählen Sie "Größe ändern/Verschieben".
Schritt 2. Wenn Sie die Systempartition erweitern wollen, müssen Sie dann eine andere Partition verkleinern. Verschieben Sie den linken Regler nach rechts. Dann wird der nicht zugeordneten Speicherplatz erstellt. Klicken Sie auf "OK".
Schritt 3. Klicken Sie mit der rechten Maustaste auf die Systempartition und wählen Sie "Größe ändern/Verschieben".
Schritt 4. Verschieben Sie den rechten Regler nach rechts. Dann wird die Systempartition vergrößert. Klicken Sie auf "OK" und bestätigen Sie die Änderung.
Methode 3. Beschädigte Systemdateien reparieren
Schritt 1. Öffnen Sie die Eingabeaufforderung und führen Sie das Tool als Administrator aus;
Schritt 2. Geben Sie "sfc /scannow" ein und drücken Sie die Eingabetaste, um den Befehl zu bestätigen;
Schritt 3. Wenn Windows defekte Systemdateien gefunden haben, wird es die Dateien automatisch reparieren.
Methode 4. Festplatten löschen und neu starten [Vorsichtig]
Wenn keine der oben genannten Lösungen Ihre Probleme behebt, besteht eine weitere Möglichkeit darin, entweder Windows neu zu installieren oder alles zu löschen und dann neu zu beginnen.
Hinweis: Vergessen Sie nicht, Ihre wichtigen Daten zu sichern, bevor Sie die Löschung ausführen. Sonst werden Sie alle Daten verloren. Sie können die Sicherungskopien auf einer externen Festplatte oder einem USB-Laufwerk speichern.
Alles zu löschen und neu zu beginnen kann die Leistung erhöhen, indem alte Software oder Treiber entfernt werden, die möglicherweise auf dem Computer vorhanden sind und die Langsamkeit des Computers verursachen. Durch die Installation einer neuen Kopie von Windows, Softwareprogrammen und den neuesten Treibern können Sie sicherstellen, dass es keine softwarebezogenen Probleme gibt, die den Computer langsam machen.
Warum ist der Computer immer langsam geworden?
Es ist sehr frustrierend, wenn Ihr PC plötzlich extrem langsam geworden ist oder nicht funktioniert. Warum läuft der Computer immer langsam?

Wenn Sie die gleichen Zweifel haben, finden Sie in der folgenden Liste einige der wichtigsten Gründe. Und es sollte Ihnen einen Vorsprung geben, um zu verstehen, was speziell bei Windows-basierten Rechnern eine langsame Leistung verursacht. Hier sind einige häufige Gründe, warum Windows 10 plötzlich so langsam ist:
- Ihr Computer war lange Zeit ohne Neustart in Betrieb
- Nicht genügend freier Speicherplatz auf der Festplatte
- Die Festplatte ist beschädigt oder fragmentiert
- Der Computer ist mit einem Virus oder Malware infiziert
- Zu viele Hintergrundprogramme
- Der Computer oder Prozessor überhitzt sich
- Die Version von Windows oder anderer Software ist veraltet
- Schlechte Netzwerktreiber, fehlerhafte oder fehlende Treiber
- Hardwarefehler
- ...
Neben defekten Netzwerktreibern können auch fehlerhafte oder fehlende Treiber für Hardware-Elemente wie Chipsatz, Festplatte, Festplattencontroller, Grafikkartentreiber usw. zu einer Verlangsamung Ihres Computers führen. Befolgen Sie die unten aufgeführten schnellen Lösungen und vollständigen Lösungen, werden Sie effizient loswerden Windows 10 langsame Probleme von Software und Hardware-Aspekte.
Das Fazit
Dank dieses Leitfadens müssen Sie nicht mehr stundenlang nach Lösungen für ein langsames Windows 10 suchen. Sie haben alles, was Sie brauchen, um Ihre Windows 10/8/7 Computer zu beschleunigen. Wie Sie aus diesem vollständigen Leitfaden erfahren können, hat das langsame Windows-Problem viele Ursachen und kann durch viele Lösungen gelöst werden. Von allen Lösungen empfehle ich die schnellen Lösungen. Diese Lösungen sind einfach und effektiv. Die meisten Benutzer können das Problem mit dem langsamen Computer lösen, wenn sie ihren Computer neu gestartet haben.
Häufig gestellte Fragen
Werfen wir einen Blick auf die drei brennendsten Fragen, die Benutzer am meisten über das langsame Problem von Windows 10 besorgt sind.
1. Kann ich meinen Computer mit Windows 10 beschleunigen?
Wie lässt sich Windows 10 beschleunigen? Probieren Sie die folgenden effektiven Lösungen aus.
- Starten Sie Ihren PC neu
- Installieren Sie das neueste Windows 10-Update
- Ändern Sie den Energiesparplan
- Startprogramme deaktivieren
- Laufwerke defragmentieren und optimieren
- Verwenden Sie ReadyBoost, um Windows 10 zu beschleunigen...
2. Wie verhindere ich die Verzögerung von Windows 10?
- Gehen Sie zu "Einstellungen". Klicken Sie auf "Update und Sicherheit".
- Gehen Sie zu Windows Update und klicken Sie auf "Erweiterte Optionen".
- Klicken Sie auf "Zustellungsoptimierung" und wählen Sie dann "Auswählen, wie Updates zugestellt werden".
- Deaktivieren Sie "Updates von mehr als einem Ort".
3. Warum ist mein Computer auf einmal so langsam?
Ein langsamer Computer wird oft dadurch verursacht, dass zu viele Programme gleichzeitig laufen, die Rechenleistung beanspruchen und die Leistung des PCs verringern. Virusinfektionen, Malware, Hardware-Probleme, hohe Speicherauslastung usw. können dazu führen, dass Ihr Computer langsam läuft.
4. Wie kann ich herausfinden, was meinen PC verlangsamt?
Windows verfügt über ein integriertes Tool namens Leistungsmonitor , mit dem Sie die Computeraktivität in Echtzeit verfolgen können. Hier erfahren Sie, wie das geht:
Öffnen Sie Ausführen, geben Sie perfmon ein und klicken Sie auf "OK". Sobald der Leistungsmonitor geöffnet ist, gehen Sie zu Datensammlersätze und klicken Sie auf "System", dann auf "Systemleistung" und "Start". Lassen Sie dieses Tool Ihren Computer testen, es dauert etwa 60 Sekunden. Gehen Sie dann zu "Report" und klicken Sie auf "System". Sie werden den Leistungsbericht im Abschnitt "Systemleistung" sehen.
Wie wir Ihnen helfen können
Über den Autor
Markus
Markus verfügt über 10+ Jahre Praxiserfahrung in Datenwiederherstellung, Festplatten-/Partitionsverwaltung und Multimedia-Technologien. Er beherrscht die Kunst, komplexe Probleme zu vereinfachen und effiziente Lösungsanleitungen zu erstellen. Privat liebt er Filme, Reisen und kulinarische Genüsse.
Produktbewertungen
-
Mit „Easeus Partition Master“ teilen Sie Ihre Festplatte in zwei oder mehr Partitionen auf. Dabei steht Ihnen die Speicherplatzverteilung frei.
Mehr erfahren -
Der Partition Manager ist ein hervorragendes Tool für alle Aufgaben im Zusammenhang mit der Verwaltung von Laufwerken und Partitionen. Die Bedienung ist recht einfach und die Umsetzung fehlerfrei.
Mehr erfahren -
"Easeus Partition Master" bietet Ihnen alles, was Sie zum Verwalten von Partitionen brauchen, egal ob Sie mit einem 32 Bit- oder 64 Bit-System unterwegs sind.
Mehr erfahren
Verwandete Artikel
-
Toshiba Festplatten Reparatur Tool | Beschädigte Laufwerke reparieren
![author icon]() Maria/2025/05/21
Maria/2025/05/21
-
Festplatte formatieren mit DiskPart - Schnellformatierungsbefehl [2025]
![author icon]() Maria/2025/09/07
Maria/2025/09/07
-
Wie kann man SD-Karte auf Mac klonen? [Schritt-für-Schritt Anleitung]
![author icon]() Maria/2025/08/17
Maria/2025/08/17
-
Mac Installationsmedien-Ersteller kostenlos herunterladen | 2025 Neu🔽
![author icon]() Maria/2025/08/17
Maria/2025/08/17










