Gesamte Downloads
Hauptinhalt
Über den Autor
Aktuelle Themen
Die Ursachen für fehlendes Betriebssystem/Betriebssystem nicht gefunden
Für gewöhnlich, kann Windows nicht gebootet werden, wenn etwas mit der BIOS-Konfiguration, dem Zustand der Festplatte oder dem Master Boot Record (MBR) nicht in Ordnung ist, und es werden die beiden genannten Fehlermeldungen angezeigt. Die Ursachen, die zu "Operating System Not Found" führen, sind die folgenden.
- Das BIOS (Basic Input/Output System) kann die Festplatte nicht erkennen
- Die Festplatte ist beschädigt
- Die BIOS-Einstellungen sind unsachgemäß/falsch
- Der Master Boot Record (MBR) von Windows ist beschädigt.
- Eine nicht kompatible Partition ist als aktiv eingestellt
Hinweis: Falls das BIOS das Betriebssystem nicht erkennt, erhalten Sie folgende Fehlermeldungen, welche Ihnen das gleiche Problem auf zwei unterschiedlichen Betriebssystemversionen anzeigen
Fehlermeldung 1: Fehlendes Betriebssystem
Fehlermeldung 2: Betriebssystem wurde nicht gefunden
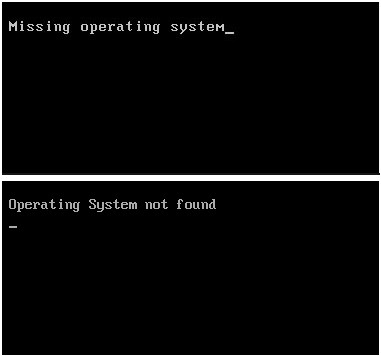
7 Möglichkeiten zur Behebung eines nicht gefundenen oder fehlenden Betriebssystems
Wenn Sie die Ursachen für ein nicht gefundenes oder fehlendes Betriebssystem in Windows kennen, ist es nun an der Zeit, effektive Lösungen anzuwenden, um das fehlende Betriebssystem wiederherzustellen.
Lösung 1. Überprüfen Sie, ob die Festplatte vom BIOS erkannt wird
Schritt 1: Halten Sie "F12/F10" gedrückt und schalten Sie den PC ein, während Sie die "Power"-Taste drücken.
Schritt 2: Lassen Sie F12/F10 los, sobald das BIOS Setup Utility erscheint.
Schritt 3: Prüfen Sie, ob IDE-Primär-Master, IDE-Primär-Slave und IDE-Sekundär-Master erkannt werden können oder fehlschlagen.
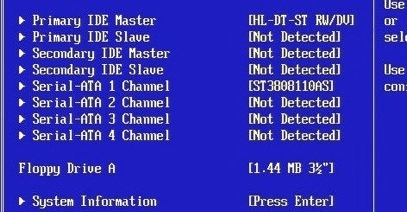
Wird kein Laufwerk angezeigt oder wird es als None/Not Detected angezeigt, bedeutet dies, dass das BIOS das Laufwerk nicht erkennen kann und Sie die Option None to Auto wählen müssen. Dies kann den Fehler "Betriebssystem wurde nicht gefunden" beheben.
Wenn die Informationen zur Systemfestplatte angezeigt werden, bedeutet dies, dass das BIOS die Festplatte erkennen kann und Sie das BIOS beenden müssen.
Lösung 2. Festplattenprobleme testen
Schritt 1: Drücken und halten Sie "F10" und betätigen Sie die "Power"-Taste, um Ihren PC einzuschalten > Lösen Sie F10, nachdem der PC-Bildschirm einen Test anzeigt.
Schritt 2: Verwenden Sie den Pfeil nach rechts, um das Menü "Tools" im BIOS-Setup-Dienstprogramm auszuwählen.
Schritt 3: Dann wählen Sie "Hard Drive Self Test" > Betätigen Sie "Enter", um den Test zu starten.
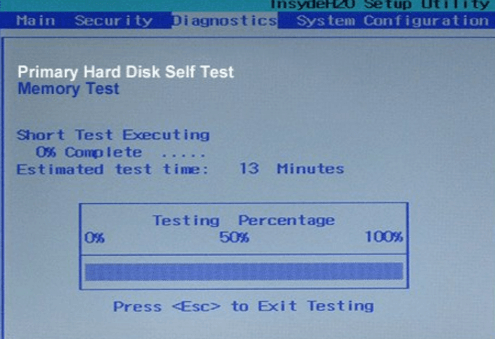
Nach dem Test erhalten Sie eines dieser beiden Ergebnisse:
1. Alle Tests bestanden
Die Festplatte ist nicht beschädigt. Sie können zur Lösung 3 übergehen, um das BIOS auf den Standardzustand zurückzusetzen.
2. Der Test ist fehlgeschlagen
Kontaktieren Sie in diesem Fall Ihren Festplatten- oder Computerhersteller, um einen Ersatz zu erhalten, solange die Garantie für diese Geräte noch gilt.
Lösung 3. Zurücksetzen des BIOS auf die Standardeinstellungen
Falsche Einstellungen oder falsche BIOS-Einstellungen können ebenfalls das Problem "Betriebssystem nicht gefunden" in Ihrem PC verursachen. Um das Problem zu lösen, können Sie versuchen, die BIOS-Einstellungen auf die Standardwerte zurückzusetzen.
Schritt 1: Führen Sie einen Neustart des PCs durch und rufen Sie das BIOS auf.
Schritt 2: Finden Sie das BIOS und aktivieren Sie die Standardeinstellungen, einschließlich Load Optimal Defaults, Get Default Values, Load Optimized Defaults, Load Setup Defaults und so weiter.
Schritt 3: Betätigen Sie "F10", um die Änderungen zu speichern und das BIOS zu verlassen.
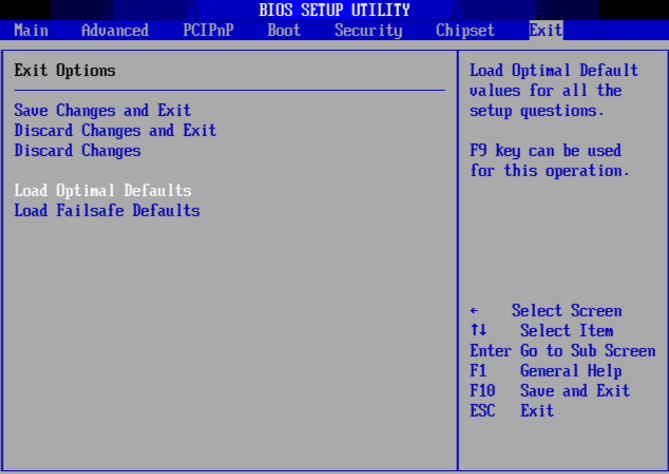
Funktioniert diese Methode nicht, ist möglicherweise der MBR-Datenträger beschädigt und Sie können zu Lösung 4 übergehen, um die MBR-Datenträger-Reparaturmethode zu finden.
Lösung 4. MBR mit der Installations-CD/DVD reparieren
Fehlbedienung und Virenbefall können den MBR beschädigen, der sich im ersten Sektor - normalerweise Sektor 0 - der Festplatte befindet. Dadurch lässt sich Windows nicht mehr starten. Sie können den MBR mit Hilfe des Windows-Installationsdatenträgers in der Eingabeaufforderung versuchen zu reparieren.
- Hinweis:
- Microsoft weist darauf hin, dass der Befehl fixmbr, der bei dieser Methode verwendet wird, Ihre Partitionstabelle beschädigen kann, wenn ein Virus vorhanden ist oder ein Hardwareproblem besteht. Auf die bestehenden Partitionen kann nicht mehr zugegriffen werden, so dass Daten nicht mehr verwendet werden können. Mit EaseUS Partition Master können Sie den MBR wiederherstellen, ohne dass Daten und Partitionen beschädigt werden, da es nur den Master Boot Record bearbeitet. Für detaillierte Schritte, gehen Sie zu Lösung 5.
Legen Sie eine Windows-Betriebssystem-CD in das optische Laufwerk (CD/DVD) ein
Schritt 1: Betätigen Sie die "Power"-Taste, um den PC einzuschalten > Betätigen Sie die "Enter"-Taste, wenn Sie zum Booten von CD aufgefordert werden.
Schritt 2: Durch Drücken der Taste "R" im Windows-Setup-Menü wird die Wiederherstellungskonsole gestartet.
Schritt 3: Tippen Sie: FIXMBR an der Eingabeaufforderung C:\> und drücken Sie "Enter".
Schritt 4: Wählen Sie die Taste "Y" > drücken Sie "Enter", wenn Sie gefragt werden, ob Sie einen neuen MBR schreiben möchten.
Schritt 5: Schalten Sie den PC durch Drücken der "Power"-Taste neu ein, wenn der MBR den Schreibvorgang abgeschlossen hat.
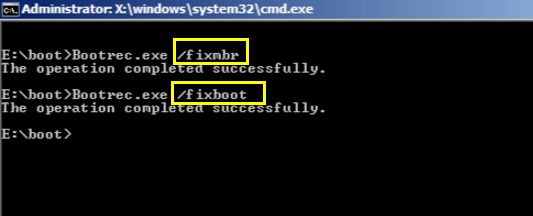
Lösung 5. Wiederherstellung des MBR ohne Windows-Installations-CD/DVD
Wenn Sie die MBR-Festplatte auf einfachere und sicherere Weise wiederherstellen oder reparieren möchten, können Sie die Partitionierungssoftware eines Drittanbieters - EaseUS Partition Master - verwenden, um eine automatische Reparatur vorzunehmen.
Starten Sie Ihr Windows aus der von Ihnen erstellten WinPE-Umgebung und beginnen Sie, mit wenigen Klicks den MBR zu reparieren.
Schritt 1. Erstellen eines bootfähigen WinPE-Laufwerks
- Starten Sie EaseUS Partition Master und klicken Sie auf "Booftähiges Medium" in der Symbolleiste. Wählen Sie aus, dass Sie den bootfähigen Datenträger auf einem USB-Laufwerk erstellen möchten. Wenn Ihr Computer über ein CD/DVD-Laufwerk verfügt, können Sie den bootfähigen Datenträger auch auf CD/DVD erstellen.
- Klicken Sie auf "Weiter", um den Vorgang abzuschließen.

Schritt 2. Bootfähiges Laufwerk booten
- Schließen Sie den bootfähigen USB-Stick oder die CD/DVD an Ihren PC an.
- Drücken Sie F2 oder Entf, wenn Sie den Computer neu starten, um den BIOS-Bildschirm aufzurufen. Starten Sie Ihren Computer von "Wechseldatenträger" oder "CD-ROM-Laufwerk". Dann wird EaseUS Partition Master automatisch gestartet.
Schritt 3. MBR neu erstellen
- Klicken Sie mit der rechten Maustaste auf den Datenträger, dessen MBR beschädigt ist. Wählen Sie "MBR neu erstellen", um fortzufahren.

- Wählen Sie den Typ des MBR mit dem aktuellen Betriebssystem. Klicken Sie dann auf "Neu einbauen".

- Klicken Sie auf die Schaltfläche "Operation ausführen" in der oberen linken Ecke und klicken Sie auf "Anwenden", um den MBR zu erstellen. Danach kann Ihr Computer wieder normal booten.
Lösung 6. Reparatur des MBR für HP
Die Lösungen 4~5 zur Reparatur des beschädigten MBR sind für verschiedene Computer-/Laptopmarken anwendbar. Außerdem bieten einige Marken ihren Kunden integrierte Tools zur Lösung von MBR-Problemen. So kann beispielsweise die Windows Operating System Disc (OSD), die mit dem HP-Notebook-PC geliefert wird, zur Reparatur des Master Boot Record verwendet werden.
Folgen Sie allen Schritten unter https://support.hp.com/us-en/document/c00476274.
Lösung 7. Aktivieren Sie die richtige Partition
Wird Windows im Modus Legacy BIOS + MBR ausgeführt, sollte die Bootpartition/Systempartition als aktiv festgelegt werden, damit der MBR das Bootrecht an den Bootmanager weitergeben und Windows gefunden werden kann. Wenn die System- oder Bootpartition nicht aktiv ist, kann es sein, dass das Problem des nicht gefundenen Betriebssystems auftritt.
In diesem Fall erstellen Sie mit demselben Partitionierungstool zuerst den bootfähigen USB-Stick mit dem EaseUS Partition Master und folgen dann den Anweisungen, um die Bootpartition zu aktivieren:
Schritt 1: Installieren und starten Sie EaseUS Partition Master auf Ihrem PC. Klicken Sie mit der rechten Maustaste auf die Zielpartition und wählen Sie "Erweitert" aus.
Schritt 2: Dann wählen Sie "Aktivieren" vom Dropdownmenü aus. Die Software führt den Vorgang automatisch aus und erstellt eine aktive Partition für Sie.
Fazit
Alle wirksamen Lösungen für den Fehler "Fehlendes Betriebssystem" oder "Betriebssystem wurde nicht gefunden" werden auf dieser Seite sorgfältig vorgestellt. Versuchen Sie eine der Methoden, um das Problem zu beheben und ein gesundes Windows-System wiederherzustellen, damit Sie Ihren Computer wieder benutzen können.
Wie wir Ihnen helfen können
Über den Autor
Maria
Maria ist begeistert über fast allen IT-Themen. Ihr Fokus liegt auf der Datenrettung, der Festplattenverwaltung, Backup & Wiederherstellen und den Multimedien. Diese Artikel umfassen die professionellen Testberichte und Lösungen.
Produktbewertungen
-
Mit „Easeus Partition Master“ teilen Sie Ihre Festplatte in zwei oder mehr Partitionen auf. Dabei steht Ihnen die Speicherplatzverteilung frei.
Mehr erfahren -
Der Partition Manager ist ein hervorragendes Tool für alle Aufgaben im Zusammenhang mit der Verwaltung von Laufwerken und Partitionen. Die Bedienung ist recht einfach und die Umsetzung fehlerfrei.
Mehr erfahren -
"Easeus Partition Master" bietet Ihnen alles, was Sie zum Verwalten von Partitionen brauchen, egal ob Sie mit einem 32 Bit- oder 64 Bit-System unterwegs sind.
Mehr erfahren
Verwandete Artikel
-
Wie kann man den Dateisystemfehler -2147219200 beheben? [7 Lösungen]
![author icon]() Mako/2025/05/21
Mako/2025/05/21
-
![author icon]() Maria/2025/05/21
Maria/2025/05/21
-
Windows 10/11: Boot Partition mit Diskpart einrichten [2025 Anleitung]
![author icon]() Mako/2025/07/27
Mako/2025/07/27
-
Dell Inspiron SSD Upgrade durchführen [2025 Tutorial]
![author icon]() Maria/2025/05/21
Maria/2025/05/21








