Gesamte Downloads
Hauptinhalt
Über den Autor
Aktuelle Themen
SEITENINHALT:
Im Laufe der Jahre hat sich Toshiba einen guten Ruf für die Bereitstellung zuverlässiger, leistungsstarker Speicherlösungen erworben. Die externen Festplatten von Toshiba sind für ihr robustes Design bekannt, dennoch sind sie nicht unempfindlich gegenüber unvorhergesehenen Datenverlusten oder technischen Problemen. In Krisenmomenten kann der Zugriff auf ein zuverlässiges und effizientes Reparaturtool für externe Toshiba-Festplatten ein echter Retter sein.
EaseUS Software geht auf die Bedeutung eines zuverlässigen Reparaturtools für externe Toshiba-Festplatten ein, das eine Datenwiederherstellung mit höchstem Vertrauen garantiert. Wir werden die verschiedenen Optionen untersuchen, die Ihnen zur Verfügung stehen, wenn Sie Probleme mit einer externen Toshiba-Festplatte haben.
Toshiba External Hard Drive Repair Tool | Empfehlen und kostenloser Download
Als renommierter Hersteller hat Toshiba die Bedeutung der Datenwiederherstellung und Laufwerksreparatur für seine externen Festplatten erkannt. Toshiba stellt zwar einige grundlegende Ressourcen zur Fehlerbehebung auf seiner Support-Website zur Verfügung, bietet aber in der Regel kein spezielles Reparaturtool für seine externen Festplatten an.
Daher suchen Benutzer oft nach Lösungen von Drittanbietern, um komplexe Datenverluste und Probleme im Zusammenhang mit dem Laufwerk effektiv zu lösen. Zwei Tools werden üblicherweise als Reparaturtools für externe Toshiba-Festplatten verwendet. Das eine ist das Drittanbieter-Tool: EaseUS Partition Master, ein professionelles und zuverlässiges externes Toshiba-Festplattenreparaturtool.
Und die andere ist die Eingabeaufforderung. Hier ist ein kurzer Vergleich der beiden Tools:
| Vergleich | 🏅EaseUS Partition Master | 🥈Befehlsaufforderung |
|---|---|---|
| Reparatur-Merkmale |
|
|
| Wirkungsgrad | 👍Hoch - es bietet eine umfassende Reihe von Funktionen, um Dateisystemfehler zu reparieren und Festplattenpartitionen effizient zu verwalten | Medium - Es bietet spezifische Befehle. Jeder Parameterfehler führt zu Datenverlust und einer nicht wiederherstellbaren Festplatte. |
| Schwierigkeitsgrad | ⭐ | ⭐⭐⭐ |
| Geeignete Benutzer | Für alle Menschen, auch für Anfänger | Für Experten |
Während das CMD-Dienstprogramm grundlegende Wiederherstellungsoptionen und Dateisystemreparaturen bietet, kann es bei komplexeren Datenverlustszenarien oder Problemen mit dem Laufwerk zu kurz kommen. Für eine umfassendere und benutzerfreundlichere Lösung ist daher EaseUS Partition Master die empfohlene Wahl.
Wenn Sie mehr über Reparaturtools unter Windows 11 erfahren möchten, klicken Sie auf den unten stehenden Link:
Top 8 Windows 11 Reparatur-Tools | 2024 Best Picks
Sind Sie auf der Suche nach einer hervorragenden Möglichkeit, Ihren Windows-Computer zu reparieren? Entdecken Sie die 8 besten Lösungen, die als geeignetes Windows 11-Reparaturtool verwendet werden können.

Reparieren der externen Toshiba-Festplatte mit dem Toshiba External Hard Drive Repair Tool
Die Komplexität der Datenwiederherstellung und Festplattenreparatur kann entmutigend sein. In diesem Abschnitt werden wir uns mit den beiden Tools zur Reparatur externer Toshiba-Festplatten befassen, die derzeit diskutiert werden. Nun werden wir durchgehen, wie Sie Ihre externe Toshiba-Festplatte für verschiedene Probleme mit diesen Tools reparieren können:
1. Externe Toshiba-Festplatte mit professionellem Tool reparieren
EaseUS Partition Master, eine leistungsstarke Software eines Drittanbieters, bietet viele Funktionen, um komplexe Festplattenverwaltungs- und Laufwerksreparaturaufgaben mit Leichtigkeit und Effizienz zu erledigen. Mit diesem Tool können Sie den Zustand Ihrer externen Toshiba-Festplatte durch Scannen auf potenzielle fehlerhafte Sektoren bewerten. Es ermöglicht Ihnen, den Speicherplatz zu optimieren und die Gesamtleistung des Laufwerks zu verbessern.
Möglichkeit 1. Fehlerhafte Sektoren auf Toshiba-Laufwerken prüfen und beheben
Dieses Tool bietet leistungsstarke Funktionen zur Laufwerksreparatur und -optimierung. Verwenden Sie die angegebenen Schritte, um die fehlerhaften Sektoren auf Ihrem Toshiba-Laufwerk mit EaseUS Partition Master zu überprüfen und zu beheben:
Schritt 1. Klicken Sie mit der rechten Maustaste auf die Zielpartition, die ein Problem aufweist.
Schritt 2. Wählen Sie "Erweitert" > "Dateisystem prüfen".
Schritt 3. Bestätigen Sie, ob Sie die Partition ausblenden möchten oder nicht.
Schritt 4. Aktivieren Sie im Fenster "Dateisystem prüfen" die Option "Versuchen Sie, Fehler zu beheben, falls gefunden".
Schritt 5. Klicken Sie auf "Start", um Fehler auf Ihrer Partition zu überprüfen.
Möglichkeit 2. Verlorene/gelöschte externe Toshiba-Festplattenpartition wiederherstellen
EaseUS Partition Master bietet einen Assistenten zur Partitionswiederherstellung, mit dem Sie gelöschte oder verlorene Partitionen leicht wiederherstellen können. Im Folgenden sind die Schritte beschrieben:
Schritt 1. Schließen Sie das externe Speichergerät an Ihren Computer an, um die verlorene Partition wiederherzustellen. Um zu beginnen, klicken Sie auf"Partition Recovery" im Let-Menü. Wählen Sie dann das Ziellaufwerk und klicken Sie auf"Neuer Scan".
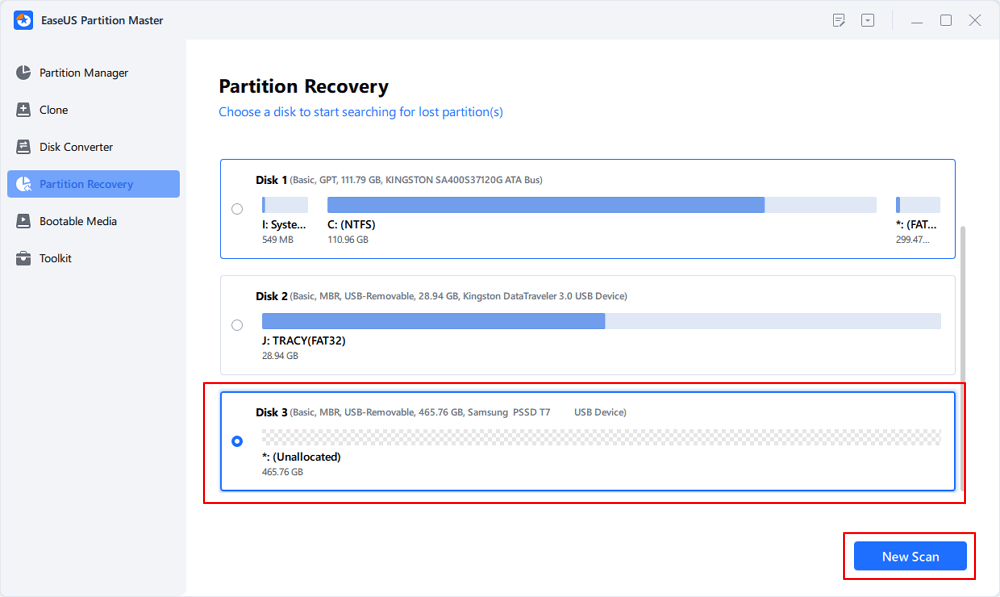
Schritt 2. EaseUS Partition Master führt die Modi "Quick Scan" und "Full Scan" aus, um alle vorhandenen und verlorenen Partitionen der ausgewählten Festplatte zu finden und anzuzeigen.
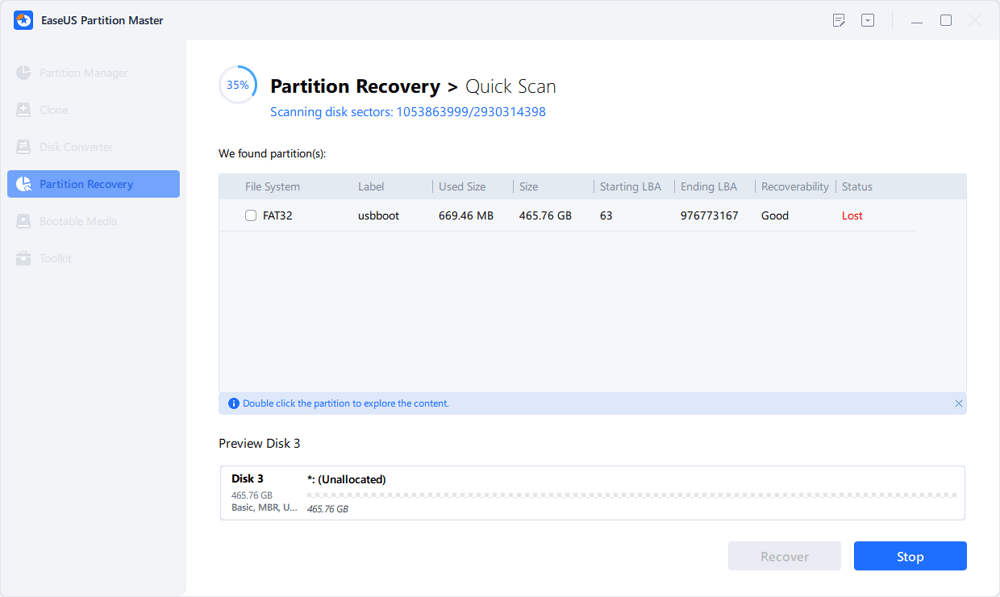
Mit einem Doppelklick auf eine Partition können Sie eine Vorschau des Inhalts anzeigen.
Schritt 3. Wählen Sie die Partition mit dem Status"Verloren" und klicken Sie auf"Wiederherstellen ".
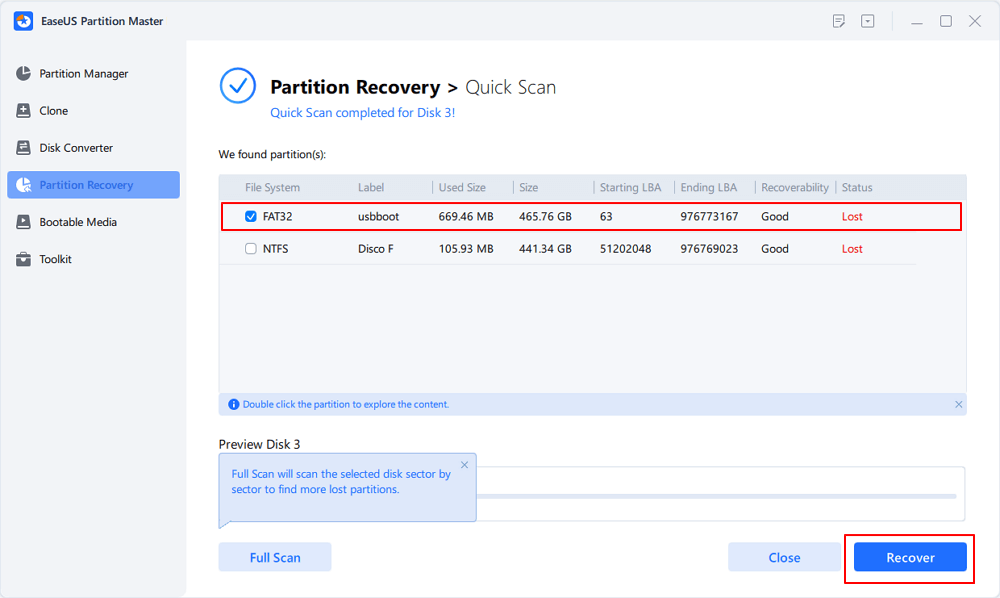
Schritt 4. Warten Sie und klicken Sie auf"Fertig", wenn die Software die endgültige Wiederherstellung anzeigt.
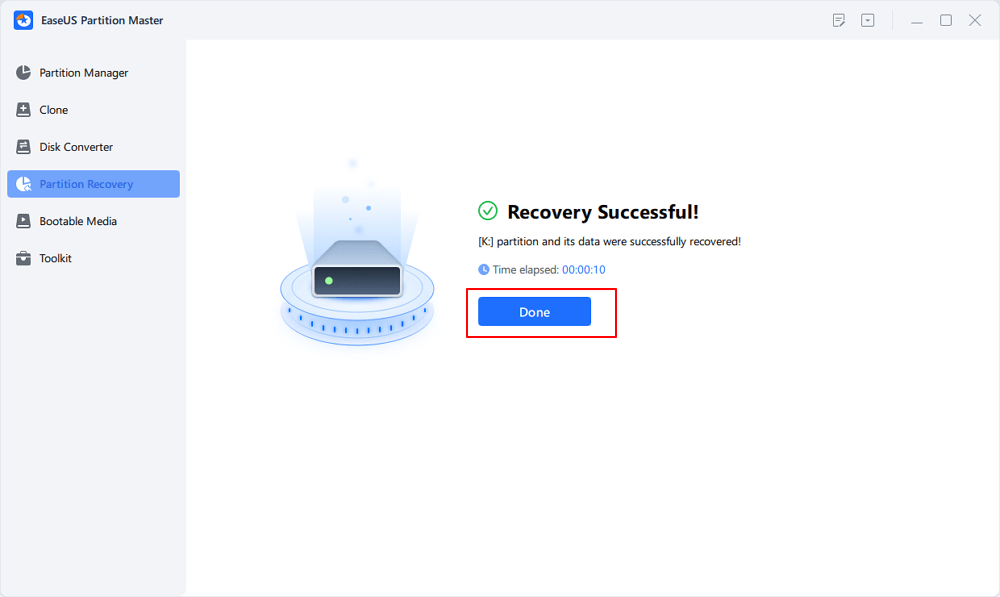
Schritt 5. Gehen Sie zum Abschnitt Partitionsmanager, Ihre verlorene Partition auf Ihrem Gerät sollte wieder auf dem Laufwerk erscheinen.
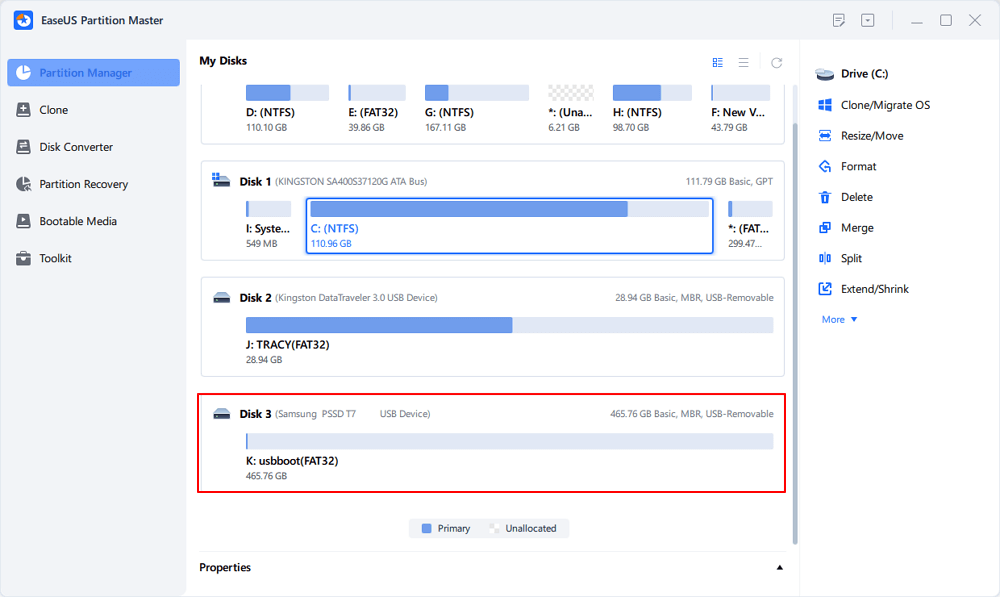
Möglichkeit 3. MBR für externe Toshiba-Festplatte wiederherstellen
EaseUS Partition Master kann den MBR für die externe Festplatte von Toshiba wiederherstellen, wenn dieser beschädigt ist oder Sie nicht von der externen Festplatte von Toshiba booten können. Hier ist, wie Sie es tun können:
Schritt 1. Erstellen Sie eine WinPE-Boot-Diskette
- Starten Sie EaseUS Partition Master, und klicken Sie in der Symbolleiste auf "Bootfähige Medien". Wählen Sie "Bootfähiges Medium erstellen".
- Klicken Sie auf "Weiter", um den Vorgang abzuschließen.

Schritt 2. EaseUS Partition Master Bootable USB booten
- Schließen Sie den bootfähigen USB-Stick oder die CD/DVD an Ihren PC an.
- Drücken Sie F2 oder Entf, wenn Sie den Computer neu starten, um den BIOS-Bildschirm aufzurufen. Starten Sie Ihren Computer von "Wechseldatenträger" oder "CD-ROM-Laufwerk". Dann wird EaseUS Partition Master automatisch ausgeführt.
Schritt 3. MBR wiederherstellen
- Klicken Sie auf "Toolkit" und wählen Sie "Rebuild MBR".

- Wählen Sie den Datenträger und den MBR-Typ aus. Klicken Sie dann auf "Wiederherstellen".

- Danach können Sie sehen, dass der MBR auf Datenträger X erfolgreich neu erstellt wurde.

Mit seiner benutzerfreundlichen Oberfläche und seinen umfassenden Funktionen ist EaseUS Partition Master ein unverzichtbares Tool zur Reparatur externer Toshiba-Festplatten. Es bietet auch viele andere Lösungen, um Ihre Festplatte besser zu verwalten:
- Zustand der Toshiba-Festplatte prüfen
- Toshiba-Laptop von USB booten lassen
- Beheben Sie den Fehler " Toshiba SSD läuft langsam " und verbessern Sie seine Leistung
- Konvertieren Sie Dateisysteme wie FAT32 in NTFS ohne Datenverlust
Ob Sie verlorene Daten wiederherstellen, fehlerhafte Sektoren reparieren oder Festplattenpartitionen verwalten müssen, diese professionelle Software gewährleistet einen reibungslosen und effizienten Reparaturprozess.
2. Externe Toshiba-Festplatte mit CMD reparieren
Wenn Probleme mit Ihrer externen Toshiba-Festplatte auftreten, kann die integrierte Eingabeaufforderung (CMD) eine sinnvolle Option für Reparaturversuche sein. CMD bietet bestimmte Befehle, um kleinere Dateisystemfehler zu beheben oder Daten von beschädigten Laufwerken wiederherzustellen. Sehen wir uns zwei wesentliche Funktionen von CMD an, um Ihre externe Toshiba-Festplatte zu reparieren:
Möglichkeit 1. chkdsk.exe ausführen, um Toshiba External Hard Drive zu reparieren
CHKDSK (Check Disk) ist ein Windows-Dienstprogramm, das Dateisystemfehler auf Ihrer externen Toshiba-Festplatte prüft und repariert. Das Ausführen von chkdsk.exe kann helfen, Probleme zu identifizieren und zu beheben, die die Unzugänglichkeit von Daten oder Systemfehler verursachen. Hier sind die erforderlichen Schritte:
Schritt 1: Öffnen Sie das Windows-Suchfeld, indem Sie die Tastenkombination "Win + S" drücken und "Eingabeaufforderung" eintippen. Wählen Sie anschließend "Als Administrator ausführen".
Schritt 2: Führen Sie in der Eingabeaufforderung den Befehl "chkdsk C:f/r/x" aus. Das "C" steht hier für den Buchstaben Ihrer externen Toshiba-Festplatte.

Möglichkeit 2. Externe Toshiba-Festplatte formatieren
Die Formatierung Ihrer externen Toshiba-Festplatte kann eine drastische Lösung sein, wenn andere Reparaturmethoden versagen. Bei diesem Vorgang werden alle Daten auf dem Laufwerk gelöscht und ein neues Dateisystem erstellt, wodurch hartnäckige Probleme behoben werden können. Führen Sie dazu die folgenden Schritte aus:
Schritt 1: Führen Sie nach dem Start der Eingabeaufforderung den Befehl "diskpart" aus. Geben Sie anschließend "list disk" ein und drücken Sie die Eingabetaste, um die Liste der verfügbaren Festplatten anzuzeigen.
Schritt 2: Geben Sie den Befehl "Datenträger auswählen" ein und drücken Sie die Eingabetaste. Ersetzen Sie den Befehl durch die tatsächliche Festplattennummer Ihrer externen Toshiba-Festplatte (z. B. "select disk 1").
Schritt 3: Der Befehl "clean" löscht alle Partitionen und Daten. Führen Sie nun den Befehl "create partition primary" aus und verwenden Sie schließlich den Befehl "format fs=ntfs quick", um den Vorgang abzuschließen.

Die oben genannten sind die Lösungen von Toshiba externe Festplatte Reparatur-Tools. Wenn Sie diese Anleitung hilfreich finden, klicken Sie auf die Schaltflächen und teilen Sie es mit mehr Freunden, die es auch brauchen.
Wann brauchen wir Toshiba External Hard Drive Repair Tool?
Ein spezielles Toshiba External Hard Drive Repair Tool ist notwendig, wenn Sie mit verschiedenen Herausforderungen konfrontiert sind. Hiersind die Situationen, die Toshiba External Hard Drive Repair Tool verlangen:
- Unsachgemäßes Auswerfen oder Entfernen: Wenn Sie die externe Toshiba-Festplatte versehentlich abtrennen, ohne sie ordnungsgemäß auszuwerfen, kann dies zu Datenbeschädigungen und Dateisystemfehlern führen.
- Schreibgeschützter Modus: Eine externe Toshiba-Festplatte, die sich im Nur-Lese-Modus befindet, verhindert Datenänderungen oder Dateiübertragungen.
- Unfähigkeit zu booten: Es kann sehr unangenehm sein, wenn Sie Ihr System nicht von der externen Toshiba-Festplatte starten können.
- Beschädigung des Dateisystems: Dateisystemfehler können zur Unzugänglichkeit und zum Verlust von Daten auf der externen Toshiba-Festplatte führen.
- Schlechte Sektoren: Das Vorhandensein von fehlerhaften Sektoren auf der externen Festplatte kann zu Lese- und Schreibfehlern führen.
- Falsche Formatierung: Durch versehentliches Formatieren oder Formatierungsfehler können die Daten der externen Toshiba-Festplatte gelöscht werden.
Abgesehen davon, einige andere Fehler erfordern Toshiba externe Festplatte Reparatur-Tools, wie Viren und Malware Korruption, Firmware-und Software-Fehler, und wenn die Toshiba externe Festplatte nicht erkannt wird, ist die Reparatur-Tool unerlässlich.
Wenn Sie Probleme mit Ihrer externen Toshiba-Festplatte haben, versuchen Sie, das Laufwerk an einen anderen USB-Anschluss an Ihrem Computer anzuschließen. Außerdem kann eine Aktualisierung der USB-Treiber helfen, eine stabile Verbindung herzustellen.
Wenn diese grundlegenden Lösungen nicht ausreichen, um das Problem zu beheben, ist es an der Zeit, das Fachwissen spezialisierter Toshiba-Reparaturtools in Anspruch zu nehmen. Diese speziellen Softwarelösungen sind für komplizierte Datenwiederherstellungs- und Laufwerksreparaturaufgaben ausgelegt und gewährleisten die höchste Wahrscheinlichkeit einer erfolgreichen Wiederherstellung.
Bonustipp zum Testen von Toshiba mit dem Toshiba Storage Diagnostic Tool
Regelmäßige Tests von Toshiba-Festplatten können dabei helfen, potenzielle Probleme zu erkennen und Datenverluste in Zukunft zu vermeiden. Das Toshiba Storage Diagnostic Tool ist ein spezielles Dienstprogramm zur Diagnose und Bewertung des Zustands von Toshiba-Festplatten.
Dieses Tool kann wertvolle Einblicke in den Zustand des Laufwerks liefern, einschließlich der Erkennung fehlerhafter Sektoren, der Durchführung eines Diagnosescans und der Überprüfung der Gesamtfunktionalität. Hier erfahren Sie, wie Sie das Toshiba Storage Diagnostic Tool verwenden:
Schritt 1: Nachdem Sie das Toshiba Storage Diagnostic Tool auf Ihrem Computer installiert haben, starten Sie es und wählen Sie die Sprache aus. Akzeptieren Sie dann die Geschäftsbedingungen und tippen Sie auf "Funktion(U)".
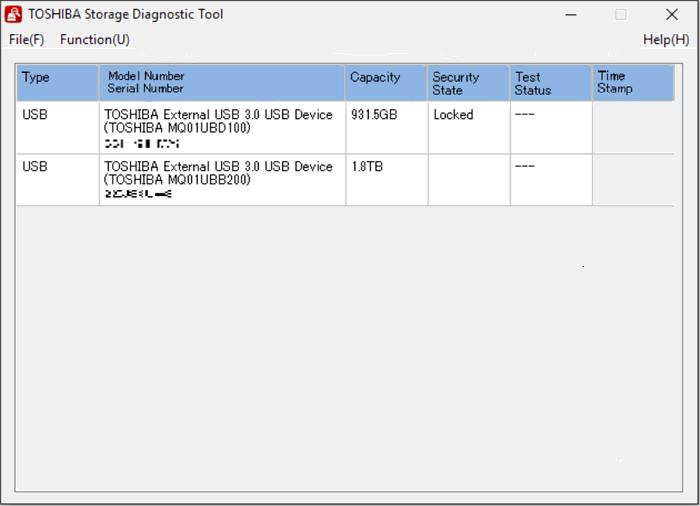
Schritt 2: Wenn Sie auf "Funktion(U)" klicken, wählen Sie "Diagnose-Scan starten/stoppen". Wählen Sie nun zwischen "Schnellsuche" und "Vollsuche". Klicken Sie auf "Ja", um den Diagnosescan auszuführen.
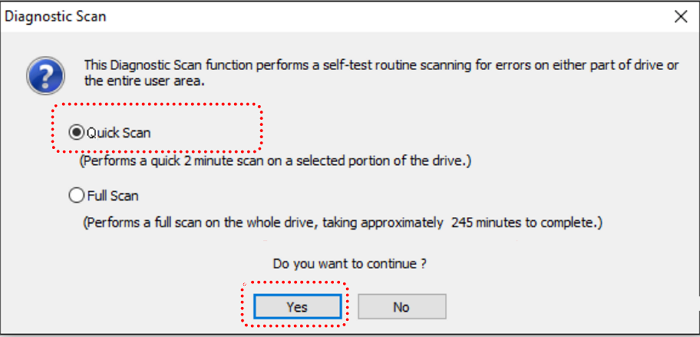
Schritt 3: Sie können den Fortschritt des Scans unter "Teststatus" sehen. Außerdem können Sie den Scan jederzeit mit "Start/Stop Diagnostics Scan" abbrechen.
Schlussfolgerung
Externe Festplatten von Toshiba sind zuverlässige Begleiter zum Schutz unserer wertvollen Daten. Dennoch können unvorhergesehene Probleme wie Datenverluste, Dateibeschädigungen, fehlerhafte Sektoren und Laufwerksfehlfunktionen auftreten. In diesem Artikel haben wir untersucht, wie wichtig ein sicheres und effizientes Toshiba External Hard Drive Repair Tool ist, um diese Herausforderungen zu meistern.
Auch wenn Toshiba kein spezielles Reparaturtool für seine externen Festplatten anbietet, haben wir mit CMD und der leistungsstarken Drittanbietersoftware EaseUS Partition Master zwei wichtige Reparaturoptionen untersucht. CMD bietet grundlegende Funktionen zur Dateisystemreparatur und Datenwiederherstellung. Im Gegensatz dazu verfügt EaseUS Partition Master über eine intuitive Benutzeroberfläche und einen umfangreichen Funktionsumfang, mit dem sich auch schwierige Festplattenverwaltungs- und Laufwerksreparaturaufgaben bewältigen lassen.
FAQs über das Toshiba External Hard Drive Repair Tool
Wenn Sie weitere Fragen zum Toshiba External Hard Drive Repair Tool haben, finden Sie unten Antworten auf einige häufig gestellte Fragen:
1. Wie behebt man, dass die externe Toshiba-Festplatte unter Windows 10 nicht funktioniert?
Wenn Ihre externe Toshiba-Festplatte nicht mit Windows 10 funktioniert, können Sie die folgenden Schritte zur Fehlerbehebung durchführen:
Schritt 1: Öffnen Sie die Eingabeaufforderung mit Administratorrechten auf Ihrem Windows 10 Computer. Führen Sie nun den Befehl "chkdsk Z:f/r/x" aus.
Schritt 2: "Z" steht in diesem Befehl für Ihre externe Toshiba-Festplatte. Warten Sie, bis CHKDSK den Reparaturvorgang abgeschlossen hat, und schließen Sie dann die CMD mit "exit".
2. Welches ist das beste Toshiba HDD-Reparaturtool?
EaseUS Partition Master ist eines der besten Toshiba HDD-Reparaturtools auf dem Markt. Diese Software eines Drittanbieters bietet umfassende Funktionen für die Reparatur von Dateisystemfehlern und die effiziente Verwaltung von Festplattenpartitionen. Die benutzerfreundliche Oberfläche und die maßgeschneiderte Unterstützung für externe Toshiba-Festplatten machen es zu einer zuverlässigen Wahl für Datenwiederherstellung und Laufwerksreparaturen.
3. Warum wird die externe Toshiba-Festplatte nicht angezeigt?
Mehrere Faktoren können zu diesem Problem beitragen. Erstens ist es wichtig, die physischen Verbindungen zu überprüfen und sicherzustellen, dass das USB-Kabel des Toshiba-Laufwerks fest mit dem Computer verbunden ist. Manchmal kann eine lockere Verbindung dazu führen, dass das Laufwerk unerkannt bleibt. Versuchen Sie außerdem, das Laufwerk an einen anderen USB-Anschluss des Computers anzuschließen, um Probleme mit dem aktuellen Anschluss auszuschließen.
Wie wir Ihnen helfen können
Über den Autor
Maria
Maria ist begeistert über fast allen IT-Themen. Ihr Fokus liegt auf der Datenrettung, der Festplattenverwaltung, Backup & Wiederherstellen und den Multimedien. Diese Artikel umfassen die professionellen Testberichte und Lösungen.
Produktbewertungen
-
Mit „Easeus Partition Master“ teilen Sie Ihre Festplatte in zwei oder mehr Partitionen auf. Dabei steht Ihnen die Speicherplatzverteilung frei.
Mehr erfahren -
Der Partition Manager ist ein hervorragendes Tool für alle Aufgaben im Zusammenhang mit der Verwaltung von Laufwerken und Partitionen. Die Bedienung ist recht einfach und die Umsetzung fehlerfrei.
Mehr erfahren -
"Easeus Partition Master" bietet Ihnen alles, was Sie zum Verwalten von Partitionen brauchen, egal ob Sie mit einem 32 Bit- oder 64 Bit-System unterwegs sind.
Mehr erfahren
Verwandete Artikel
-
Behebung eines unzugänglichen Startgeräts nach dem Klonen
![author icon]() Maria/2024/04/22
Maria/2024/04/22
-
Alternative zur Windows-Datenträgerverwaltung [2024]
![author icon]() Mako/2024/04/22
Mako/2024/04/22
-
USB-Stick für Xbox 360 formatieren
![author icon]() Mako/2024/04/22
Mako/2024/04/22
-
Bootloop Probleme nach Windows 11/10 Update bebeben [2024]
![author icon]() Mako/2024/04/22
Mako/2024/04/22








