Gesamte Downloads
Hauptinhalt
Über den Autor
Aktuelle Themen
Über die Windows-Datenträgerverwaltung
Wenn Sie die Leistung optimieren wollen, können Sie den Speicherplatz auf dem PC optimieren. Dann brauchen Sie ein effektives Tool zur Verwaltung der Festplatten. Windows-Datenträgerverwaltung ist ein eingebautes Tool. Mit der Datenträgerverwaltung können Sie die Festplatten formatieren, Partitionen erstellen/verkleinern/erweitern, den Datenträger löschen, das Dateisystem umwandeln, usw.
Aber manchmal kann das Tool nicht funktionieren und werden Benutzer von verschiedenen Fehlern betroffen sein, z.B., die Option “Volume erweitern” ist ausgeraut. Wenn die Windows-Datenträgerverwaltung nicht richtig funktionieren kann, was tun? Eine kostenlose und effektive Alternative zur Windows-Datenträgerverwaltung ist EaseUS Partition Master. Mit dem Programm können Sie die Verwaltungs-Aufgaben mit nur einigen Klicks einfach und schnell anfertigen.
Wie funktioniert Windows-Datenträgerverwaltung?
Um die Datenträger zu verwalten, sollten Sie zuerst das Tool öffnen:
- Windows Vista/7: Klicken Sie mit der rechten Maustaste auf “Computer” und wählen Sie “Verwalten” aus. Im geöffneten Fenster klicken Sie auf “Datenträgerverwaltung”.
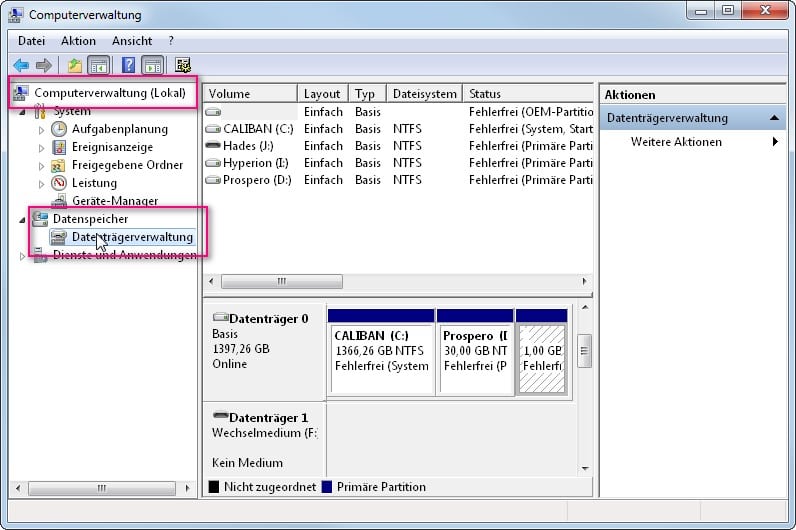
- Windows 10: Klicken Sie mit der rechten Maustaste auf das Windows Symbol und wählen Sie “Datenträgerverwaltung” aus.
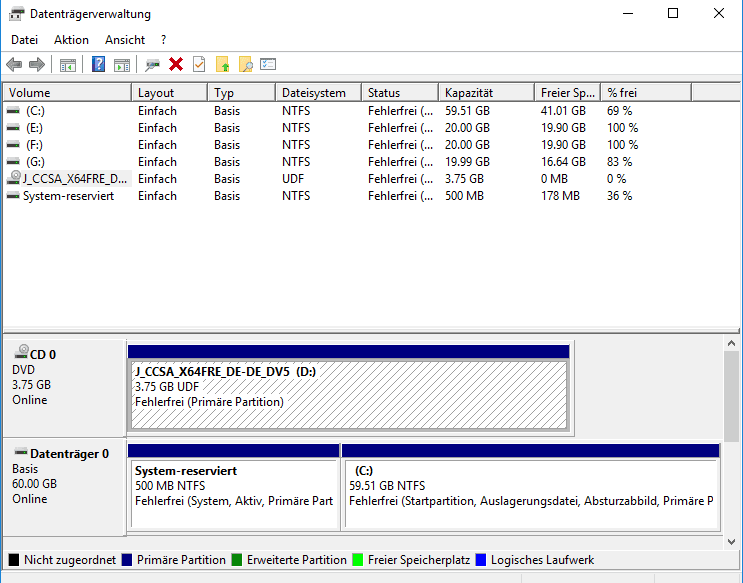
Hauptfunktionien von Datenträgerverwaltung:
- Neue Festplatte initialisieren
- Volume verkleinern
- Volume erweitern
- Volume formatieren
- MBR/GPT zu GPT/MBR konvertieren
Mit der Datenträgerverwaltung können Sie nur die einfache Aufgaben ausführen. Wenn Sie fortgeschrittene Vorgänge ausführen oder die Verwaltung einfacher schaffen wollen, ist EaseUS Partition Master geeignet für Sie.
Was kann EaseUS Partition Master Ihnen bei der Festplattenverwaltung helfen?
EaseUS Partition Master ist eine der besten Alternativen zur Windows-Datenträgerverwaltung. Das ist ein einfach zu bedienendes Tool. Mithilfe davon können Sie nicht nur die grundlegenden Verwaltungsaufgaben ausführen, sondern auch die Festplattenfehler überprüfen, Festplatten klonen, Junk-Dateien löschen, usw. Im Vergleich zur Datenträgerverwaltung kann diese Software mehr. Darunter haben wir einige Hauptfunktionen von der Software geschrieben.
Hauptfunktionen von EaseUS Partition Master:
- Partitionsgröße ändern:
Sie können die Partition erstellen, verschieben und die Größe ändern. Sie können die Partitionsgröße nach Ihren Wünschen einstellen, solange der verfügbaren Speicherplatz reicht. Sie können bei der Änderung auch die Konvertierung der Partition anfertigen.
- Festplatten upgrade & System migrieren:
Wollen Sie die alte Festplatte auf eine HDD/SSD klonen, um die Leistung zu optimieren? Brauchen Sie das System von einem Laufwerk ohne Neuinstallation auf ein anderes zu migrieren? EaseUS Partition Master ermöglicht Ihnen, die System-Migration und das Festplatten-Klonen mit nur einigen Klicks auszuführen.
- Festplatte/Partition renigen und formatieren
Falls Sie alle Dateien auf die Festplatte oder die Partition löschen möchten oder Sie möchten das Dateisystem und die Größe der Partition ändern, kann die Software Ihnen dabei helfen.
- Partition wiederherstellen:
Haben Sie eine Partition verloren? Die Partition Recovery Wizard kann Ihnen helfen, die ganze Partition einfach und schnell zurückzuerhalten.
Szenarien, in denen Sie EaseUS Partition Master verwenden müssen
1. Eine komplette verlorene Partition wiederherstellen wollen
2. Die Daten auf der Festplatte oder Partition vollständig löschen möchten
3. Eine schnelle Systemmigration durchführen
4. Das Klonen von Festplatten durchzuführen
5. Erstellen einer Boot-Diskette
6. Intelligente Größenänderung der Partition
Das Wichtigste: Wenn Sie ein normaler Computerbenutzer sind, empfehlen wir Ihnen, EaseUS Partition Master für alle oben genannten Vorgänge zu verwenden, da die einfache Benutzeroberfläche und die klare Anleitung Ihre Fehler während des Vorgangs reduzieren und Computerausfälle oder Datenverluste vermeiden können.
Anleitung für EaseUS Partition Master
Jetzt laden Sie die Software herunter und folgen Sie der Anleitung, um die Partitionsgröße zu ändern.
Schritt 1. "Größe ändern/Verschieben" in EaseUS Partition Master starten
Starten Sie EaseUS Partition Master. Klicken Sie mit der rechten Maustaste auf die Partition, die Sie vergrößern wollen, und wählen Sie "Größe ändern/Verschieben".
Schritt 2. Den nicht zugeordneten Speicherplatz erstellen
Auf der Festplatte gibt es den nicht zugeordneten Speicherplatz nicht? Dann sollten Sie den nicht zugeordneten Speicherplatz manuell erstellen.
Ziehen Sie den Regler nach rechts oder links, um den nicht zugeordneten Speicherplatz zu erstellen, und klicken Sie auf OK. (Sie können auch die Kapazität direkt eingeben).
Wenn der nicht zugeordneten Speicherplatz bereits besteht, können Sie direkt mit der dritten Schritt beginnen.
Schritt 3. Den nicht zugeordneten Speicherplatz hinzufügen
Ziehen Sie den Regler nach rechts, um den nicht zugeordneten Speicherplatz hinzuzufügen. Hier können Sie auch die gewünschte Kapazität selbst eingeben.
Schritt 4. Die Größenänderung bestätigen
Überprüfen Sie noch mal, ob die Größe der Partitionen nach Ihren Wünschen eingestellt werden. Danach klicken Sie auf "OK", um diesen Vorgang zu bestätigen.
Wie wir Ihnen helfen können
Über den Autor
Mako
Nach dem Studium der Germanistik ist Mako seit 2013 Teil des EaseUS-Teams und hat sich in den letzten 11 Jahren intensiv mit Software-Themen beschäftigt. Der Schwerpunkt liegt auf Datenrettung, Datenmanagement, Datenträger-Verwaltung und Multimedia-Software.
Produktbewertungen
-
Mit „Easeus Partition Master“ teilen Sie Ihre Festplatte in zwei oder mehr Partitionen auf. Dabei steht Ihnen die Speicherplatzverteilung frei.
Mehr erfahren -
Der Partition Manager ist ein hervorragendes Tool für alle Aufgaben im Zusammenhang mit der Verwaltung von Laufwerken und Partitionen. Die Bedienung ist recht einfach und die Umsetzung fehlerfrei.
Mehr erfahren -
"Easeus Partition Master" bietet Ihnen alles, was Sie zum Verwalten von Partitionen brauchen, egal ob Sie mit einem 32 Bit- oder 64 Bit-System unterwegs sind.
Mehr erfahren
Verwandete Artikel
-
Überprüfen des gesamten Festplattenspeichers in Windows 11 [Beste Lösungen hier]
![author icon]() Maria/2025/05/21
Maria/2025/05/21
-
Wie kann man exFAT in NTFS konvertieren, ohne Daten zu verlieren | 2025 Tutorial
![author icon]() Maria/2025/05/21
Maria/2025/05/21
-
Den Fehler 'SFC es steht eine Systemreparatur aus' beheben | 2025🔥
![author icon]() Mako/2025/05/21
Mako/2025/05/21
-
SSD mit Betriebssystem formatieren [Zuverlässige Lösung] - EaseUS
![author icon]() Markus/2025/05/21
Markus/2025/05/21













