Gesamte Downloads
Hauptinhalt
Über den Autor
Aktuelle Themen
Das Aufrüsten der SSD deines Steam Decks kann dein Spielerlebnis erheblich verbessern, da es mehr Speicherplatz für deine Lieblingstitel bietet. Allerdings kann die Übertragung Ihrer bestehenden Daten und Einstellungen auf eine neue SSD entmutigend sein. EaseUS führt Sie durch das Klonen der SSD Ihres Steam Decks mit EaseUS Partition Master, einem leistungsstarken und benutzerfreundlichen Tool, das den Upgrade-Prozess vereinfacht.
Wie kann man die SSD des Steam Decks klonen - Vollständige Anleitung
Das Klonen der SSD Ihres Steam Decks mit EaseUS Partition Master Professional ist ein effizienter Weg, um Ihren Speicher aufzurüsten, ohne wertvolle Daten und Konfigurationen zu verlieren. Diese Methode erspart Ihnen die Mühe, Spiele erneut herunterzuladen, Einstellungen neu zu konfigurieren und durch die Komplexität des Linux-basierten SteamOS zu navigieren.
Wenn Sie die in dieser Anleitung beschriebenen Schritte befolgen, können Sie Ihre gesamte Steam Deck-Umgebung nahtlos auf eine größere SSD übertragen und so ausreichend Platz für Ihre wachsende Spielebibliothek schaffen, während alle Ihre persönlichen Einstellungen erhalten bleiben.
Vorbereitungen für das Klonen von Steam Deck SSD
Hier ist eine Liste, die alles enthält, was Sie beim Klonen der Steam Deck SSD benötigen:
- Ihr Dampfdeck
- Ein Windows-PC
- Kreuzschlitzschraubendreher (Größe 0), Schraubendreher PH1 oder PH0
- Hebewerkzeug oder Öffnungshilfe: Zum Trennen der hinteren Abdeckung vom Hauptgehäuse
- Optional: ESD-sichere Pinzette Zur Handhabung kleiner Bauteile und Kabel
- Optional: USB-C Externes NVME SSD-Gehäuse
- Optional: Micro-SD-Karte oder USB-Laufwerk: Dies ist für die Neuinstallation von SteamOS, wenn es nicht geklont wird
Phase 1. Entfernen Sie die Original-SSD
- Warnung
- Denken Sie daran, Ihr Steam Deck während des Hardware-Tauschs mit Sorgfalt zu behandeln und immer eine Sicherungskopie Ihrer Daten zu erstellen, bevor Sie wesentliche Änderungen an Ihrem Gerät vornehmen
Es wird empfohlen, den Akku des Steam Decks vor dem Öffnen auf unter 25 % zu entleeren, da die Gefahr besteht, dass der Li-Ion-Akku versehentlich beschädigt wird. Schalten Sie Ihr Steam Deck außerdem in den Akkulademodus. Lassen Sie uns beginnen:
Schritt 1. Lösen Sie die Schrauben der hinteren Abdeckung und nehmen Sie sie ab.

Schritt 2. Entfernen Sie die drei Schrauben, mit denen die Platinenabdeckung befestigt ist, und nehmen Sie sie ab.
Schritt 3. Trennen Sie das Batteriekabel ab, indem Sie an der Lasche ziehen.
Schritt 4. Entfernen Sie die einzelne Schraube, mit der die SSD befestigt ist.
Schritt 5. Ziehen Sie die alte SSD vorsichtig aus dem M.2-Steckplatz heraus.

Phase 2. Klonen der internen SSD des Steam Decks
Schließen Sie die ursprüngliche und die neue SSD des Steam Decks an Ihren Computer an. Verwenden Sie zunächst EaseUS Partition Master, um die neue SSD zu initialisieren, bevor Sie beginnen:
Schritt 1. Starten Sie EaseUS Partition Master und wechseln Sie auf die Registerkarte Partitionsmanager.
Schritt 2. Klicken Sie mit der rechten Maustaste auf die neue Ziel-SSD und wählen Sie "Auf MBR initialisieren" oder "Auf GPT initialisieren". Klicken Sie dann auf "Execute Task" > "Apply", um die Änderungen zu übernehmen.
0:00-0:18 Initialisierung auf MBR; 0:19-0:44 Initialisierung auf GPT;
Dann kannst du beginnen, deine Steam Deck SSD zu klonen und zu aktualisieren:
1
Phase 3. Einsetzen der neuen SSD in das Steam Deck
Der gesamte Vorgang sollte etwa 20 Minuten dauern. Achten Sie darauf, die richtigen Schraubendrehergrößen zu verwenden und die Komponenten vorsichtig zu behandeln. Hier sind die wichtigsten Schritte zum Austausch der SSD in einem Steam Deck.
- Schalten Sie das Steam Deck aus und ziehen Sie alle Kabel ab.
- Entfernen Sie die acht Schrauben der hinteren Abdeckung mit einem Kreuzschlitzschraubendreher.
- Nehmen Sie die hintere Abdeckung vorsichtig ab.
- Entfernen Sie die einzelne Schraube, mit der die SSD befestigt ist.
- Verwenden Sie die Abschirmung, die von der alten SSD entfernt wurde.
- Setzen Sie die neue M.2 2230 SSD im gleichen Winkel wie das Original ein.
- Sichern Sie die neue SSD mit der Schraube.
- Schließen Sie das Batteriekabel wieder an und bringen Sie die Platinenabschirmung und die drei Schrauben wieder an.
- Bringen Sie die hintere Abdeckung wieder an und setzen Sie die acht Schrauben wieder ein.
- Befolge die offiziellen Anweisungen von Valve, um SteamOS auf dem neuen Laufwerk neu zu installieren.
Wenn dieser Beitrag Ihnen hilft, den Steam Deck SSD-Klonprozess erfolgreich abzuschließen, können Sie ihn online teilen:
Warum sollte ich die SSD meines Steam Decks aufrüsten?
Die Aufrüstung der SSD Ihres Steam Decks bietet mehrere bedeutende Vorteile:
- Erhöhte Speicherkapazität: Mit einer größeren SSD können Sie mehr Spiele, Apps und Medien auf Ihrem Gerät speichern, ohne auf externe Speicheroptionen angewiesen zu sein.
- Verbesserte Leistung: SSDs mit höherer Kapazität bieten oft bessere Lese- und Schreibgeschwindigkeiten, was die Ladezeiten von Spielen und die allgemeine Reaktionsfähigkeit des Systems verbessern kann.
- Zukunftssicher: Da Spiele immer umfangreicher und komplexer werden, stellt eine größere SSD sicher, dass Ihr Steam Deck auch kommende Titel ohne Speicherbeschränkungen bewältigen kann.
- Kostengünstige Aufrüstung: Die Aufrüstung der SSD selbst kann günstiger sein als der Kauf eines Steam Deck-Modells mit höherer Kapazität von Valve.
- Flexibilität: Sie können eine SSD wählen, die Ihren Anforderungen in Bezug auf Kapazität, Leistung und Budget am besten entspricht.
- Verbessertes Spielerlebnis: Mit mehr Speicherplatz können Sie eine größere Bibliothek von Spielen installieren und bereithalten, wodurch häufige Downloads oder Deinstallationen vermieden werden.
- Möglicherweise schnellere Ladezeiten: Je nach gewählter SSD können sich die Ladezeiten von Spielen verkürzen und die allgemeine Systemleistung verbessern.
- Langlebigkeit: SSDs mit größeren Kapazitäten haben oft eine höhere Lebensdauer, was die Lebensdauer Ihrer Speicherlösung verlängern kann.
Durch das Aufrüsten der SSD deines Steam Decks machst du dein Gerät zukunftssicher und stellst sicher, dass es den wachsenden Anforderungen moderner Spiele gewachsen ist und ein nahtloses und angenehmes Spielerlebnis bietet.
Upgrade der Steam Deck SSD [Einfachste Methode]
In diesem Artikel wird die einfachste Methode vorgestellt, mit der Nutzer die SSD von Steam Deck aktualisieren können.
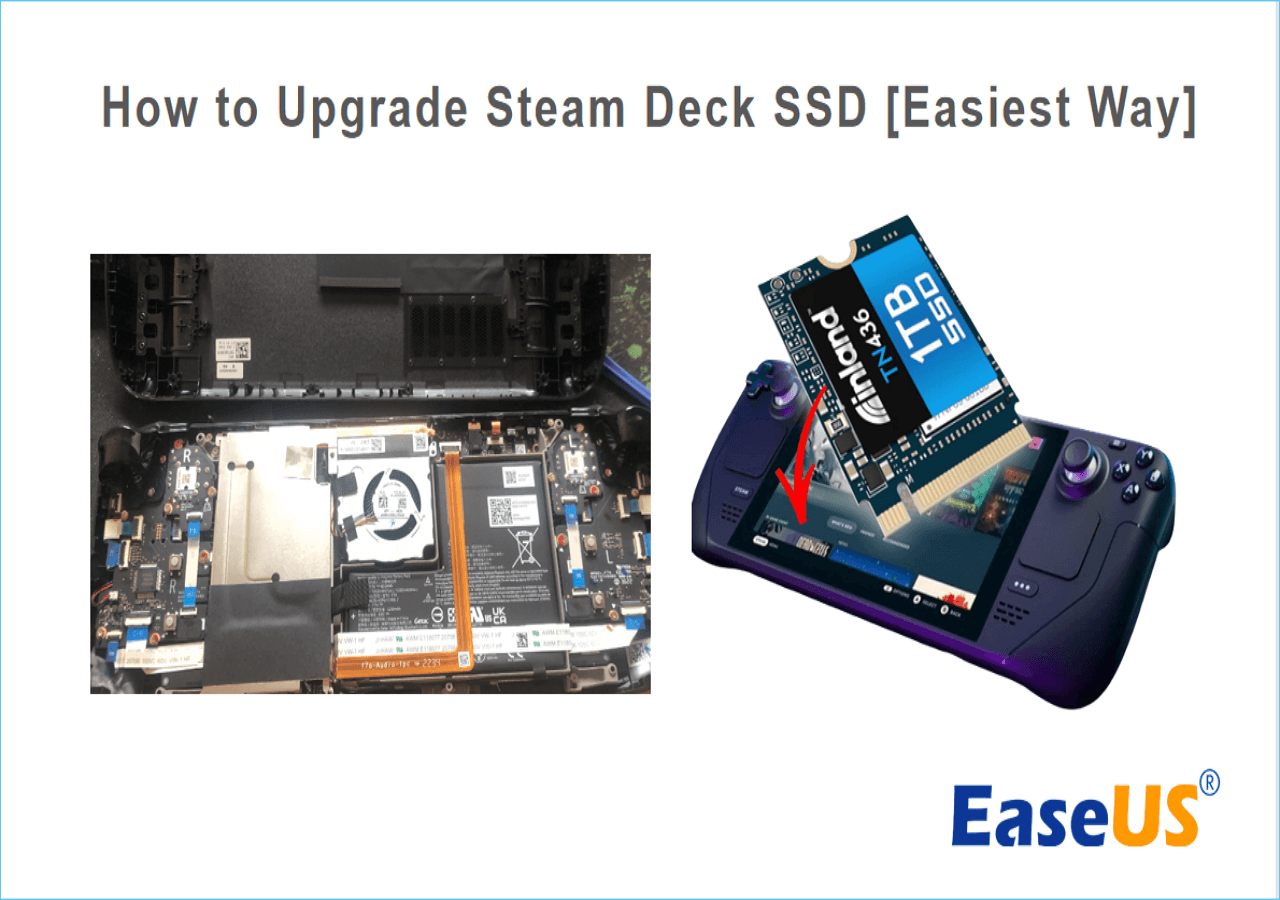
Schlussfolgerung
Zusammenfassend lässt sich sagen, dass die Verwendung von EaseUS Partition Master zum Klonen der SSD Ihres Steam Decks eine einfache und effektive Möglichkeit ist, Ihre Speicherkapazität zu erweitern und die Leistung zu verbessern. Wenn Sie die Schritt-für-Schritt-Anweisungen in dieser Anleitung befolgen, können Sie alle Ihre Daten und Einstellungen erfolgreich auf eine neue SSD übertragen, ohne dass Informationen verloren gehen. Mit der Fähigkeit, deine SSD zu klonen, kannst du ein nahtloses Spielerlebnis auf deinem Steam Deck mit mehr Speicherplatz und höheren Geschwindigkeiten genießen. Wir danken Ihnen für die Lektüre und hoffen, dieser Artikel hat Ihnen beim Klonen der SSD Ihres Steam Decks geholfen.
FAQs über das Klonen der SSD Ihres Steam Decks
Weitere nützliche Informationen zum Klonen und Aktualisieren deiner Steam-SSD findest du in diesem FAQ-Teil:
1. Was sind die wichtigsten Vorteile des Klonens der Steam Deck SSD mit EaseUS Partition Master?
Hier sind die Vorteile der Verwendung des EaseUS Partition Master Clone-Tools für das Upgrade von Steam SSD:
- Alle Ihre Daten und Konfigurationen bleiben erhalten: Das Klonen ermöglicht es Ihnen, Ihre gesamte Steam Deck-Umgebung, einschließlich der Spiele, Einstellungen und personalisierten Konfigurationen, auf eine neue SSD zu übertragen, ohne bei Null anfangen zu müssen.
- Spart Zeit: Das Klonen ist viel schneller als das erneute Herunterladen von Spielen und die Neukonfiguration von Einstellungen auf einer neuen SSD.
- Einfach zu bedienen: EaseUS Partition Master bietet eine benutzerfreundliche Oberfläche mit einfachen Schritten zum Klonen der gesamten SSD.
- Klont nur benutzte Sektoren: Die Software kann nur die benutzten Sektoren der ursprünglichen SSD klonen, was Zeit und Platz auf dem neuen Laufwerk spart.
- Erledigt die Initialisierung von neuen SSDs: Wenn Sie eine brandneue SSD verwenden, kann EaseUS Partition Master diese vor dem Klonen initialisieren
2. Kann man eine weitere SSD zum Steam Deck hinzufügen?
Ja, Sie können Ihr Steam Deck durch eine neue SSD ersetzen oder eine neue hinzufügen. Das Steam Deck ist mit einem einzigen M.2 2230 SSD-Steckplatz ausgestattet, was bedeutet, dass Sie nur die vorhandene SSD durch eine mit größerer Kapazität ersetzen können, anstatt ein zusätzliches Laufwerk hinzuzufügen.
3. Kann ich eine SSD ohne Gehäuse klonen?
Es ist möglich, eine SSD zu klonen, ohne ein Gehäuse zu verwenden, aber es kann einige zusätzliche Schritte oder Werkzeuge erfordern. Hier sind die wichtigsten Optionen:
- Verwenden Sie eine bootfähige USB- oder SD-Karte
- Verwenden Sie den integrierten Speicher des Steam Decks
- Direktes Ersetzen und Klonen
- Vorhandene Hardware verwenden
Wie wir Ihnen helfen können
Über den Autor
Maria
Maria ist begeistert über fast allen IT-Themen. Ihr Fokus liegt auf der Datenrettung, der Festplattenverwaltung, Backup & Wiederherstellen und den Multimedien. Diese Artikel umfassen die professionellen Testberichte und Lösungen.
Produktbewertungen
-
Mit „Easeus Partition Master“ teilen Sie Ihre Festplatte in zwei oder mehr Partitionen auf. Dabei steht Ihnen die Speicherplatzverteilung frei.
Mehr erfahren -
Der Partition Manager ist ein hervorragendes Tool für alle Aufgaben im Zusammenhang mit der Verwaltung von Laufwerken und Partitionen. Die Bedienung ist recht einfach und die Umsetzung fehlerfrei.
Mehr erfahren -
"Easeus Partition Master" bietet Ihnen alles, was Sie zum Verwalten von Partitionen brauchen, egal ob Sie mit einem 32 Bit- oder 64 Bit-System unterwegs sind.
Mehr erfahren
Verwandete Artikel
-
Dell Laptop startet nicht. Warum und wie kann man das Problem lösen?
![author icon]() Mako/2025/05/21
Mako/2025/05/21
-
Wie kann man die Größe der NTFS-Partition ändern? [Ohne Datenverlust]
![author icon]() Mako/2025/05/21
Mako/2025/05/21
-
Gelöst: SSD-Lese-/Schreibgeschwindigkeit auf dem Mac langsam | Ursachen und Lösungen
![author icon]() Maria/2025/05/21
Maria/2025/05/21
-
So beheben Sie 'Volume kann nicht erweitert werden' in Windows Server [Anleitung für 2025]
![author icon]() Mako/2025/05/21
Mako/2025/05/21








