Gesamte Downloads
Hauptinhalt
Über den Autor
Aktuelle Themen
Die Formatierung kann sehr hilfreich sein, wenn Benutzer Festplatten-Fehler beheben, defekte Sektoren reparieren, RAW Problem lösen, das Dateisystem konvertieren oder Viren entfernen wollen. Aber manchmal kann Windows die Formatierung nicht ausführen. Die Formatierung bleibt bei 0%, 54%, 51%, 70%, 99% hängen. Das Problem kann unter Windows 10/8/7 oft auftreten, wenn Benutzer eine Festplatte, eine SD-Karte, einen USB-Stick im Windows Explorer formatieren wollen. Wenn Sie auch von diesem Problem betreffen sind, können wir Ihnen sieben Lösungen anbieten, damit Sie diesen Datenträger erfolgreich formatieren können.
Lösung 1. Die Festplatte mit einer Drittanbieter Software formatieren (Kostenlos)
So viele Fehler können zu diesem Formatierungs-Fehler führen und es ist schwer, den genauen Grund zu bestimmen. Aber keine Sorge. Das Problem kann einfach behoben werden, auch wenn die Windows eingebauten Tools nicht funktionieren können. Was Sie brauchen, ist nur eine effektive Software zur Festplatten-Verwaltung. Dafür empfehlen wir Ihnen EaseUS Partition Master Free. Durch diese Software können Sie die Formatierung mit nur einigen Klicks anfertigen. Laden Sie diese Software herunter und starten Sie die Wiederherstellung wie folgt.
Schritt 1. Starten Sie die Software.
Schritt 2. Klicken Sie mit der rechten Maustaste auf die Partition und wählen Sie "Formatieren" aus.
Schritt 3. Stellen Sie den Partitionsnamen, das Dateisystem und die Clustergröße ein. Dann klicken Sie auf "OK".
Schritt 3. Klicken Sie im Warnfenster auf "Ja", um fortzufahren.
Schritt 4. Klicken Sie auf die "1 Aufgabe(n) ausführen" in der rechten unteren Ecke, um die Änderungen zu überprüfen, und klicken Sie dann auf "Anwenden", um die Formatierung der Partition zu starten.
Lösung 2. Festplatte durch Diskpart-Befehl formatieren
Wenn Sie die Festplatte im Windows Explorer nicht formatieren können, wird das Problem möglicherweise von den defekten Dateisystem und Sektoren auf der Festplatte ausgelöst. In diesem Fall versuchen Sie die Formatierung mit den Befehle in der Windows Eingabeaufforderung.
Schritt 1. Geben Sie “Eingabeaufforderung” in das Start-Menü ein. Mit dem Rechtsklick darauf wählen Sie “Als Administrator ausführen” aus.

Schritt 2. Wenn die Eingabeaufforderung geöffnet wird, geben Sie “diskpart” ein und drücken Sie die Enter-Taste.
Schritt 3. Geben Sie die folgenden Befehle ein und nach jeder Eingabe drücken Sie die Enter-Taste.
- list disk
- select disk 1 (Ersetzen Sie 1 mit der Nummer der gewünschten Festplatte.)
- list volume
- select volume 2 (Ersetzen Sie 2 mit der Nummer der gewünschten Partition, welche Sie formatieren wollen.)
- format fs=ntfs quick (Sie können NTFS mit anderen Dateiformaten wie FAT32 ersetzen.)
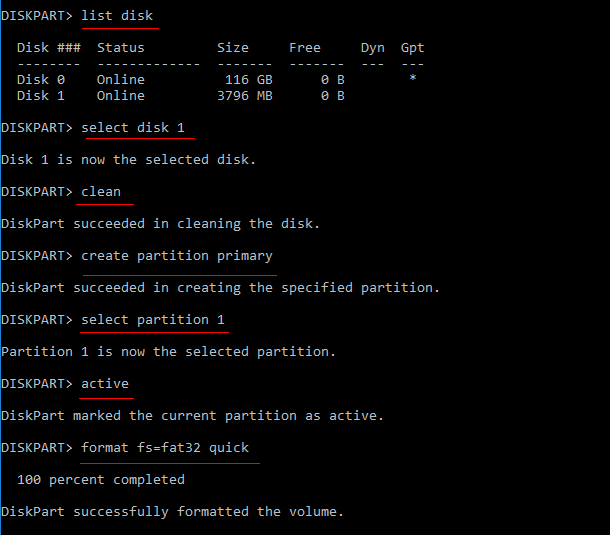
Schritt 4. Anschließend geben Sie “exit” ein und drücken Sie die Enter-Taste.
Lösung 3. Festplatte in der Datenträgerverwaltung formatieren
Wenn das Dateisystem RAW wird, können Sie die Festplatte auch nicht im Windows Explorer formatieren. In diesem Fall kann Windows Datenträgerverwaltung Ihnen helfen.
Schritt 1. Klicken Sie mit der rechten Maustaste auf das Windows-Symbol und wählen Sie “Datenträgerverwaltung” aus.
Schritt 2. Alle Partition auf Ihrem Computer werden angezeigt. Mit dem Rechtsklick auf die Partition, welche Sie formatieren wollen, und wählen Sie “Formatieren” aus.
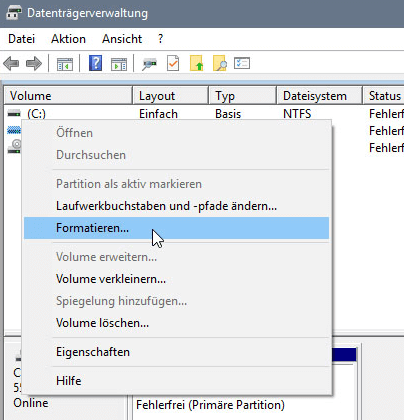
Schritt 3. Wählen Sie die Parameters aus, klicken Sie auf “Schnellformatierung” und dann “OK”, um die Formatierung auszuführen.
Lösung 4. Viren oder Malware auf der Festplatte prüfen
Wenn die Festplatten oder andere USB-Laufwerke durch Viren angegriffen oder verschlüsselt werden, kann der Datenträger nicht formatiert wird. Sie können eine Antivirus-Software benutzen und die Viren entfernen.
Schritt 1. Schließen Sie den Datenträger an Ihren Computer an.
Schritt 2. Wenn Sie Windows 10 benutzen, können Sie direkt Windows 10 Defender benutzen. Oder können Sie auch andere leistungsstarke Programme wie Kaspersky benutzen.
Schritt 3. Nach dem Scan versuchen Sie wieder, die Festplatte zu formatieren.
Lösung 5. Festplatten-Fehler überprüfen
Wenn sich Fehler auf der Festplatte befinden, können Sie die Formatierung auch nicht anfertigen. Versuchen Sie das Tool mit einem Windows eingebauten Tool.
Schritt 1. Klicken Sie mit der rechten Maustaste auf die Festplatte und wählen Sie “Eigenschaften” aus.
Schritt 2. Unter dem “Tools”-Tab klicken Sie auf “Prüfen”.

Schritt 3. Klicken Sie auf "Laufwerk scannen" und führen Sie die Fehlerüberprüfung aus.
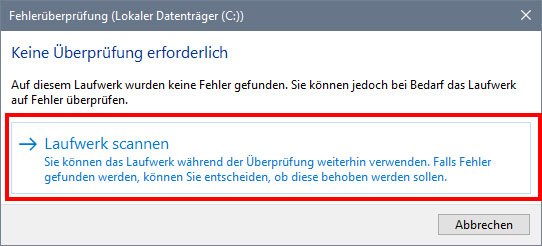
Warten Sie auf die Überprüfung und die Reparatur. Danach können Sie die Festplatte formatieren.
Lösung 6. Defekte Sektoren auf der Festplatte reparieren
Wenn die defekten Sektoren nicht durch Windows Fehlerüberprüfung repariert werden können, können Sie auch die Sektoren mit dem CHKDSK-Befehl reparieren.
Schritt 1. Geben Sie “Eingabeaufforderung” in das Start-Menü ein. Mit dem Rechtsklick darauf wählen Sie “Als Administrator ausführen” aus.

Schritt 2. Geben Sie “chkdsk E: /f /r /x” ein und drücken Sie die Enter-Taste. Ersetzen Sie “E” mit dem Laufwerksbuchstaben Ihres Datenträgers.

Schritt 3. Der Befehl wird den Datenträger scannen und die defekten Sektoren reparieren.
Lösung 7. Den Schreibschutz vom Datenträger entfernen
Achten Sie bitte auf den Zustand vom Datenträger im Windows Explorer. Wenn der Datenträger als “Schreibgeschützt” angezeigt wird, müssen Sie zuerst den Schreibschutz entfernen und dann den Datenträger formatieren.
Auf einem USB-Stick oder einer SD-Karte gibt es normalerweise einen Schreibschutzschalter. Wenn der Schalter aktiviert wird, können Sie den Schalter verschieben und den Schreibschutz entfernen.

Wenn der Methode nicht funktioniert, können Sie die erweiterten Lösungen versuchen. Klicken Sie auf den Link. Wir haben in einem anderen Artikel Ihnen erklärt, wie Sie den Schreibschutz von der Festplatte entfernen können.
Wie wir Ihnen helfen können
Über den Autor
Mako
Nach dem Studium der Germanistik ist Mako seit 2013 Teil des EaseUS-Teams und hat sich in den letzten 11 Jahren intensiv mit Software-Themen beschäftigt. Der Schwerpunkt liegt auf Datenrettung, Datenmanagement, Datenträger-Verwaltung und Multimedia-Software.
Produktbewertungen
-
Mit „Easeus Partition Master“ teilen Sie Ihre Festplatte in zwei oder mehr Partitionen auf. Dabei steht Ihnen die Speicherplatzverteilung frei.
Mehr erfahren -
Der Partition Manager ist ein hervorragendes Tool für alle Aufgaben im Zusammenhang mit der Verwaltung von Laufwerken und Partitionen. Die Bedienung ist recht einfach und die Umsetzung fehlerfrei.
Mehr erfahren -
"Easeus Partition Master" bietet Ihnen alles, was Sie zum Verwalten von Partitionen brauchen, egal ob Sie mit einem 32 Bit- oder 64 Bit-System unterwegs sind.
Mehr erfahren
Verwandete Artikel
-
Alles über die Formatierung: Was ist der Unterschied zwischen Formatieren und Schnellformatierung?
![author icon]() Mako/2025/09/07
Mako/2025/09/07
-
Windows bleibt auf dem Willkommensbildschirm hängen [Windows 11/10 Fehlerbehebung]
![author icon]() Mako/2025/05/21
Mako/2025/05/21
-
[Behoben] BitLocker-Wiederherstellungsschlüssel-Option fehlt
![author icon]() Maria/2025/07/08
Maria/2025/07/08
-
8 kostenlose Speicheranalyse Tools empfehlen und herunterladen [2025]
![author icon]() Markus/2025/05/21
Markus/2025/05/21













