Gesamte Downloads
Hauptinhalt
Über den Autor
Aktuelle Themen
Sony VAIO Boot-Menü und Tastaturkürzel für Sony VAIO
Über das Boot-Menü können Sie das Laufwerk festlegen, von dem Windows gebootet wird, und die Priorität für das Laden von Geräten schnell konfigurieren. Wenn Sie zum Beispiel die Reihenfolge der Boot-Geräte ändern möchten, können Sie mit der BIOS-Taste auf die Firmware zugreifen und dann die Boot-Seite aufrufen, um die Reihenfolge zu ändern. Sie können auch die Boot-Menü-Taste verwenden, um auf das BIOS zuzugreifen und die Fehlerbehebung und Systemwiederherstellung durchzuführen. Was ist die Sony VAIO Boot-Menü-Taste?
Die Hotkeys können bei verschiedenen Computermodellen unterschiedlich sein. Bitte überprüfen Sie zunächst die Modellnummer Ihres Sony VAIO PCs:
- Um das DirectX-Diagnosetool zu starten, schalten Sie Ihren Computer ein, öffnen das Fenster Ausführen, geben"dxdiag" ein und drücken die Eingabetaste.
- Anschließend können Sie auf der Registerkarte System das spezifische Modell Ihres Sony-PCs überprüfen.
Dann können Sie das Boot-Menü entsprechend dem jeweiligen Modell aufrufen und die folgenden Hotkeys verwenden:
| Modelle | Boot-Menü-Taste | BIOS-Schlüssel |
|---|---|---|
| VAIO Duo, Pro, Flip, Tap, Fit | Hilfstaste (verwenden Sie die Taste, wenn der Computer ausgeschaltet ist, nicht wenn er hochfährt) | F2 |
| VAIO, PCG, VGN | F11 | F1, F2, F3 |
| VGN | Esc, F10 | F2 |
Wenn die oben genannten Tastenkombinationen bei Ihrem Sony-Computer nicht funktionieren, versuchen Sie, den Computer neu zu starten und die BIOS- oder Boot-Menü-Taste auf dem Kurzstartbildschirm zu finden. Sobald Sie die Boot-Menü-Taste kennen, können Sie das BIOS aufrufen.
- Schalten Sie den Computer ein und drücken Sie die Boot-Menü-Taste, wenn das Computerlogo angezeigt wird.
- Wenn die Boot-Menü-Taste eine sekundäre Taste ist, drücken Sie diese Taste, wenn der Computer ausgeschaltet ist, nicht beim Start.
Sie können dann das Startlaufwerk im BIOS ändern, um den Computer von USB zu starten. Und wenn Sie diese Anleitung für nützlich halten, vergessen Sie nicht, sie mit anderen zu teilen, die sie brauchen.
Sony VAIO von USB-Laufwerk starten
Wenn Sie Ihren Sony-Computer von einem USB-Stick booten möchten, erstellen Sie bitte zunächst einen bootfähigen USB-Stick. Sie können Windows installieren oder einige Boot-Probleme über den bootfähigen USB beheben.
1. Erstellen eines bootfähigen USB-Sticks
EaseUS Partition Master Professional ist eine umfassende Software, mit der Sie Windows 11/10-Installationsmedien per ISO-Datei erstellen können. Sie können damit auch einen Datenrettungs-USB erstellen und einen PC-Rettungsauftrag ausführen, wenn Ihr Computer nicht mehr startet. Als Beispiel finden Sie hier eine detaillierte Anleitung zur Erstellung eines EaseUS Partition Master Recovery USB:
Schritt 1. Um einen bootfähigen Datenträger von EaseUS Partition Master zu erstellen, sollten Sie ein Speichermedium vorbereiten, z. B. ein USB-Laufwerk, ein Flash-Laufwerk oder eine CD/DVD. Schließen Sie dann das Laufwerk korrekt an Ihren Computer an.
Schritt 2. Starten Sie EaseUS Partition Master und suchen Sie die Funktion "Bootfähige Medien" auf der linken Seite. Klicken Sie sie an.
Schritt 3. Sie können USB oder CD/DVD wählen, wenn das Laufwerk verfügbar ist. Wenn Sie jedoch kein Speichermedium zur Hand haben, können Sie die ISO-Datei auch auf einem lokalen Laufwerk speichern und sie später auf ein Speichermedium brennen. Sobald Sie die Option gewählt haben, klicken Sie auf die Schaltfläche "Erstellen", um zu beginnen.
- Überprüfen Sie die Warnmeldung und klicken Sie auf "Ja".
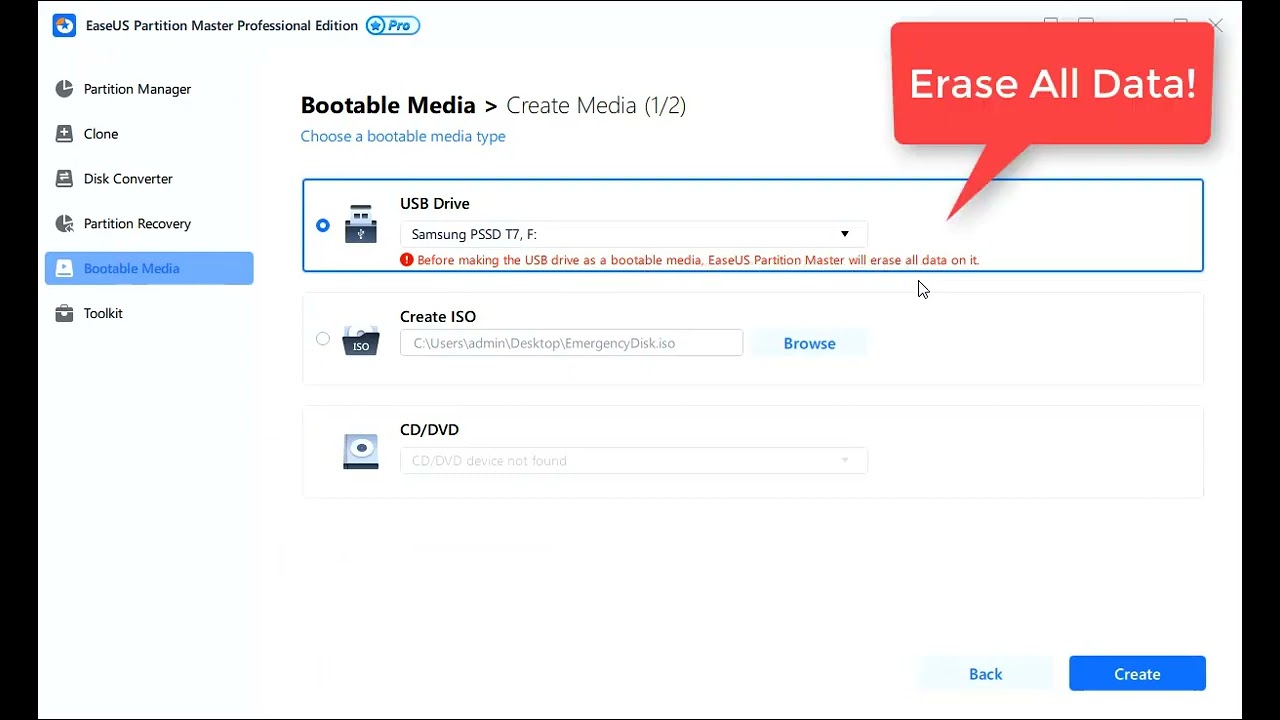
Schritt 4. Wenn der Vorgang abgeschlossen ist, wird ein Popup-Fenster angezeigt, in dem Sie gefragt werden, ob Sie den Computer von dem bootfähigen USB-Stick neu starten möchten.
- Jetzt neu starten: bedeutet, dass Sie den aktuellen PC neu starten und EaseUS Bootable Media eingeben möchten, um Ihre Festplattenpartitionen ohne Betriebssystem zu verwalten.
- Erledigt: Das bedeutet, dass Sie den aktuellen PC nicht neu starten, sondern den bootfähigen USB-Stick auf einem neuen PC verwenden möchten.

Hinweis: Um die bootfähige Diskette auf einem neuen PC zu verwenden, müssen Sie den Zielcomputer neu starten und die F2/F8/Entf-Taste drücken, um das BIOS aufzurufen, und die bootfähige USB-Diskette als erste Boot-Diskette festlegen.
Warten Sie geduldig und Ihr Computer wird automatisch vom USB-Startmedium booten und den EaseUS WinPE Desktop aufrufen.

Wenn Sie Installationsmedien für andere Betriebssysteme erstellen möchten, wählen Sie bitte die Funktion ISO brennen. Weitere Informationen finden Sie in dem Artikel Windows von ISO installieren.
2: Ändern Sie das BIOS, damit der Sony VAIO vom USB-Laufwerk booten kann.
Nachdem Sie das richtige bootfähige Medium erstellt haben, können Sie die BIOS-Funktion verwenden, um Ihren VAIO Computer von einem externen Gerät zu starten:
Schritt 1. Schließen Sie das externe Gerät/bootfähige Installationsmedium an den Windows-Computer an.
Schritt 2. Verwenden Sie je nach Computermodell das Boot-Menü, die BIOS-Taste oder die UEFI-Funktion, um das BIOS aufzurufen. Oder drücken Sie die ASSIST-Taste und rufen Sie bei ausgeschaltetem VAIO Computer den VAIO Care-Bildschirm auf.
Schritt 3. Wählen Sie auf dem VAIO Care-Bildschirm Start from media.

Hinweis: Diese Anleitung stammt aus dem offiziellen Benutzerhandbuch von Sony. Sie können diesem Artikel vertrauen und sich vertrauensvoll auf ihn beziehen.
Lesen Sie auch:
Bonus-Tipp: Sony VAIO Boot-Menü-Taste funktioniert nicht
Einige Benutzer berichten, dass die Taste für das Sony VAIO-Startmenü nicht funktioniert. Es kann sein, dass die Benutzer im Startmenü stecken bleiben. Sie können mit den folgenden Optionen eine schnelle Lösung finden:
1. BIOS über andere Menüs aufrufen
Microsoft bietet die Möglichkeit, den Benutzern den Zugriff auf das BIOS über WinRE zu ermöglichen; wenn die BIOS-Schaltfläche nicht funktioniert, können Sie die folgende Methode versuchen:
Schritt 1. Navigieren Sie auf dem Windows-Bildschirm zu Einstellungen > Update und Sicherheit > Wiederherstellung > Erweiterter Start und starten Sie Ihren Computer neu.
Schritt 2. Halten Sie die Umschalttaste gedrückt, starten Sie Ihren Computer neu und verwenden Sie die Befehlszeile "exe/r/o".
Schritt 3. Navigieren Sie im WinRE-Fenster zu Fehlerbehebung>Erweiterte Optionen>UEFI Firmware Setup. Und starten Sie im BIOS-Fenster neu.
2. Schnellstart deaktivieren
Das schnelle Hochfahren kann dazu führen, dass der Computer in den Ruhezustand oder den Winterschlaf versetzt wird. Sie können Fastboot deaktivieren und das BIOS wie unten beschrieben reibungslos aufrufen:
Schritt 1. Gehen Sie in der Systemsteuerung zu System und Sicherheit > Energieoptionen.
Schritt 2. Klicken Sie auf , um die Funktion der Power-Taste auszuwählen.
Schritt 3. Um die Option "Fastboot einschalten" zu deaktivieren, klicken Sie auf "Einstellungen ändern, die derzeit nicht verfügbar sind", nachdem Sie sie ausgewählt haben.
3. Das Boot Repair Tool versuchen
Wenn das Boot-Menü nicht wie erwartet funktioniert, verwenden Sie die Boot-Reparatur-Funktion von EaseUS Partition Master, um es zu retten. Nachdem es viele Boot-Probleme untersucht hat, kann es deren Ursache finden und sie intelligent reparieren.
Laden Sie EaseUS Partition Master kostenlos herunter und beheben Sie ganz einfach alle Bootfehler.
Das Fazit
Dieser Artikel gibt Ihnen eine detaillierte Antwort auf die Frage, was das Sony VAIO-Startmenü ist. Mit dem Startmenü können Sie die Leistung Ihres Geräts steuern. Das Sony VAIO-Startmenü ist sehr wichtig für das Booten Ihres Sony-Computers von USB.
Darüber hinaus bieten Tools wie EaseUS Partition Master Lösungen für bootbezogene Probleme. Sie können das Tool verwenden, um bootfähige Installationsmedien zu erstellen oder USB wiederherzustellen.
Sony Boot-Menü FAQs
1. Wie lautet der BIOS-Schlüssel für SONY VAIO?
Die BIOS-Taste für Sony VAIO ist normalerweise F2. Drücken Sie auf dem ersten Sony-Bildschirm die F2-Taste, um das BIOS-Setup-Dienstprogramm aufzurufen.
2. Wie boote ich von USB auf dem SONY VAIO?
Bitte verwenden Sie zunächst EaseUS Partition Master, um ein bootfähiges USB-Medium zu erstellen. Befolgen Sie dann die Schritte, um Ihren VAIO PC von einem externen Gerät zu starten:
Schritt 1. Schließen Sie das externe Gerät an den PC an.
Schritt 2. Halten Sie die Boot-Menü-Taste gedrückt, oder drücken Sie die ASSIST-Taste, während Ihr VAIO Computer ausgeschaltet ist, und rufen Sie den Bildschirm VAIO Care (Rescue Mode) auf.
Schritt 3. Wählen Sie auf dem Bildschirm VAIO Care die Option Boot from Media (USB device/CD).
3. Wie öffne ich das Boot-Menü auf einem SONY VAIO?
Vergewissern Sie sich zunächst, dass der VAIO vollständig ausgeschaltet ist. Starten Sie dann den VAIO neu, halten Sie die Taste F8 mehrmals gedrückt und rufen Sie das Windows-Startmenü auf.
Wie wir Ihnen helfen können
Über den Autor
Mako
Nach dem Studium der Germanistik ist Mako seit 2013 Teil des EaseUS-Teams und hat sich in den letzten 11 Jahren intensiv mit Software-Themen beschäftigt. Der Schwerpunkt liegt auf Datenrettung, Datenmanagement, Datenträger-Verwaltung und Multimedia-Software.
Produktbewertungen
-
Mit „Easeus Partition Master“ teilen Sie Ihre Festplatte in zwei oder mehr Partitionen auf. Dabei steht Ihnen die Speicherplatzverteilung frei.
Mehr erfahren -
Der Partition Manager ist ein hervorragendes Tool für alle Aufgaben im Zusammenhang mit der Verwaltung von Laufwerken und Partitionen. Die Bedienung ist recht einfach und die Umsetzung fehlerfrei.
Mehr erfahren -
"Easeus Partition Master" bietet Ihnen alles, was Sie zum Verwalten von Partitionen brauchen, egal ob Sie mit einem 32 Bit- oder 64 Bit-System unterwegs sind.
Mehr erfahren
Verwandete Artikel
-
Laden Sie die Software zum Formatieren beschädigter SD-Karten herunter [SD Card Formatter Online]
![author icon]() Maria/2025/06/15
Maria/2025/06/15
-
Anmeldebildschirm in Windows 10 deaktivieren (ohne Passwort)
![author icon]() Maria/2025/07/08
Maria/2025/07/08
-
2 Wege zur Partitionierung von Laufwerk C in Windows 7 ohne Formatierung
![author icon]() Maria/2025/05/21
Maria/2025/05/21
-
Wenn man Windows 7 Passwort vergessen hat, wie kann man das Passwort zurücksetzen | 5 Methoden
![author icon]() Maria/2025/05/21
Maria/2025/05/21








