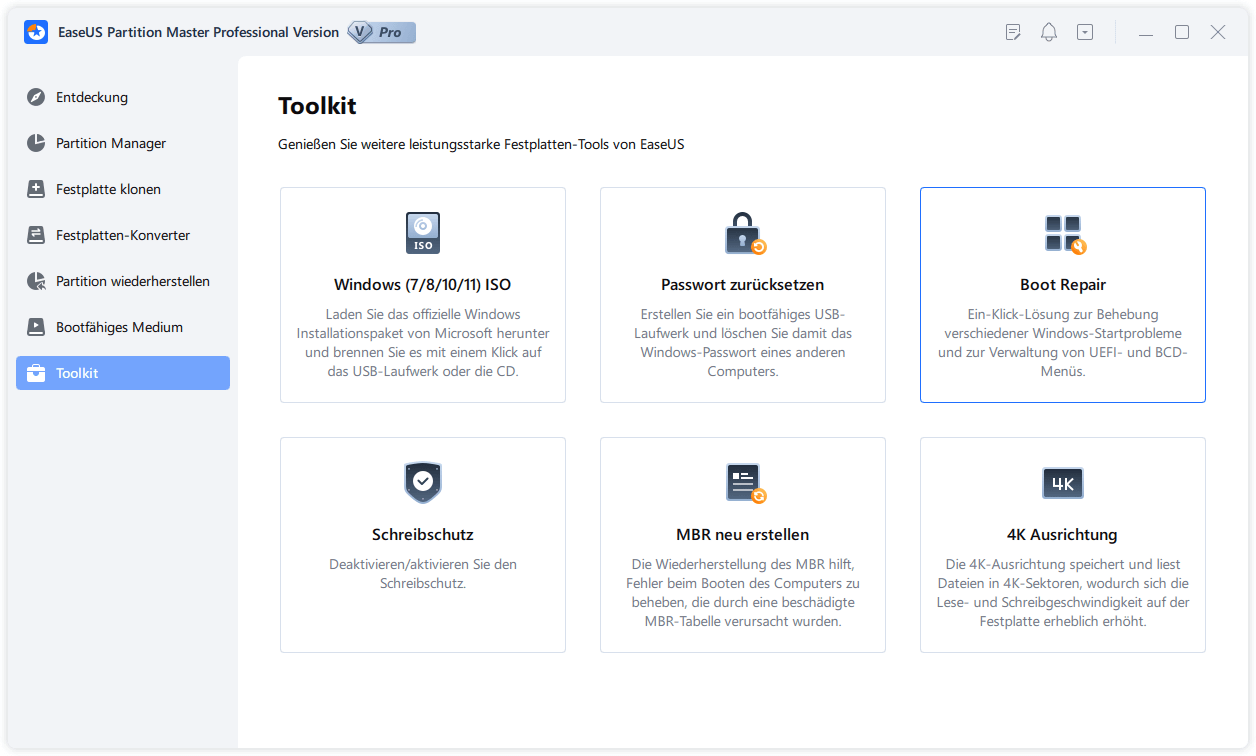Gesamte Downloads
Hauptinhalt
Über den Autor
Aktuelle Themen
Überblick über die langsame SSD-Startzeit in Windows 11/10
Apropos, Ihren Windows 10-Computer blitzschnell booten zu lassen, Sie können erwägen, Windows 10 auf einer SSD zu installieren. Lange Zeit übertrafen SSD-Laufwerke HDDs in der Boot-Performance. Normalerweise beträgt die normale Bootzeit einer SSD etwa 20 Sekunden, während eine HDD 45 Sekunden dauert. Aber es ist nicht immer eine SSD, die gewinnt. Einige Leute sagen, dass selbst sie SSD als Boot-Laufwerk einrichten, es immer noch ewig dauert, Windows 10 zu booten, etwa 30 Sekunden bis 2 Minuten lang!
Sie haben ein Problem mit einem langsamen SSD-Start und es ist Zeit, es zu verbessern. Wir versuchen weiterhin, jede Fehlerbehebung für ein ähnliches Szenario zu verdeutlichen, indem wir sie in zwei Teile unterteilen. Nehmen Sie sich also Zeit, um alle möglichen Vorschläge vollständig zu nutzen.
Lösung 1. Unnötige Dienste beim Start deaktivieren, um SSD zu beschleunigen
Wenn auf Ihrem Computer und Laptop viele Dienste ausgeführt werden, kann das Booten Ihrer SSD lange dauern. Außerdem kann der 100-Festplattennutzungsfehler auftreten. Um die Leistung Ihrer SSD-Startzeit zu verbessern, können Sie zuerst unnötige Dienste deaktivieren.
Schritt 1. Geben Sie den Task-Manager in die Windows-Suchleiste ein und wählen Sie „Task-Manager“.
Schritt 2. Wählen Sie auf der Registerkarte „Startup“ den Prozess aus, der deaktiviert werden soll.
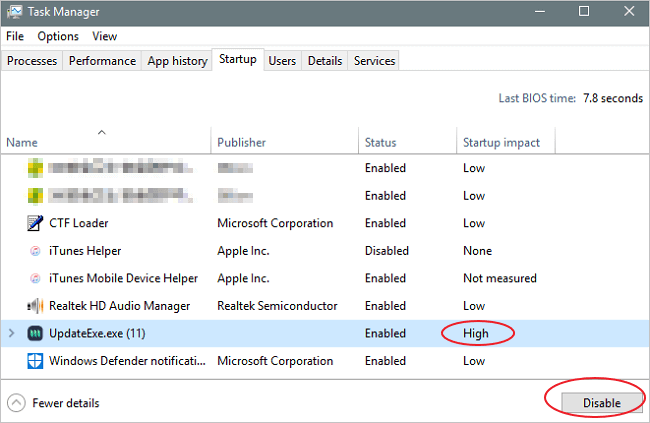
Lösung 2. Lösen Sie die langsame SSD-Startzeit, indem Sie den Schnellstart aktivieren
Der Schnellstart in Windows 10 (in Windows 8 Fast Boot genannt) funktioniert wie der hybride Schlafmodus der vorherigen Windows-Versionen. Es lässt Ihren Computer noch schneller hochfahren und spart jedes Mal wertvolle Sekunden, wenn Sie Ihr Gerät einschalten.
Schritte zum Aktivieren des Schnellstarts:
Schritt 1. Drücken Sie Windows + X oder klicken Sie mit der rechten Maustaste auf Ihr Startmenü und wählen Sie „Energieoptionen“. Wählen Sie in diesem Fenster "Zusätzliche Energieeinstellungen".
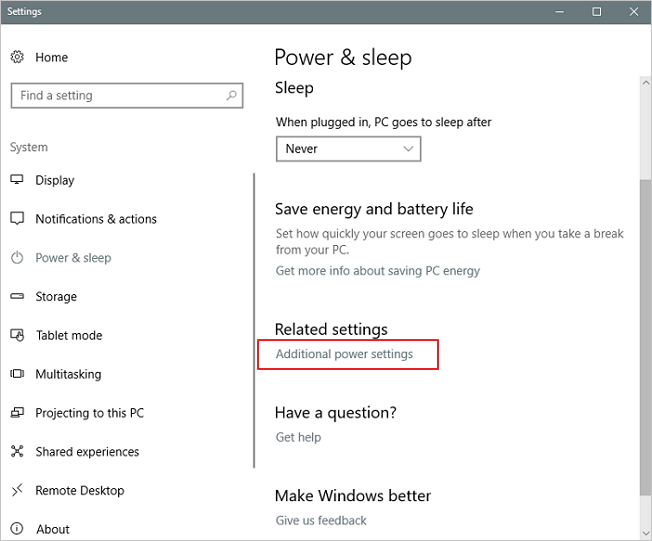
Schritt 2. Wählen Sie im Menü auf der linken Seite „Auswählen, was die Ein/Aus-Tasten bewirken“.
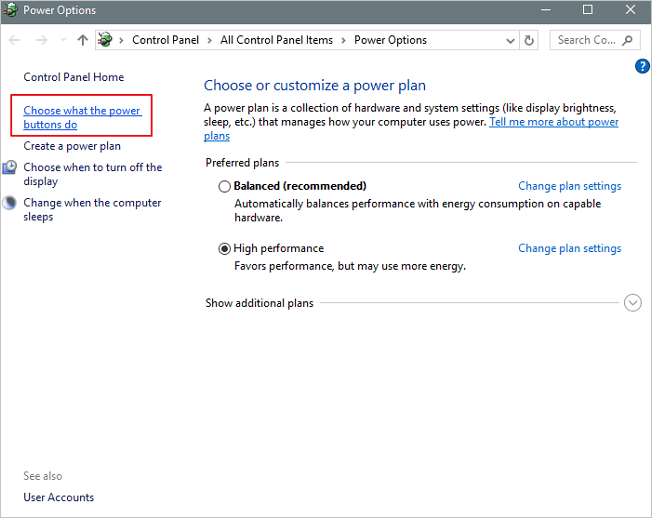
Schritt 3. Klicken Sie auf „Einstellungen ändern, die derzeit nicht verfügbar sind“. Stellen Sie dann sicher, dass "Schnellstart aktivieren (empfohlen)" aktiviert ist. Klicken Sie auf "Änderungen speichern".
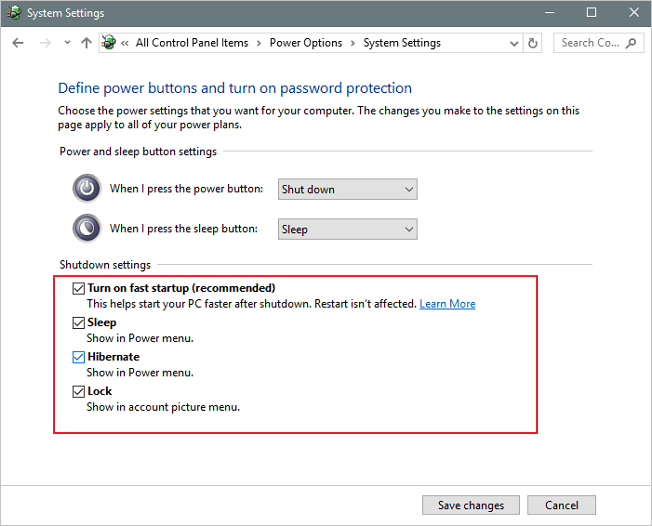
Wenn diese Funktion aktiviert wurde, können Sie sie deaktivieren, um zu sehen, ob sie funktioniert.
Lösung 3. Verwalten Sie Ihre SSD durch 4K-Ausrichtung, um langsame Startzeiten zu beheben
Es ist für das Szenario, dass Sie ein neues SSD-Startlaufwerk unter Windows 11/10 durch eine Neuinstallation oder einen HDD-zu-SSD-Klon einrichten. Möglicherweise ist die SSD-Leistung nicht vollständig aktiviert und Sie benötigen den kostenlosen EaseUS-Partitionsmanager. Es bietet Ihnen die 4K-Ausrichtungsfunktion, um die 4K-Sektoren auf Ihrer SSD auszurichten. Durch die korrekte Ausrichtung der SSD-Partitionen kann die SSD ihre optimale Leistung erzielen.
Neben der 4K-Ausrichtung bietet diese Software auch diese Funktionen:
- Klonen Sie eine Festplatte auf eine neue
- Ändern Sie die Größe der HDD- oder SSD-Partition auf die gewünschte Partitionsgröße
- Führen Sie Partitionen zusammen, um mehr Speicherplatz zu gewinnen
- Einfaches Erstellen, Formatieren oder Löschen einer Partition
Laden Sie EaseUS Partition Manager Free auf Ihren Windows 11/10-Computer herunter und führen Sie eine 4K-Ausrichtung durch.
Schritt 1. Starten Sie EaseUS Partition Master Free und klicken Sie mit der rechten Maustaste auf die Festplatte und wählen Sie “4K Ausrichtung” aus.
Schritt 2. Bestätigen SIe die Operation
Dann werden alle Sektoren auf Ihrer SSD-Partition 4K ausgerichtet.
Video-Anleitung
Lösung 4. Führen Sie eine Systembereinigung auf SSD durch
Normalerweise wird eine SSD als Systemfestplatte verwendet. Der ideale Weg, eine SSD zu nutzen, besteht darin, nicht viele große persönliche Datendateien zu speichern oder Programme darauf zu installieren, mit Ausnahme der kritischen Systemdateien, da die massiven Daten die Lese-/Schreibgeschwindigkeit beeinträchtigen. Wenn Sie es falsch gemacht haben, versuchen Sie, einige nutzlose Gegenstände zu entfernen und etwas Gewicht auf dem Laufwerk zu verlieren.
Schritte zum Bereinigen von System-Junks:
Schritt 1. Starten Sie EaseUS Partition Master. Dann klicken Sie auf "Entdeckung". Laden Sie die Software EaseUS Clean Genius herunter. Das kostenloses Tool kann Ihnen helfen, die Computerleistung zu optimieren und den Schreibschutz vom Laufwerk zu entfernen.

Schritt 2. Dann wählen Sie die Funktion "Bereinigen" aus und klicken Sie auf "Scan".

Schritt 3. Wählen Sie die Dateien aus, welche Sie aufräumen oder optimieren wollen. Dann klicken Sie auf "Bereinigen".

Lösung 5. Beenden Sie das Laden von Bloatware/Diensten beim Start
Neben dem unnötigen Dienst, der verdächtig ist, die Startgeschwindigkeit Ihres Computers zu verlangsamen, sollten Sie besonders auf die neu installierten Programme achten. Sie belasten sehr wahrscheinlich Ihren Computerspeicher und Ihre Ressourcen hinter dem Bildschirm und verursachen eine 100%ige Festplattennutzung. Das würde die Bootzeit auf SSD verlängern. Deaktivieren Sie auf diese Weise die automatischen Ausführungseinstellungen.
Schritt 1. Halten Sie die Tasten „Strg + Umschalt + Entf“ gleichzeitig gedrückt, um den Task-Manager aufzurufen.
Schritt 2. Wählen Sie dann die Registerkarte „Startup“ und finden Sie den unnötigen Prozess mit hohen Startauswirkungen heraus und klicken Sie dann auf die Schaltfläche „Disable“.
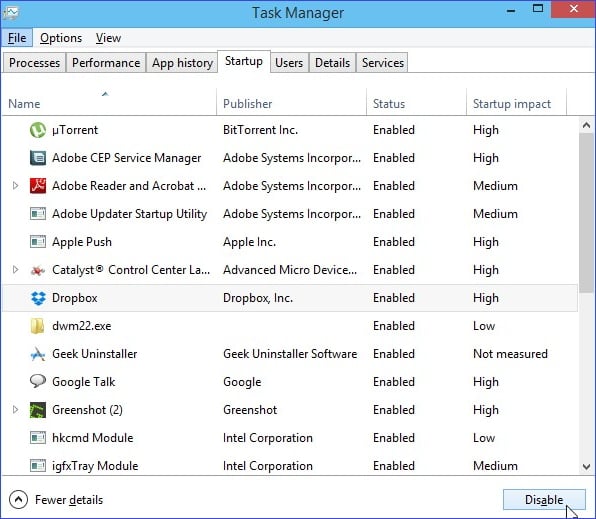
Schritt 3. Wechseln Sie danach zur Registerkarte „Dienste“ und wählen Sie „Alle Microsoft-Dienste ausblenden“. Deaktivieren Sie dann alle unnötigen Dienste, die Sie deaktivieren möchten, und klicken Sie auf „Stop“.
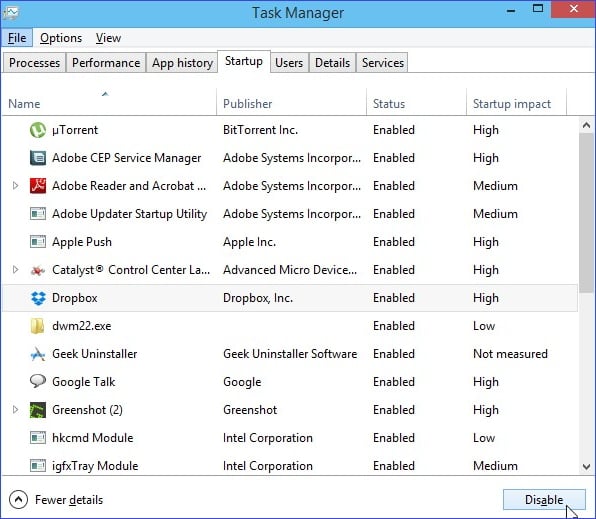
Lösung 6. Virtuellen Speicher anpassen/erhöhen, um die lange SSD-Startzeit zu lösen
Schenken Sie viel Aufmerksamkeit. Ihr Computer hat wenig Arbeitsspeicher; es kann dazu führen, dass Windows 11/10 lange braucht, um es auf SSD hochzufahren. Nach Ansicht der Benutzer können Sie SSD mit langsamer Startzeit reparieren, indem Sie die Menge des virtuellen Speichers anpassen.
Schritte zum Erhöhen des virtuellen Speichers:
Schritt 1. Drücken Sie die Windows-Taste + R und geben Sie sysdm.cpl in das Dialogfeld „Ausführen“ ein und klicken Sie auf „OK“, um die Systemeigenschaften zu öffnen.
Schritt 2. Klicken Sie auf „Erweiterte Systemeinstellungen“.
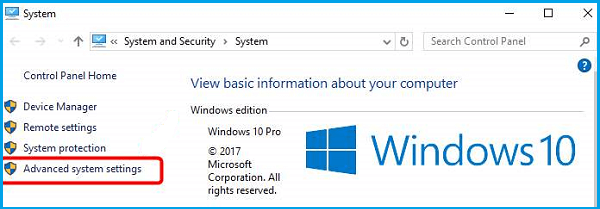
Schritt 3. Klicken Sie dann unter „Erweitert“ in den Systemeigenschaften auf „Einstellungen“.
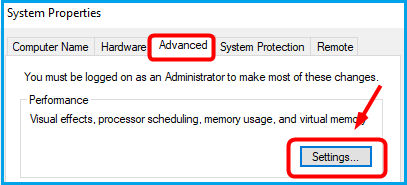
Schritt 4. Klicken Sie im Bereich „Erweitert“ auf „Ändern“.
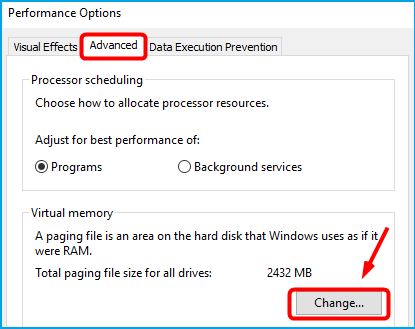
Schritt 5. Deaktivieren Sie „Größe der Auslagerungsdatei für alle Laufwerke automatisch verwalten“. Aktivieren Sie „Benutzerdefinierte Größe“. Stellen Sie dann die Anfangsgröße und die maximale Größe selbst ein. Klicken Sie auf „Festlegen“ und „OK“.
HINWEIS: Die eingestellten Größen sollten größer als die empfohlene Größe sein.
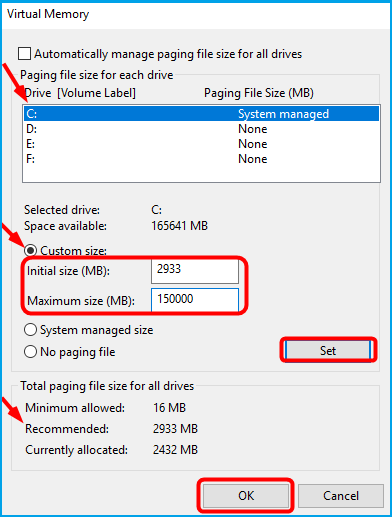
Es wird dringend empfohlen, auf dieser Seite auf weitere Lösungen zu klicken: So beheben Sie den langsamen Start von Windows 10 nach dem Update. Viele weitere hilfreiche Vorschläge warten darauf, von Ihnen erkundet zu werden. Ich hoffe, dass Sie Ihre SSD erfolgreich vor dem langsamen Booten in Windows 11/10 gerettet haben.
Extra-Tipp – Wenden Sie sich an die 1-zu-1-Fernunterstützung
Wenn Sie immer noch ein Problem haben, können Sie sich an den EaseUS 1 on 1 Remote Assistance Service wenden. Mit diesem Service können Sie eine Remote-Desktop-Sitzung mit einem dedizierten Support-Techniker planen.
Benötigen Sie spezialisierte Dienste für Systemstartprobleme?
EaseUS bietet auch 1-zu-1-Fernunterstützung, um das Boot-Problem zu beheben. Wenn die obige Lösung für Sie nicht funktioniert, wenden Sie sich bitte per E- Mail oder LiveChat auf dieser Seite an unsere Fachleute. Um sicherzustellen, dass unsere professionelle Unterstützung funktioniert, wird Ihnen empfohlen, das nicht bootfähige Systemlaufwerk an einen gesunden Computer anzuschließen, wenn Sie sich mit uns verbinden.
Fazit
Hier geht es darum, langsame SSD-Startzeiten unter Windows 11/10 zu beheben. Ich hoffe, diese Lösungen haben Ihnen bei dem Problem geholfen. Wenn Sie andere Probleme haben, wie z. B. Windows 10 extrem langsam, Festplatte wird langsam, Laptop sehr langsame Dateiübertragungsgeschwindigkeit, können Sie sich auch an EaseUS wenden, um zusätzliche Hilfe zu erhalten.
Häufig gestellte Fragen zu Windows 11/10 startet langsam auf SSD
Hier sind einige Fragen und Antworten zum langsamen Booten von SSDs. Lesen Sie weiter, wenn Sie mehr wissen möchten.
Was ist eine gute Geschwindigkeit für eine SSD?
Eine durchschnittliche Lesegeschwindigkeit würde etwa 500 MB betragen, und eine durchschnittliche Schreibgeschwindigkeit von etwa 300 MB/s (mindestens) für fast jede SATA-III-SSD von heute. Die Samsung 860 EVO bietet nahezu die schnellsten Übertragungsgeschwindigkeiten (bis zu 550 MB/s beim Lesen und 520 MB/s beim Schreiben), die auf einer SATA-III-Schnittstelle möglich sind.
Verbessert SSD die Startzeit?
Ja, die Verwendung einer SSD als Systemlaufwerk würde Ihre Startzeit und Windows-Leistung steigern.
Warum braucht mein Computer ewig zum Hochfahren?
Hier sind die Gründe für den langsamen Start von Windows 10:
- Malware oder Spyware
- Windows-Startprogramme
- Fragmentierte Dateien
- Beschädigte Systemdateien
- Inkompatibilität zwischen Ihren aktuellen Treibern und dem Windows 10-Update
- Falsche Konfiguration im BIOS
Wie wir Ihnen helfen können
Über den Autor
Maria
Maria ist begeistert über fast allen IT-Themen. Ihr Fokus liegt auf der Datenrettung, der Festplattenverwaltung, Backup & Wiederherstellen und den Multimedien. Diese Artikel umfassen die professionellen Testberichte und Lösungen.
Produktbewertungen
-
Mit „Easeus Partition Master“ teilen Sie Ihre Festplatte in zwei oder mehr Partitionen auf. Dabei steht Ihnen die Speicherplatzverteilung frei.
Mehr erfahren -
Der Partition Manager ist ein hervorragendes Tool für alle Aufgaben im Zusammenhang mit der Verwaltung von Laufwerken und Partitionen. Die Bedienung ist recht einfach und die Umsetzung fehlerfrei.
Mehr erfahren -
"Easeus Partition Master" bietet Ihnen alles, was Sie zum Verwalten von Partitionen brauchen, egal ob Sie mit einem 32 Bit- oder 64 Bit-System unterwegs sind.
Mehr erfahren
Verwandete Artikel
-
Lösungen: cmd.exe öffnet sich automatisch
![author icon]() Mako/2025/05/21
Mako/2025/05/21
-
![author icon]() Maria/2025/05/21
Maria/2025/05/21
-
3 Lösungen für unlesbare Datensatzsegmente
![author icon]() Maria/2025/05/21
Maria/2025/05/21
-
Anleitung zum Überprüfen des Festplattenspeichers mit PowerShell [2025 Tutorial]
![author icon]() Maria/2025/05/21
Maria/2025/05/21