Gesamte Downloads
Hauptinhalt
Über den Autor
Aktuelle Themen
Haben Sie Probleme beim Löschen von Dateien von Ihrer SD-Karte oder können Sie keine Dateien von der SD-Karte löschen? Keine Sorge! Diese Anleitung soll Ihnen helfen, Dateien von Ihrer SD-Karte zu löschen. EaseUS wird Sie durch eine Diskussion über die Lösung und die Gründe für diesen Fehler führen. Sie werden verschiedene Lösungen lernen, um die Arbeit in kürzester Zeit zu erledigen. Lassen Sie uns eine nach der anderen besprechen:
Wie kann man Dateien von der SD-Karte löschen
In den folgenden Abschnitten stellen wir Ihnen sechs effektive Lösungen vor, mit denen Sie das Problem "Dateien auf die SD-Karte lässt sich nicht löschen" lösen und den Schreibzugriff auf Ihre SD-Kartendateien wiederherstellen können.
| Methode | Effektivität | Schwierigkeitsgrad |
|---|---|---|
| Prüfen und Entsperren der Registerkarte "Schreibgeschützt". | Hoch - Probleme, die durch physische Schalter verursacht werden, können direkt gelöst werden. | ⭐ |
| Verwenden Sie das Werkzeug zum Entfernen des Schreibschutzes | Hoch - Fähigkeit, Probleme mit dem Schreibschutz schnell zu lösen. | ⭐ |
| CMD verwenden, um schreibgeschützte Attribute zu entfernen | Mittel - Dieser Vorgang kann zu Datenverlusten führen. | ⭐⭐⭐⭐ |
| Wertdaten in der Registrierung ändern | Mittel - Die Registrierung wird hauptsächlich dazu verwendet, Probleme zu finden und Änderungen vorzunehmen. | ⭐⭐⭐ |
| SD-Karte auf Fehler prüfen | Mittel - Das Programm überprüft die SD-Karte hauptsächlich auf logische Fehler. | ⭐⭐ |
| Formatieren der SD-Karte | Hoch - Beim Formatieren der SD-Karte wird der gesamte Inhalt gelöscht. | ⭐ |
Schauen wir uns die einzelnen Lösungen Schritt für Schritt an, um Ihre SD-Karte unter Windows 10/11 zum Löschen von Dateien zu bringen:
Lösung 1. Prüfen und entsperren Sie die Registerkarte "Schreibschutz".
Wenn Sie keine Dateien von einer SD-Karte auf dem Computer löschen können, haben Sie möglicherweise die Registerkarte Schreibschutz nicht überprüft. Dies ist ein kleiner Schalter auf der linken Seite der SD-Karte. Benutzer haben manchmal keine Ahnung von der Funktion dieses Schalters und ignorieren ihn vielleicht. Dieser Schalter ist für die Aktivierung des Schreibschutzes auf der Karte verantwortlich. Gehen Sie folgendermaßen vor, um den Schreibschutz zu deaktivieren:
Schritt 1: Nehmen Sie die SD-Karte aus dem Computer und prüfen Sie, ob der kleine Schiebeschalter in der Position "locked" steht.
Schritt 2: Wenn der Schalter nach unten zeigt, ist die Karte gesperrt, so dass sie nicht gelöscht oder inhaltlich verändert werden kann.

Schritt 3: Schieben Sie den Schalter nach oben, um ihn zu entsperren und den Nur-Lese-Modus zu deaktivieren. Legen Sie nun die Karte ein und prüfen Sie, ob die Dateien löschbar sind.
Pro-Tipp* Wenn Ihre Karte nicht schreibgeschützt ist, überprüfen Sie bitte, ob der SD-Kartenadapter entsperrt ist. Versuchen Sie dann erneut, die Dateien zu löschen.
Lösung 2. Verwenden Sie das Tool zum Entfernen des Schreibschutzes
Wenn Sie Dateien nicht verschieben/löschen können, müssen Sie den Schreibschutz möglicherweise mit einem speziellen Tool entfernen. EaseUS Partition Master ist ein zertifiziertes und vertrauenswürdiges Tool zum Entfernen des Schreibschutzes, das für Benutzer mit beliebigem Erfahrungsgrad entwickelt wurde. Seine bekannte Funktion "Schreibschutz entfernen" hilft, das Speichermedium mit einem Klick beschreibbar zu machen. Es umgeht den Schreibschutz automatisch, indem es die Firmware- und Registry-Einstellungen der SD-Karte ändert.
Schritt 1. ⬇️Laden Sie EaseUS Partition Master herunter und installieren Sie es, gehen Sie zum Abschnitt "Toolkit" und klicken Sie auf "Schreibschutz".
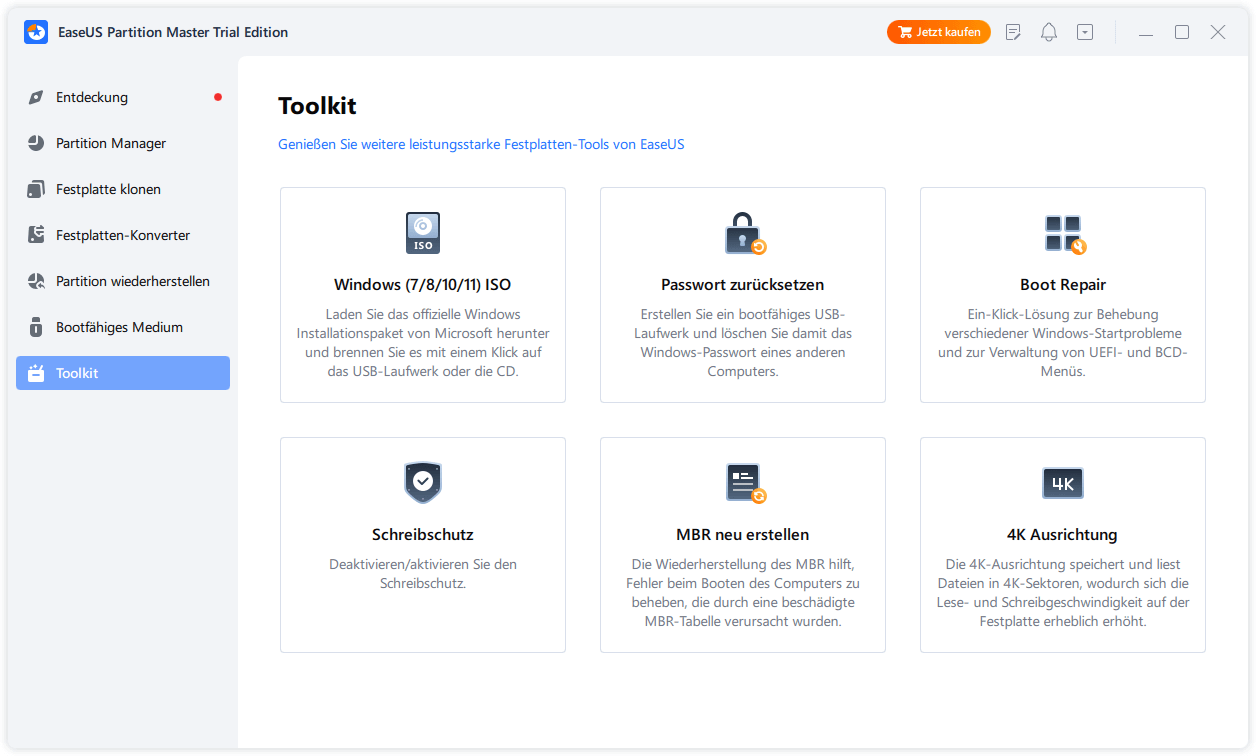
Schritt 2. Wählen Sie Ihr schreibgeschütztes USB-Gerät, Ihren externen USB-Datenträger oder Ihre SD-Karte und klicken Sie auf "Deaktivieren".
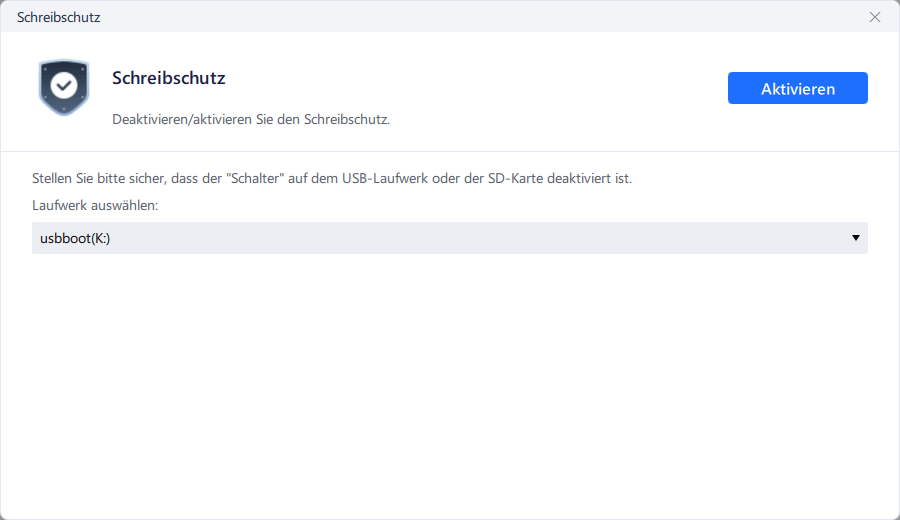
Andere Eigenschaften von EaseUS Partition Master:
Lösung 3. CMD verwenden, um schreibgeschützte Attribute zu entfernen
Aufgrund von Nur-Lese-Attributen ist es bei einigen SD-Karten nicht möglich, die gespeicherten Dateien zu löschen, zu kopieren oder zu verschieben. In solchen Fällen ist es erforderlich, die Nur-Lese-Attribute zu entfernen, um die Daten schreibbar zu machen. Versuchen Sie, schreibgeschützte Attribute mit CMD zu entfernen. Hier sind die Schritte:
Schritt 1: Schließen Sie die SD-Karte an den Computer an, indem Sie sie in den Kartenleser stecken.
Schritt 2 : Halten Sie die "Windows-Taste" gedrückt, während Sie "cmd" schreiben.
Schritt 3: Klicken Sie mit der rechten Maustaste auf "Eingabeaufforderung", das oberste Ergebnis, und wählen Sie in der Liste "Als Administrator ausführen".
Schritt 4: Geben Sie die folgenden Befehle in das CMD-Fenster ein und drücken Sie nach jedem Befehl die "Enter"-Taste.
- list disk
- select disk * (Das * im Befehl steht für die Laufwerksnummer Ihrer SD-Karte. Markieren Sie "Dieser PC".)
- attributes disk clear readonly

Es wird die Meldung "Disk attributes cleared successfully" angezeigt. Schließen Sie das CMD-Fenster und versuchen Sie erneut, Dateien auf der SD-Karte zu löschen.
Lösung 4. Wertdaten in der Registrierung ändern
Versuchen Sie, das Problem in der Registry zu suchen, wenn CMD nicht funktioniert, um es zu beheben. Untersuchen wir den Registrierungswert, um zu sehen, ob es ein Problem gibt und ob Änderungen erforderlich sind.
Schritt 1: Drücken Sie die Tasten "Windows + R", um das Programm "Ausführen" auszuführen.
Schritt 2: Um die Registrierung zu öffnen, geben Sie "regedit" ein und drücken Sie die Eingabetaste.
Schritt 3: Navigieren Sie zum folgenden Pfad:
HKEY_LOCAL_MACHINE\SYSTEM\CurrentControlSet\Control

Schritt 4: Klicken Sie auf StorageDevicePolicies. Doppelklicken Sie in der rechten Ebene auf WriteProtect. Ändern Sie die Wertdaten auf 0.

Schritt 5: Speichern Sie die Änderungen und schließen Sie das Fenster Registry.
Schritt 6: Starten Sie Ihren Computer neu, um die Änderungen zu übernehmen.
Lösung 5. SD-Karte auf Fehler prüfen
SD-Karten werden in verschiedenen Geräten wie Kameras, Laptops, Handys usw. verwendet, um Daten zu übertragen oder zu speichern. Dies kann zu Korruption und zahlreichen Fehlern führen. In dieser Situation kann das SD-Karten-Reparatur-Tool - EaseUS Partition Master - den Benutzern helfen, SD-Karten auf Fehler zu überprüfen.
Dieses Tool gewährleistet eine detaillierte Überprüfung, einschließlich Dateisystemproblemen, fehlerhaften Sektoren, Korruption und anderen logischen Fehlern. Das Dienstprogramm bietet einen detaillierten Bericht über die nach dem Scan entdeckten Fehler. Darüber hinaus versucht es, diese Fehler zu beheben, falls möglich. Laden Sie EaseUS Partition Master kostenlos herunter und folgen Sie diesen Schritten, um SD-Karten auf Fehler zu überprüfen.
Schritt 1. Klicken Sie mit der rechten Maustaste auf die Zielpartition, die ein Problem aufweist.
Schritt 2. Wählen Sie "Erweitert" > "Dateisystem prüfen".
Schritt 3. Bestätigen Sie, ob Sie die Partition ausblenden möchten oder nicht.
Schritt 4. Aktivieren Sie im Fenster "Dateisystem prüfen" die Option "Versuchen Sie, Fehler zu beheben, falls gefunden".
Schritt 5. Klicken Sie auf "Start", um Fehler auf Ihrer Partition zu überprüfen.
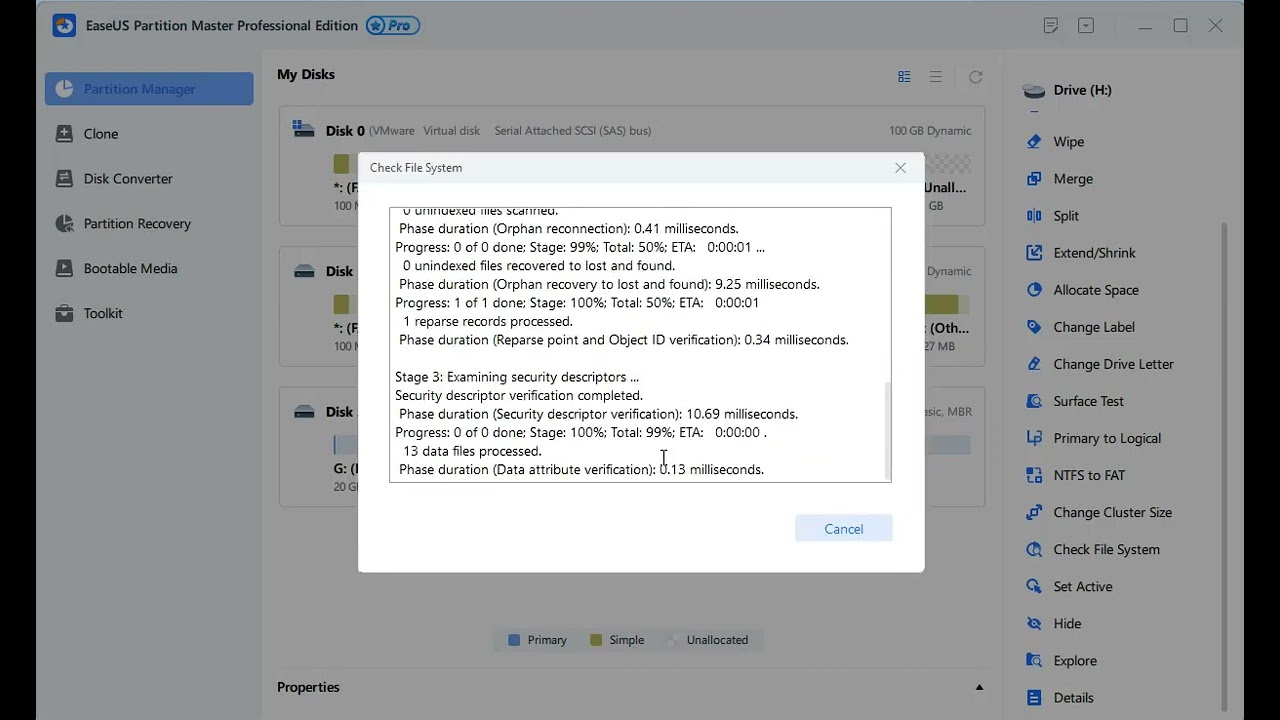
Lösung 6. SD-Karte formatieren
Das Formatieren der SD-Karte sollte Ihre letzte Option sein, da dabei alles auf der Karte gelöscht wird. Wenn eine der oben genannten Lösungen das Problem "Dateien können nicht von der SD-Karte gelöscht werden" nicht behebt, müssen Sie Ihre SD-Karte formatieren. Das Windows-eigene Dienstprogramm hat einige Einschränkungen. Manchmal funktionieren sie nicht bei schreibgeschützten oder schreibgeschützten Attributen.
In dieser Situation empfehlen wir Ihnen EaseUS Partition Master - das beste SD-Karten-Formatierungstool, mit dem Sie Ihre SD-Karte mit einem Klick formatieren können. Es unterstützt alle Dateisysteme, einschließlich NTFS, FAT16, FAT32, exFAT, Ext2/3/4. Seine leistungsstarke "Format"-Funktion ermöglicht es dem Benutzer, die Karte einsatzbereit zu machen.
Laden Sie EaseUS Partition Master kostenlos herunter und folgen Sie diesen Schritten, um Ihre SD-Karte zu formatieren.
Schritt 1. Suchen Sie Ihre SD-Karte und klicken Sie mit der rechten Maustaste auf die Partition, die Sie formatieren möchten, und wählen Sie "Formatieren".
Schritt 2. Legen Sie eine neue Partitionsbezeichnung, das Dateisystem (NTFS/FAT32/EXT2/EXT3/EXT4/exFAT) und die Clustergröße für die ausgewählte Partition fest und klicken Sie dann auf "OK".
Schritt 3. Klicken Sie in dem Pop-up-Fenster auf "Ja", um fortzufahren.
Schritt 4. Klicken Sie auf die Schaltfläche "1 Aufgabe(n) ausführen" in der Symbolleiste und dann auf "Übernehmen", um die Formatierung Ihrer SD-Karte zu starten.
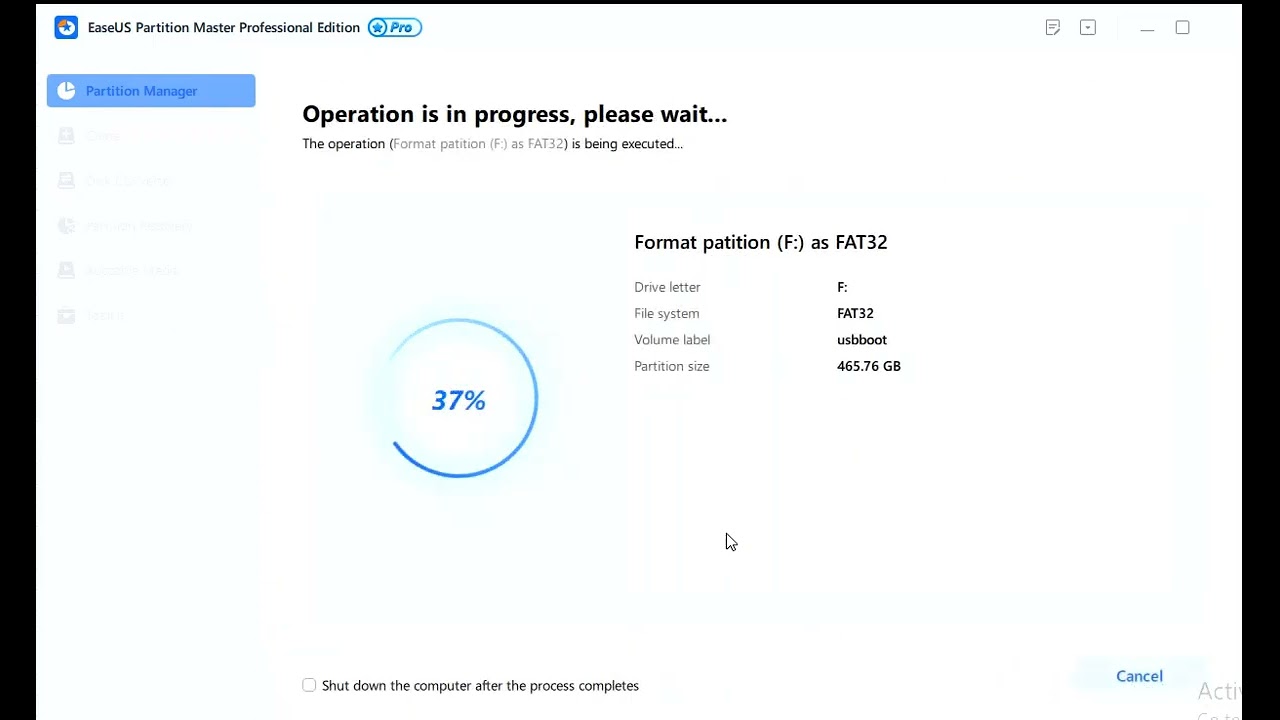
Warum kann ich keine Dateien von der SD-Karte löschen?
Wenn Sie keine Dateien von einer SD-Karte löschen können, bedeutet dies, dass Sie aufgrund von Schwierigkeiten nicht in der Lage sind, das Standardverfahren zum Löschen von Dateien durchzuführen. Dies kann verschiedene Ursachen haben, z. B. Schreibschutz, bereits verwendete Dateien, unzureichender Kontakt mit dem Adapter oder eine Instabilität des Dateisystems. Hier sind einige häufige Gründe, warum Sie Dateien nicht von einer SD-Karte löschen können.
- SD-Karte schreibgeschützt oder physisch gesperrt
- Die SD-Karte ist beschädigt oder korrumpiert
- Die Datei, die Sie löschen müssen, öffnet
- Die Datei ist Teil eines geschützten Systems oder eines versteckten Verzeichnisses
- Die SD-Karte ist mit Malware oder Viren infiziert
- Schlechter Kontakt mit dem Adapter
- Beschädigung des Dateisystems
Wenn Sie den Grund für das Problem verstehen, können Sie die richtige Lösung wählen. Wenn Sie diesen Artikel hilfreich fanden, um Ihr Problem zu lösen, klicken Sie bitte auf die sozialen Schaltflächen unten, um ihn mit mehr Menschen in Not zu teilen.
Das Fazit
Auf dieser Seite finden Sie sechs Lösungen zur Behebung des Problems "Dateien können nicht von der SD-Karte gelöscht werden". Jede Lösung ist unter verschiedenen Umständen anwendbar. Allerdings ist EaseUS Partition Master eine universelle Lösung, wenn Sie keine Ahnung haben, warum Sie keine Dateien löschen können. Dieses Tool bietet mehrere Funktionen, um Dateien von jeder SD-Karte zu löschen und sie zu formatieren.
Dateien auf die SD-Karte lässt sich nicht löschen FAQs
Hier finden Sie Antworten, wenn Sie weitere Fragen zum Löschen von Dateien von Ihrer Micro-SD-Karte oder zum Formatieren der Karte haben. Dieser Abschnitt enthält häufig gestellte Fragen zu diesem Thema.
1. Wie kann ich Dateien von einer Micro-SD-Karte zwangsweise löschen?
Wenn Sie ein Windows-Benutzer sind, kann das erzwungene Löschen von Dateien von einer Micro-SD-Karte ganz einfach sein. Sie müssen nur das Kabel an den Computer anschließen und die Dateien auswählen, die Sie von der Karte löschen möchten. Drücken Sie die Tasten "Shift + Entf.". Bitte beachten Sie, dass diese Methode die ausgewählten Dateien ohne Rückfrage zwangsweise löscht.
2. Warum kann ich eine SD-Karte nicht formatieren?
Es kann mehrere Gründe geben, warum Sie eine SD-Karte nicht formatieren können. Die Karte könnte schreibgeschützte Dateiattribute haben oder durch einen physischen Schalter schreibgeschützt sein. Prüfen Sie außerdem, ob die Karte beschädigt ist und Malware oder fehlerhafte Sektoren enthält. Versuchen Sie in diesem Fall, Ihre SD-Karte mit einem Drittanbieter-Tool zu formatieren.
3. Wie kann ich Dateien auf meiner SD-Karte Android dauerhaft löschen?
Gehen Sie folgendermaßen vor, um Dateien von einer SD-Karte zu löschen:
- Öffnen Sie den Dateimanager, navigieren Sie zu den Dateien auf Ihrer SD-Karte und drücken Sie lange auf die Datei, bis ein Kontrollkästchen erscheint.
- Wählen Sie die Dateien aus, die Sie löschen möchten, und klicken Sie auf die Schaltfläche "Löschen".
Wie wir Ihnen helfen können
Über den Autor
Maria
Maria ist begeistert über fast allen IT-Themen. Ihr Fokus liegt auf der Datenrettung, der Festplattenverwaltung, Backup & Wiederherstellen und den Multimedien. Diese Artikel umfassen die professionellen Testberichte und Lösungen.
Produktbewertungen
-
Mit „Easeus Partition Master“ teilen Sie Ihre Festplatte in zwei oder mehr Partitionen auf. Dabei steht Ihnen die Speicherplatzverteilung frei.
Mehr erfahren -
Der Partition Manager ist ein hervorragendes Tool für alle Aufgaben im Zusammenhang mit der Verwaltung von Laufwerken und Partitionen. Die Bedienung ist recht einfach und die Umsetzung fehlerfrei.
Mehr erfahren -
"Easeus Partition Master" bietet Ihnen alles, was Sie zum Verwalten von Partitionen brauchen, egal ob Sie mit einem 32 Bit- oder 64 Bit-System unterwegs sind.
Mehr erfahren
Verwandete Artikel
-
Ist Ihr PC plötzlich extrem langsam geworden? Hier sind die Ursachen und die Lösungen?
![author icon]() Markus/2025/05/21
Markus/2025/05/21
-
Windows Betriebssystem auf SSD/HDD migrieren
![author icon]() Katrin/2025/05/21
Katrin/2025/05/21
-
Secure Boot ist nicht aktiviert Battlefield 2042 8.8.0 und wie man es aktiviert
![author icon]() Maria/2025/09/17
Maria/2025/09/17
-
Anleitung: Festplattenspeicher unter Windows 10 mit CMD prüfen
![author icon]() Maria/2025/05/21
Maria/2025/05/21








