Zusammenfassung:
In diesem Artikel zeigen wir Ihnen eine Schritt-für-Schritt Anleitung, wie Sie ein bootfähiges USB-Laufwerk erstellen und das Windows 10 von dem bootfähigen USB-Laufwerk aus starten können.
Warum benötigen Sie ein bootfähiges USB-Laufwerk?
Viele Benutzer haben die Erfahrungen damit, der Computer stürzt ab, die Systemdateien sind beschädigt oder andere schwerwiegende Fehlern sind aufgetreten. Diese Probleme werden zu verschiedenen Problemen führen, z.B., der Computer kann nicht richtig gestartet werden und Ihre wichtigen Daten auf dem Computer sind verloren. Wenn Sie diese Probleme vermeiden wollen, ist ein bootfähiges USB-Laufwerk sehr hilfreich. Solange Sie vorher eine Bootdiskette erstellt haben, können Sie den Computer davon starten und Ihre wichtigen Daten retten.
- Wichtige Hinweise:
- ♦ Verwenden Sie eine externe Festplatte oder ein großes USB-Laufwerk, um ein bootfähiges USB-Laufwerk zu erstellen. Der Speicherplatz von einem USB-Stick reicht normalerweise nicht.
- ♦ Nur die erste Partition des Datenträgers kann von Windows erkannt werden, während die zweite und nachfolgende Partition nicht zugeordnet werden kann.
- ♦ Das Windows-System benötigt normalerweise zwei Partitionen, die Systempartition und die Boot-Partition. Wenn Sie Windows 10/8/7 auf ein USB-Laufwerk klonen, stellen Sie sicher, die Kapazität groß ist. Deswegen wird eine externe Festplatte empfohlen, um das System erfolgreich zu sichern oder zu klonen. Sonst kann der Computer nicht von Ihrem Datenträger booten.
- ♦ Außerdem muss der Datenträger genügenden freien Speicherplatz haben, der größer als der Systemdateien ist!
Vorteile: Windows 10 von einem USB-Laufwerk booten
Wenn wir online suchen, sehen wir, dass es immer einige Benutzer gibt, welche die Hilfe brauchen, wie man Windows 10 von einer USB-Festplatte aus starten kann, da sie beispielsweise so viele bemerkenswerte Vorteile aus der Operation ziehen können:
- Der PC kann richtig von dem bootfähigen USB-Laufwerk gebootet werden, auch wenn Windows aus bestimmten Gründen nicht von der internen Festplatte nicht zugreifbar ist.
- Benutzer können den Computer vom erstellten Laufwerk starten und mehr Programme auf der internen Festplatte speichern. Die Computerleistung wird optimiert.
Sind Sie einer dieser Benutzer, der nach Möglichkeiten sucht, Windows 10 von einem externen Gerät zu booten? Lesen Sie weiter, und Sie werden eine Schritt-für-Schritt-Anleitung finden, die Ihnen zeigt, wie Sie die Arbeit mit der bootfähigen Windows 10 USB-Software erledigen können.
Ein effektives Tool, um Windows System auf ein USB-Laufwerk zu klonen
Microsoft bietet den Anwendern ein Windows Media Creation Tool an, mit dem sie Windows ISO-Image-Dateien auf einem USB-Stick oder einer DVD erstellen können. Aber diese Vorgänge sind schwer für die meisten Benutzer, welche die Computer-Technik wenig kennen. Wenn Sie die Erstellung einfach ausführen wollen, können Sie ein Programm zum System-Klonen benutzen. EaseUS Todo Backup wird empfohlen.
EaseUS Backup-Software ist einfach zu bedienen und bietet Ihnen die vollständigen Lösungen für das Klonen und die Datensicherung. Die Software kann eine bootfähige Windows 10 USB-Festplatte erstellen, die nicht nur das Betriebssystem, sondern auch einige installierte Applikationen oder sogar einige persönliche Daten enthält, was garantiert, dass Sie direkt mit einem Computer arbeiten können, ohne zusätzliche Jobs zu machen, nachdem Sie Windows 10 vom externen Gerät aus gestartet haben.
Alles, was Sie tun müssen, ist die Software zu öffnen und das System auf Ihre externe Festplatte zu klonen. Es ist einfach und schnell. Laden Sie diese kostenlose System-Klonen-Software herunter und booten Sie Windows 10 vom USB-Laufwerk.
Anleitung: Windows System auf ein USB-Laufwerk klonen
Vorbereitungen:
- Stellen Sie sicher, dass Ihr USB-Laufwerk genügend freien Speicherplatz hat - größer als die Systemfestplatte.
- Schließen Sie das USB-Laufwerk an Ihren Computer an.
- Dann können Sie beginnen, Ihr Windows auf einen USB-Stick zu klonen.
Schritt 1. Starten Sie EaseUS Todo Backup und klicken Sie auf "System klonen". Die aktuelle Systempartition und die Bootpartition werden automatisch ausgewählt.

Schritt 2. Wählen Sie das Ziellaufwerk - das USB-Laufwerk als Ziellaufwerk zum Klonen von Windows 11/10/8/7. Klicken Sie auf Erweiterte Optionen und dann auf Portables Windows USB-Startlaufwerk erstellen.
Hinweis: Wenn Sie den USB-Stick in Todo Backup nicht sehen können, versuchen Sie das Programm erneut zu starten. Dann können Sie überprüfen, ob das USB-Laufwerk von dem Programm erkannt werden kann.
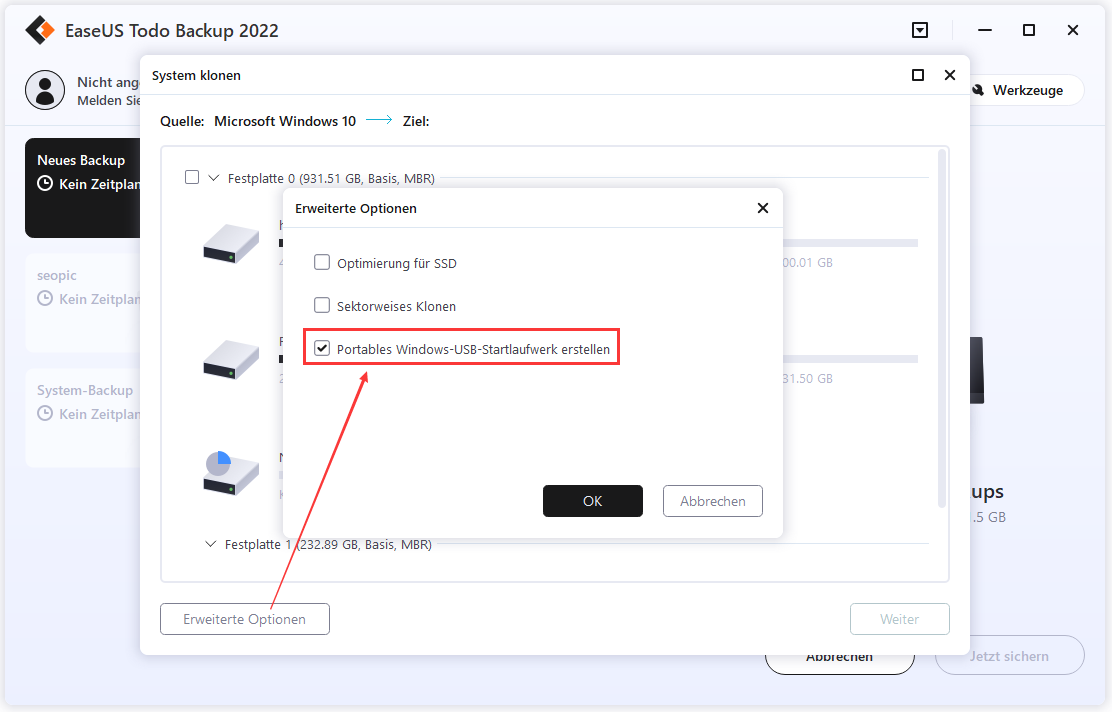
Schritt 3. Klicken Sie auf Fortfahren, um mit dem Klonen von Windows 11/10/8/7 auf Ihren USB-Stick zu beginnen.
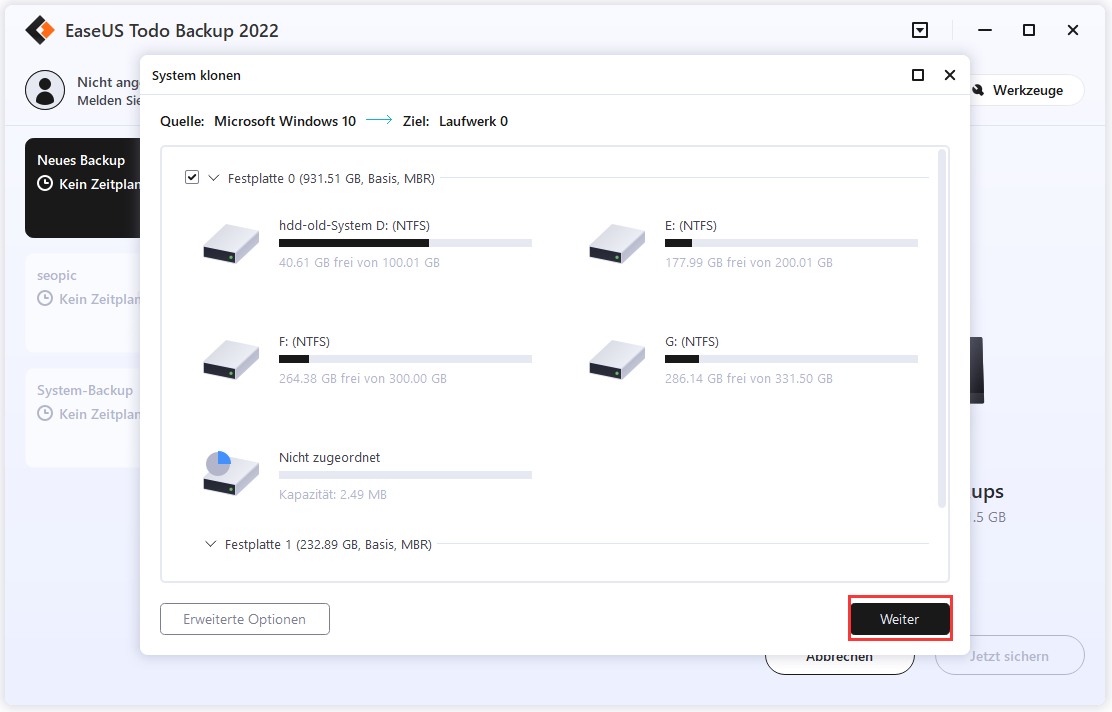
Weitere Artikel & Tipps:
-
(Gelöst) Seagate Festplatte auf Werkseinstellungen zurücksetzen
![author-Markus]() Markus / 2025-01-07
Markus / 2025-01-07 -
[Instabiles WLAN] Wie man die ständige Unterbrechung der WLAN-Verbindung in Windows 11 behebt?
![author-Maria]() Maria / 2025-01-15
Maria / 2025-01-15
-
SSD VS HDD, was ist besser für die Datensicherung? Ihre Antwort ist hier
![author-Markus]() Markus / 2025-01-07
Markus / 2025-01-07 -
Anleitung: Acer Laptop Festplatte upgraden
![author-Mako]() Mako / 2025-01-15
Mako / 2025-01-15

EaseUS Todo Backup
- Backup-Software für Privatanwender
- Sicheres Image-Backup
- Klonen der Laufwerke
- All-in-one-Recovery-Tool im Notfall
Umfassende Backup-Lösung